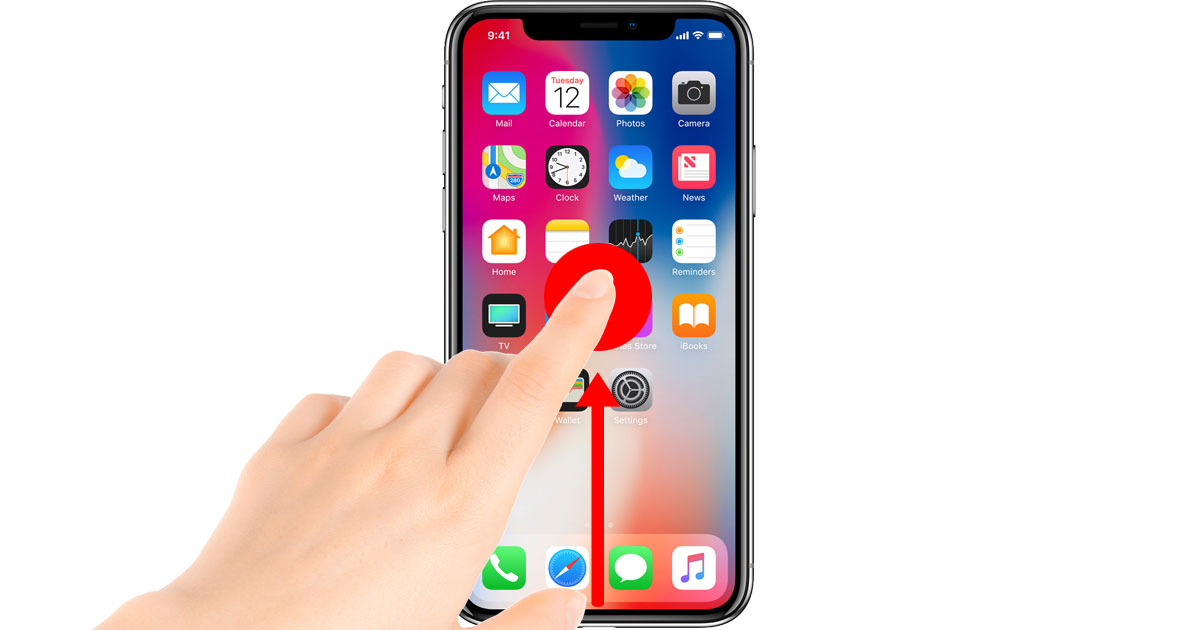Common Issues with Swiping Up on iPhone 11
The iPhone 11 is a remarkable piece of technology, but even the most advanced devices can encounter issues from time to time. One common problem that users may experience is difficulty with swiping up on the screen. This gesture is essential for navigating the device and accessing various features, so it can be frustrating when it doesn't work as expected. Let's delve into some of the common issues that may cause swiping up problems on the iPhone 11.
-
Screen Sensitivity: The iPhone 11's display is designed to be highly responsive to touch, but certain factors can affect its sensitivity. If the screen protector on your device is old, damaged, or incompatible, it may interfere with the touch response, making it difficult to swipe up smoothly.
-
Accumulated Grime: Over time, the screen of your iPhone 11 may accumulate dirt, oil, or residue from your fingertips. This buildup can hinder the effectiveness of swiping gestures, leading to erratic or unresponsive behavior.
-
Software Glitches: Like any electronic device, the iPhone 11's software is susceptible to glitches and bugs. If the operating system encounters an error related to touch input, it could manifest as difficulty in swiping up on the screen.
-
Physical Obstructions: In some cases, a protective case or cover that fits tightly around the edges of the iPhone 11's screen may inadvertently impede the swiping motion. This can occur if the case material is too rigid or if it covers the screen's edges too closely.
-
Hardware Malfunction: While less common, it's possible that a hardware issue within the device itself could be causing the swiping problem. This could be related to the touch-sensitive components or the internal connections responsible for processing touch input.
Understanding these common issues can help you troubleshoot and resolve swiping problems on your iPhone 11. By addressing these potential culprits, you can restore the smooth and effortless swiping experience that is integral to using your device effectively.
Check for Screen Protector or Case Interference
One of the primary culprits behind swiping issues on the iPhone 11 can be attributed to the presence of a screen protector or the type of protective case being used. While these accessories are intended to safeguard the device, they can inadvertently impede the smooth functionality of the touchscreen.
Screen Protector Compatibility
Screen protectors are designed to shield the iPhone's display from scratches, smudges, and minor impacts. However, if the screen protector is not specifically tailored for the iPhone 11 or is of poor quality, it may disrupt the touch sensitivity of the screen. Over time, screen protectors can accumulate scratches and wear, leading to diminished responsiveness. In some cases, air bubbles or misalignment during installation can create uneven pressure points, affecting the accuracy of touch input.
Protective Case Considerations
The choice of protective case also plays a crucial role in the device's touch performance. While rugged cases provide excellent protection, they may inadvertently press against the edges of the screen, creating resistance that hinders the swiping motion. Additionally, cases with built-in screen covers or flaps can interfere with the natural touch response of the iPhone 11, resulting in erratic or unregistered swipes.
Troubleshooting Steps
To determine if the screen protector or case is causing swiping issues, consider the following steps:
-
Remove the Screen Protector: Temporarily remove the screen protector to assess if it is impeding touch sensitivity. If the swiping problem resolves after removal, it indicates that the screen protector was the culprit.
-
Test with Different Cases: If using a protective case, try using the iPhone 11 without the case or with a different case to observe any changes in touch responsiveness. This can help identify if the case is causing interference with swiping gestures.
Optimal Solutions
If the screen protector or case is indeed found to be the source of the swiping issue, consider the following solutions:
-
Replace the Screen Protector: Invest in a high-quality, compatible screen protector designed for the iPhone 11 to ensure optimal touch sensitivity and responsiveness.
-
Choose a Compatible Case: Opt for a protective case that is specifically designed for the iPhone 11, ensuring that it does not encroach upon the screen's edges or hinder the natural touch experience.
By addressing potential interference from screen protectors and cases, users can optimize the touch performance of their iPhone 11, ensuring seamless and effortless swiping functionality.
Clean the Screen and Your Finger
Maintaining a clean and pristine touchscreen is essential for ensuring optimal touch sensitivity and responsiveness on the iPhone 11. Over time, the screen can accumulate a layer of grime, oils, and residue from daily use, which can impede the effectiveness of swiping gestures. Similarly, the natural oils and debris present on fingertips can transfer to the screen, further exacerbating touch-related issues. By incorporating regular cleaning practices into your device maintenance routine, you can significantly improve the touch performance of your iPhone 11.
Importance of Screen Cleaning
The accumulation of dirt, oils, and residue on the iPhone 11's screen can create a barrier between the fingertips and the touchscreen, leading to diminished touch sensitivity. This can manifest as difficulty in executing swiping motions, resulting in erratic or unresponsive behavior. Additionally, a dirty screen can compromise the visual clarity and overall user experience, detracting from the device's aesthetic appeal.
Cleaning Techniques
1. Microfiber Cloth:
Gently wipe the screen with a clean, microfiber cloth to remove fingerprints, smudges, and surface-level dirt. Microfiber cloths are designed to lift and trap particles without scratching the screen, making them an ideal tool for regular screen maintenance.
2. Screen-Safe Cleaning Solution:
For more stubborn residue or grime, lightly dampen the microfiber cloth with a screen-safe cleaning solution. Ensure that the cleaning solution is specifically formulated for electronic device screens and avoid using harsh chemicals or abrasive materials.
3. Fingertip Hygiene:
In addition to cleaning the screen, it is important to maintain clean fingertips when using the iPhone 11. Regularly washing and drying your hands can minimize the transfer of oils and debris to the screen, promoting a cleaner and more responsive touch experience.
Swiping Optimization
By incorporating these cleaning techniques into your device maintenance routine, you can optimize the touch performance of your iPhone 11, ensuring smooth and effortless swiping functionality. Regular screen cleaning not only enhances touch sensitivity but also contributes to a visually appealing and enjoyable user experience. With a clean screen and conscientious fingertip hygiene, users can maximize the potential of their iPhone 11's touchscreen, facilitating seamless navigation and interaction with the device.
Restart Your iPhone 11
Restarting your iPhone 11 can often serve as a simple yet effective solution to a variety of performance issues, including difficulties with swiping up on the screen. This process, also known as a soft reset, can help clear temporary system glitches, refresh the device's memory, and recalibrate essential software components, potentially resolving touch-related issues and restoring smooth functionality.
Soft Reset Procedure
Performing a soft reset on your iPhone 11 involves a straightforward process that can be completed in a few simple steps:
-
Power Off the Device: Press and hold the side button along with either volume button until the "slide to power off" slider appears on the screen.
-
Slide to Power Off: Use your finger to slide the power off slider, initiating the shutdown of the device.
-
Power On the Device: After the iPhone 11 has powered off completely, press and hold the side button again until the Apple logo appears, indicating that the device is restarting.
Benefits of Restarting
Restarting the iPhone 11 can yield several benefits that contribute to the resolution of touch-related issues:
-
Temporary Glitch Clearance: A soft reset can clear temporary software glitches that may be affecting the touch responsiveness of the device. This can help eliminate erratic behavior and unresponsiveness when swiping up on the screen.
-
Memory Refresh: Restarting the device refreshes its memory, allowing it to clear out temporary data and processes that may be hindering touch performance. This can lead to improved responsiveness and smoother swiping functionality.
-
Software Recalibration: Essential software components related to touch input and screen interaction can undergo recalibration during the restart process, potentially resolving underlying issues that affect swiping gestures.
When to Restart
If you encounter difficulties with swiping up on the screen of your iPhone 11, consider performing a soft reset as part of your troubleshooting process. Additionally, restarting the device can be beneficial when experiencing other touch-related issues, such as unresponsive gestures or erratic touch behavior.
By incorporating the practice of restarting your iPhone 11 into your device maintenance routine, you can proactively address touch-related issues and ensure the consistent performance of the device's touchscreen. This simple yet impactful troubleshooting step can contribute to a seamless and enjoyable user experience, allowing you to navigate your iPhone 11 with ease and confidence.
Update Your iPhone 11 Software
Ensuring that your iPhone 11 is running the latest version of its operating system is crucial for maintaining optimal performance and addressing potential issues, including difficulties with swiping up on the screen. Apple regularly releases software updates that contain bug fixes, performance enhancements, and security patches, making it essential to keep your device up to date.
Updating the software on your iPhone 11 can be accomplished through a straightforward process that can yield significant benefits for touch responsiveness and overall device functionality. Here's how you can update your iPhone 11's software:
-
Check for Updates: Access the "Settings" app on your iPhone 11 and navigate to "General" followed by "Software Update." This will prompt the device to check for available updates from Apple's servers.
-
Download and Install: If an update is available, you will be presented with the option to download and install it. Ensure that your device is connected to a stable Wi-Fi network and has sufficient battery life or is connected to a power source to facilitate the update process.
-
Follow On-Screen Instructions: Once the update is downloaded, follow the on-screen instructions to initiate the installation. The device will restart as part of the update process, and you may be required to enter your passcode to proceed.
Updating the software on your iPhone 11 can deliver several advantages related to touch performance and overall user experience:
-
Bug Fixes: Software updates often include fixes for known issues, including those related to touch responsiveness. By addressing underlying software bugs, the update can contribute to smoother and more reliable swiping gestures.
-
Performance Enhancements: Apple's software updates may introduce performance optimizations that can enhance the overall responsiveness of the device's touchscreen, leading to improved swiping functionality.
-
Security Patches: Keeping your iPhone 11's software up to date is essential for maintaining the security and integrity of the device. By installing the latest updates, you can benefit from critical security patches that help safeguard your personal data and sensitive information.
By prioritizing the regular updating of your iPhone 11's software, you can proactively address touch-related issues and ensure that the device operates at its best. This simple yet impactful maintenance practice can contribute to a seamless and enjoyable user experience, allowing you to navigate your iPhone 11 with confidence and reliability.
Reset All Settings on Your iPhone 11
Resetting all settings on your iPhone 11 can serve as a comprehensive troubleshooting step to address a wide range of potential issues, including difficulties with swiping up on the screen. This process is designed to revert all device settings to their default configurations, effectively clearing out any system-related irregularities or conflicts that may be impacting touch responsiveness and overall performance.
Performing a reset of all settings on your iPhone 11 involves a systematic procedure that can be initiated through the device's settings menu. Here's how you can reset all settings on your iPhone 11:
-
Access the Settings Menu: Navigate to the "Settings" app on your iPhone 11 to begin the process of resetting all settings.
-
Select General: Within the Settings menu, locate and select the "General" option to access a comprehensive range of device settings.
-
Reset All Settings: Scroll down to find the "Reset" option and tap on "Reset All Settings." You may be prompted to enter your device passcode to confirm the action.
-
Confirmation: A confirmation dialog will appear, informing you that this action will reset all settings to their default values. Confirm the reset to proceed with the process.
-
Restart the Device: After the reset is completed, it is recommended to restart your iPhone 11 to allow the changes to take effect.
Resetting all settings on your iPhone 11 can yield several benefits in addressing touch-related issues and optimizing overall device performance:
-
System Reconfiguration: By reverting all settings to their default configurations, this process can help resolve potential conflicts or irregularities within the device's software, leading to improved touch responsiveness.
-
Customization Reevaluation: Resetting all settings provides an opportunity to reevaluate and readjust custom configurations, potentially eliminating any settings that may have inadvertently impacted touch performance.
-
Comprehensive Troubleshooting: This step serves as a comprehensive troubleshooting measure, addressing a wide range of potential issues that may affect the device's overall functionality, including touch-related concerns.
By incorporating the practice of resetting all settings into your troubleshooting routine, you can proactively address touch-related issues and ensure the consistent performance of your iPhone 11's touchscreen. This proactive approach can contribute to a seamless and enjoyable user experience, allowing you to navigate your device with confidence and reliability.