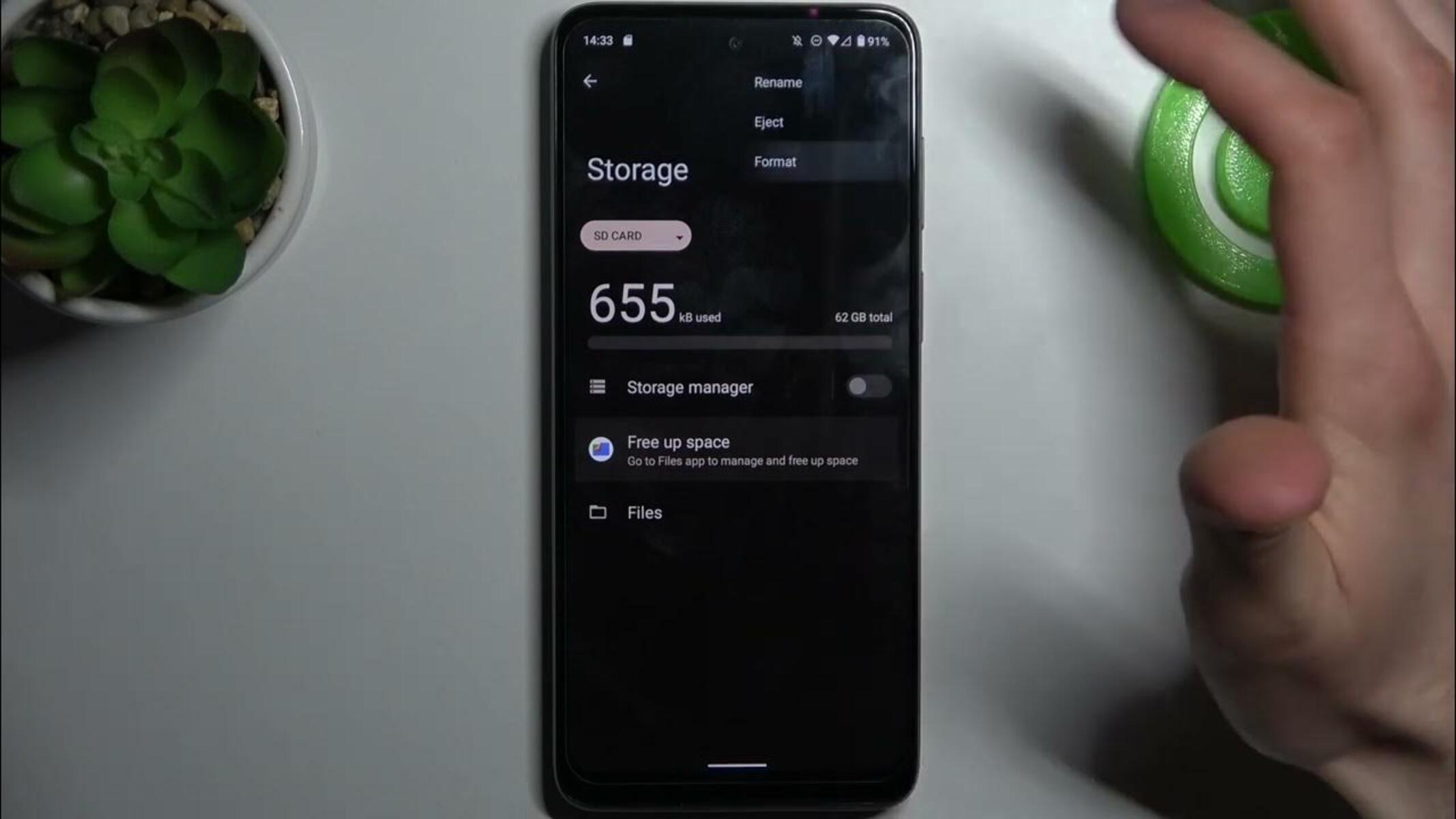Benefits of Moving Apps to SD Card
Moving apps to the SD card on your Moto G Power can offer several advantages, including:
-
Increased Internal Storage: By relocating apps to the SD card, you can free up valuable internal storage space on your device. This is particularly beneficial if you frequently encounter low storage warnings or if you want to install new apps without constantly having to delete old ones.
-
Enhanced Performance: In some cases, moving apps to the SD card can actually improve the performance of your device. This is because it reduces the burden on the internal storage, allowing the device to run more smoothly and efficiently.
-
Customization and Organization: With the ability to move apps to the SD card, you can better organize your device's storage. This can help you group similar apps together and manage them more effectively.
-
Portability: If you ever switch to a new device or need to perform a factory reset, having apps stored on the SD card makes it easier to transfer them to a new device or restore them after a reset.
-
Media Storage: Some apps, particularly those that handle large media files, can be moved to the SD card, freeing up internal storage for other purposes.
By taking advantage of the option to move apps to the SD card on your Moto G Power, you can optimize your device's storage, improve its performance, and better manage your apps and media.
How to Check App Compatibility with SD Card
Before moving apps to the SD card on your Moto G Power, it's crucial to ensure that the apps are compatible with this storage option. Not all apps can be moved to the SD card, as some are designed to function exclusively from the internal storage of the device. Here's how to check the compatibility of apps with the SD card:
-
Built-in Feature: The Moto G Power provides a built-in feature to check app compatibility with the SD card. To access this, go to "Settings" and then select "Apps & notifications." Here, you can view a list of installed apps. Tap on a specific app to open its details. If the option to "Change" or "Move" the app to the SD card is available, it indicates that the app is compatible with external storage.
-
App Information: Another method to check app compatibility is by accessing the app information directly. Long-press the app icon on the home screen or app drawer, then select "App info." Within the app details, there should be an option to "Change" or "Move" the app to the SD card if it is compatible.
-
Online Research: If the above methods do not provide clarity, conducting online research can be helpful. Visit the official website or support page of the app developer to check if the app supports installation and operation from an SD card. Additionally, community forums and tech websites often discuss app compatibility with external storage, providing valuable insights.
-
User Reviews: Reading user reviews on the Google Play Store or other app distribution platforms can also offer insights into app compatibility with SD cards. Users often share their experiences with moving apps to external storage, which can help in determining compatibility.
-
Developer Documentation: Some app developers provide detailed documentation outlining whether their apps support installation and operation from an SD card. This information can usually be found on the developer's website or within the app's support documentation.
By following these steps, you can effectively determine which apps are compatible with the SD card on your Moto G Power. This ensures a smooth and successful transition of apps to external storage, optimizing your device's internal storage and performance.
Steps to Move Apps to SD Card on Moto G Power
Moving apps to the SD card on your Moto G Power is a straightforward process that can significantly optimize your device's storage. Here's a detailed guide on how to accomplish this:
-
Accessing Settings: Begin by unlocking your Moto G Power and navigating to the home screen. From there, locate and tap on the "Settings" icon, typically represented by a gear or cogwheel symbol. This will open the device settings, providing access to various configuration options.
-
Selecting Apps & Notifications: Within the Settings menu, scroll down and select "Apps & Notifications." This section allows you to manage all installed apps on your device, including their permissions, notifications, and storage settings.
-
Choosing the App: Once inside the "Apps & Notifications" menu, you will see a list of all installed apps on your Moto G Power. Scroll through the list and choose the app that you want to move to the SD card. Tap on the specific app to proceed to its details and settings.
-
Opening App Details: After selecting the desired app, you will be directed to its details and settings page. Here, you will find various options related to the app, including storage usage, permissions, and notifications.
-
Selecting Storage: Within the app details, look for the "Storage" option and tap on it to access the storage settings for the app. This section displays the current storage location of the app and provides the option to change it to the SD card if the app is compatible.
-
Changing Storage Location: If the app is compatible with the SD card, you will see an option to "Change" or "Move" the app to the external storage. Tap on this option to initiate the process of moving the app to the SD card.
-
Confirmation: After selecting the option to move the app to the SD card, a confirmation prompt may appear, asking you to confirm the action. Review the prompt and proceed with the confirmation to initiate the transfer of the app to the external storage.
-
Monitoring Progress: Once confirmed, the Moto G Power will begin moving the app to the SD card. A progress indicator may be displayed to show the status of the transfer. The duration of the process may vary depending on the size of the app and the speed of the SD card.
-
Verification: After the transfer is complete, you can verify the app's new storage location by returning to the app details and checking the storage settings. The app should now be listed as residing on the SD card, freeing up internal storage on your Moto G Power.
By following these steps, you can efficiently move apps to the SD card on your Moto G Power, optimizing the device's internal storage and potentially enhancing its performance.
Managing Apps on SD Card
Once you have successfully moved apps to the SD card on your Moto G Power, it's essential to understand how to effectively manage and utilize these apps from external storage. Proper management ensures seamless operation and maximizes the benefits of optimizing your device's storage. Here's a comprehensive guide on managing apps on the SD card:
Accessing App Settings
To manage apps stored on the SD card, begin by accessing the device's settings and navigating to the "Apps & Notifications" section. Here, you can view a list of all installed apps, including those that have been moved to the SD card. Select the desired app to access its settings and management options.
App Permissions and Notifications
Within the app settings, you can review and manage permissions and notifications for apps stored on the SD card. It's important to ensure that the necessary permissions are granted for the app to function properly from external storage. Additionally, you can customize notification settings to suit your preferences.
Storage Usage and Clearing Cache
Monitoring the storage usage of apps on the SD card is crucial for efficient management. You can view the amount of storage the app is consuming and clear its cache if necessary. Clearing the cache can free up additional space on the SD card and optimize the app's performance.
App Updates and Uninstallation
Apps stored on the SD card require regular updates to ensure they are running the latest versions. You can manage app updates from the Google Play Store or the device's app management settings. Additionally, if you no longer require a specific app, you can uninstall it directly from the app settings to free up space on the SD card.
Performance Monitoring
Monitoring the performance of apps on the SD card is essential for identifying any issues or slowdowns. Keep an eye on the app's behavior and performance to address any potential concerns promptly. If you notice any performance issues, consider moving the app back to the internal storage to assess if it improves its functionality.
Backup and Restore
As a best practice, regularly back up apps stored on the SD card to safeguard your data. You can utilize built-in backup features or third-party backup solutions to create copies of app data and settings. In the event of unforeseen circumstances, having a backup ensures that you can restore your apps and their data effortlessly.
By effectively managing apps on the SD card, you can optimize your Moto G Power's storage, maintain app performance, and ensure a seamless user experience. Regularly reviewing and organizing apps on external storage contributes to a well-maintained and efficient device.