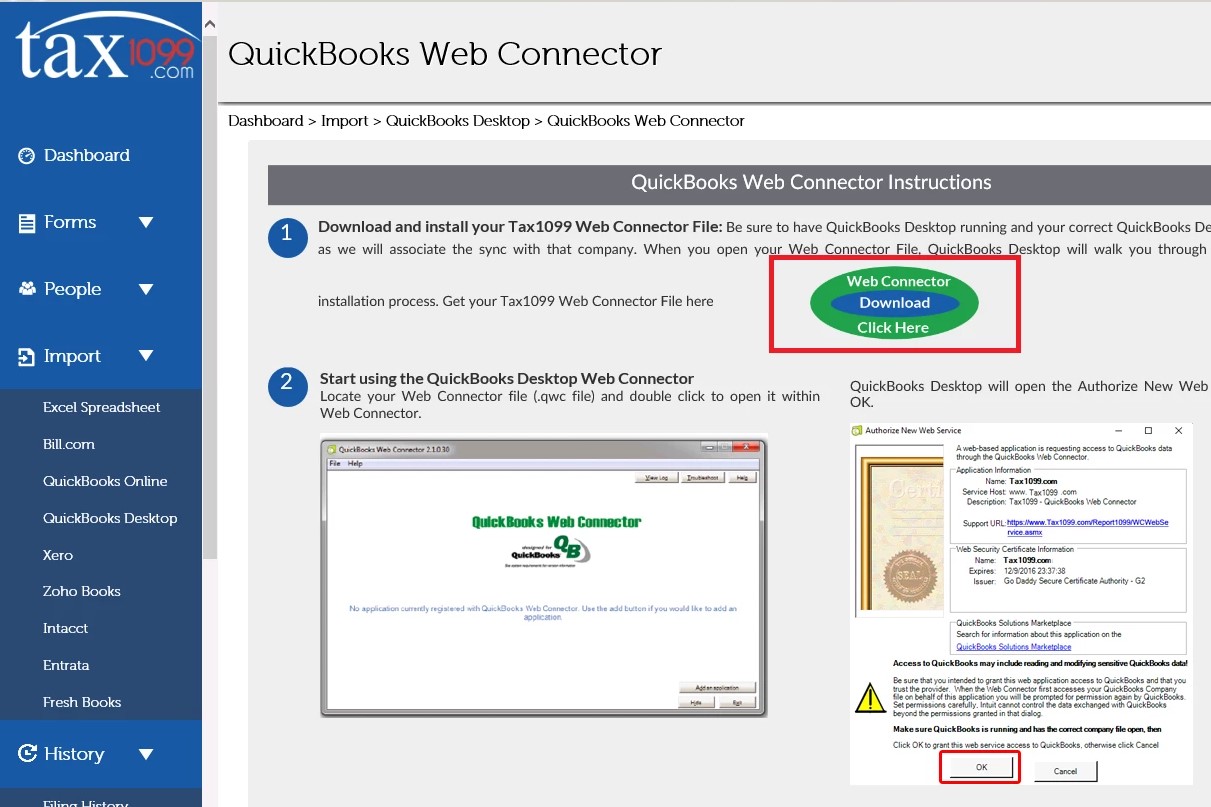Check Compatibility
Before removing QuickBooks Web Connector, it's essential to ensure that your system is compatible with the changes. Here's how to check the compatibility:
-
Operating System Compatibility: QuickBooks Web Connector is compatible with Windows 10, 8.1, 8, 7, and Vista. Verify that your operating system meets these requirements before proceeding.
-
QuickBooks Compatibility: Ensure that your version of QuickBooks is compatible with the removal of Web Connector. QuickBooks Pro, Premier, and Enterprise are typically compatible, but it's crucial to check for any specific limitations or requirements based on your version.
-
Web Connector Compatibility: If you have integrated third-party applications with QuickBooks using Web Connector, verify that the removal won't disrupt these connections. Check with the providers of these applications to ensure compatibility with the removal process.
-
Backup QuickBooks Data: Before making any changes, it's vital to create a backup of your QuickBooks data to prevent any potential loss or corruption. This step ensures that you can restore your data if any issues arise during or after the removal process.
By confirming the compatibility of your operating system, QuickBooks version, and integrated applications, you can proceed with confidence, knowing that the removal of QuickBooks Web Connector will not disrupt your system's functionality.
Remember to always consult with a professional or refer to official documentation if you have any doubts about compatibility or the removal process. Taking these precautions can prevent potential issues and ensure a smooth transition.
Backup QuickBooks Data
Before initiating any changes to your QuickBooks setup, it is crucial to create a comprehensive backup of your data. This step acts as a safety net, allowing you to restore your information in the event of unexpected issues during or after the removal of QuickBooks Web Connector. Follow these steps to back up your QuickBooks data:
-
Open QuickBooks: Launch QuickBooks on your computer and ensure that you are logged in with the appropriate permissions to access and modify company files.
-
Select Backup Options: Navigate to the “File” menu and choose “Back Up Company” followed by “Create Local Backup.” This action will initiate the backup process, enabling you to save a copy of your company file to a designated location on your computer or an external storage device.
-
Choose Backup Location: Select the location where you want to store the backup file. It is advisable to use an external storage device such as a USB drive or an external hard disk to ensure that the backup is separate from your primary system.
-
Complete Backup Process: Follow the on-screen prompts to finalize the backup process. Ensure that the backup file is successfully created and stored in the chosen location before proceeding with the removal of QuickBooks Web Connector.
By diligently backing up your QuickBooks data, you create a safeguard against potential data loss or corruption. This precautionary measure provides peace of mind and the ability to restore your information if unforeseen complications arise during the removal process.
Remember, regular backups are a fundamental aspect of data management, and they serve as a crucial safety net in various scenarios, not just during the removal of software components. Always prioritize the protection of your data to mitigate risks and ensure business continuity.
Close QuickBooks and Web Connector
Prior to removing QuickBooks Web Connector, it is imperative to close both QuickBooks and the Web Connector application to prevent any conflicts or interruptions during the removal process. Here’s a step-by-step guide to ensure the proper closure of these essential components:
-
Save and Close Company Files: Within QuickBooks, save and close all company files that are currently open. Ensure that any pending transactions or unsaved data are addressed before proceeding.
-
Exit QuickBooks: After closing all company files, exit QuickBooks entirely. This includes ensuring that no QuickBooks processes are running in the background, as these could potentially interfere with the removal of Web Connector.
-
Stop Web Connector Service: Open the Web Connector application and stop the Web Connector service. This action ensures that the Web Connector is not actively communicating with any third-party applications or services during the removal process.
-
Close Web Connector: Once the Web Connector service is stopped, close the Web Connector application to ensure that it is no longer running or actively connected to QuickBooks.
By meticulously closing QuickBooks and the Web Connector, you create a stable environment for the subsequent removal steps. This proactive approach minimizes the risk of data conflicts and ensures a smoother transition during the removal process.
Remember, thorough preparation, including the proper closure of essential applications, is key to executing technical tasks with precision and minimizing potential complications. By following these steps, you set the stage for a successful removal of QuickBooks Web Connector.
Uninstall QuickBooks Web Connector
Once you have ensured compatibility and closed QuickBooks and the Web Connector, the next step is to uninstall the QuickBooks Web Connector application. Follow these steps to initiate the uninstallation process:
-
Access Control Panel: Open the Control Panel on your Windows system. You can typically access the Control Panel by clicking the Start button and searching for “Control Panel.”
-
Open Programs and Features: Within the Control Panel, navigate to the “Programs” section and select “Uninstall a program” or “Programs and Features,” depending on your Windows version.
-
Locate QuickBooks Web Connector: In the list of installed programs, locate “QuickBooks Web Connector” and select it to initiate the uninstallation process.
-
Initiate Uninstallation: Click on the “Uninstall” or “Change” option associated with QuickBooks Web Connector. Follow the on-screen prompts to proceed with the uninstallation process.
-
Confirm Uninstallation: As part of the uninstallation process, you may be prompted to confirm the removal of QuickBooks Web Connector. Acknowledge the confirmation prompts to finalize the uninstallation.
By following these steps, you can seamlessly uninstall QuickBooks Web Connector from your system. This action paves the way for a streamlined removal process, setting the stage for the subsequent steps in the removal procedure.
Remember, it is essential to exercise caution when uninstalling software components, and always follow the recommended procedures to ensure a successful outcome. By adhering to these guidelines, you can effectively remove QuickBooks Web Connector from your system without encountering unnecessary complications.
Delete Web Connector Files
After uninstalling QuickBooks Web Connector, it is important to delete any remaining files associated with the application to ensure a thorough removal. Follow these steps to locate and delete the Web Connector files:
-
Navigate to Installation Directory: Access the installation directory where QuickBooks Web Connector was originally installed. This is typically located in the “Program Files” or “Program Files (x86)” directory on your system.
-
Locate Web Connector Folder: Within the installation directory, locate the folder specifically dedicated to QuickBooks Web Connector. The folder may be labeled “QuickBooks Web Connector” or a similar designation.
-
Delete Web Connector Folder: Once you have identified the Web Connector folder, delete it entirely to remove all associated files and subdirectories. You may be prompted to provide administrative permissions to complete this action.
-
Remove Registry Entries: Access the Windows Registry Editor by typing “regedit” in the Windows search bar. Navigate to the registry entries associated with QuickBooks Web Connector and delete them to ensure a comprehensive removal.
By meticulously deleting the Web Connector files and associated registry entries, you can effectively eliminate any residual components of the application from your system. This thorough approach ensures that QuickBooks Web Connector is completely removed, minimizing the potential for conflicts or remnants that could impact system performance.
Remember, exercising caution when modifying system files and registry entries is paramount. Always double-check the items you intend to delete to avoid removing critical components unrelated to QuickBooks Web Connector. By following these steps diligently, you can successfully eradicate all traces of the Web Connector from your system.
Restart QuickBooks
After completing the removal of QuickBooks Web Connector and ensuring the deletion of associated files, it is essential to restart QuickBooks to finalize the process. Follow these steps to restart QuickBooks and ensure a smooth transition following the removal of Web Connector:
-
Close QuickBooks Files: If any QuickBooks company files are open, save and close them before proceeding with the restart. This ensures that all transactions and data are appropriately saved and prevents any potential conflicts during the restart process.
-
Exit QuickBooks: Ensure that QuickBooks is completely closed, including all background processes. This step guarantees a fresh start when relaunching the application.
-
Restart Computer: Restart your computer to ensure that any residual system processes or temporary files related to QuickBooks Web Connector are cleared from memory. A system restart provides a clean slate for the subsequent relaunch of QuickBooks.
-
Launch QuickBooks: Once the computer has restarted, open QuickBooks to initiate the application. Verify that QuickBooks launches without any errors or unexpected behaviors, indicating a successful transition following the removal of Web Connector.
By following these steps, you can effectively restart QuickBooks and confirm that the removal of Web Connector has not adversely impacted the application’s functionality. This proactive approach ensures a seamless continuation of your accounting and business management processes within QuickBooks.
Remember, thorough testing and verification of QuickBooks’ functionality after the removal of Web Connector are crucial. By restarting QuickBooks and confirming its stability, you can confidently proceed with your financial activities, knowing that the removal process has been executed successfully.