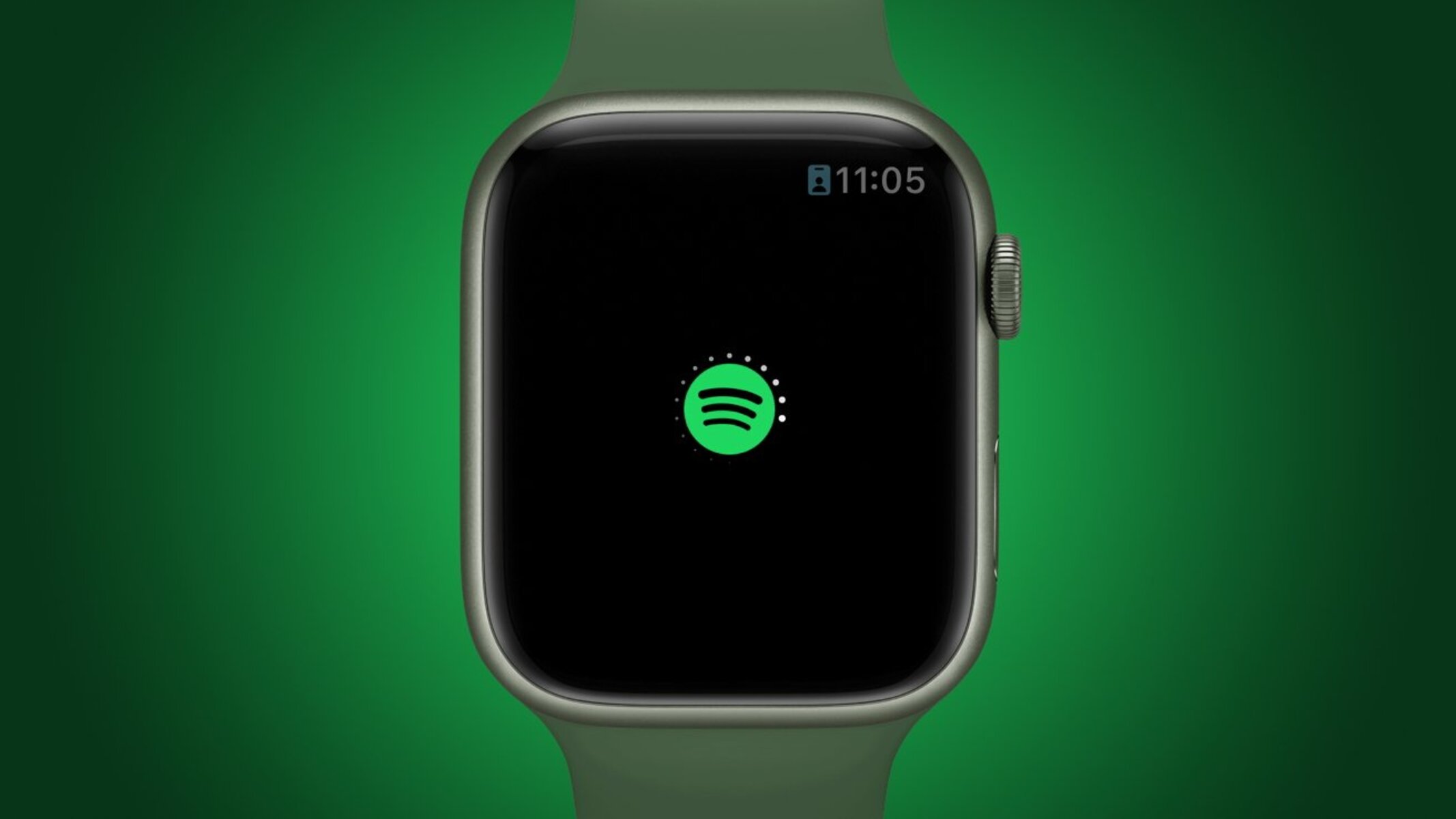Possible Reasons Why Spotify Is Not Working on Apple Watch
Are you experiencing issues with Spotify not working on your Apple Watch? Don’t worry – you’re not alone. There can be several reasons why your Spotify app is not functioning as expected on your Apple Watch. Let’s explore some of the possible causes and how you can troubleshoot them.
1. Connectivity Issues: One common reason why Spotify may not work on your Apple Watch is a problem with the Bluetooth or Wi-Fi connection. Ensure that both your Apple Watch and iPhone are properly paired and connected to the same network.
2. Missing Spotify App: It may sound obvious, but make sure that you have the Spotify app installed on your Apple Watch. Open the Watch app on your iPhone, go to the My Watch tab, scroll down to find Spotify, and make sure it is set to “Show App on Apple Watch.”
3. Wi-Fi or Cellular Problems: If you’re using the streaming feature on Spotify, check your Wi-Fi or cellular connectivity. Ensure that you have a stable internet connection on both your iPhone and Apple Watch.
4. Restart Your Devices: Sometimes, a simple restart can solve many issues. Try restarting both your iPhone and Apple Watch by turning them off and then back on again. This can help refresh the system and resolve any temporary glitches.
5. Software Updates: Keeping your Apple devices up to date is important for optimal performance. Check if there are any pending software updates for your Apple Watch and iPhone. Install them if available as they may include bug fixes and improvements that can resolve the Spotify issue.
6. Compatibility Check: Ensure that your Apple Watch model is compatible with the Spotify app. You can check the Spotify website or contact their support for a list of supported Apple Watch models.
7. Reinstall Spotify App: If all else fails, try uninstalling and reinstalling the Spotify app on your Apple Watch. Remove the app from your Apple Watch by pressing and holding the app icon until the “X” appears, then select “Delete App.” Afterward, reinstall the Spotify app from the App Store on your iPhone and sync it with your Apple Watch again.
8. Reset Apple Watch: If nothing seems to work, you can try resetting your Apple Watch to its factory settings. Keep in mind that this will erase all data and settings on the device, so make sure to back up any important information before proceeding.
If none of the above solutions fix the issue, it’s recommended to contact Spotify support for further assistance. They will be able to provide specific troubleshooting steps or escalate the issue if needed.
Check Your Apple Watch and iPhone Pairing
One of the first things to check when Spotify is not working on your Apple Watch is the pairing between your Apple Watch and your iPhone. A problem with the pairing can disrupt the connection and prevent Spotify from functioning properly. Here are some steps to ensure that your devices are correctly paired:
- Make sure that your Apple Watch and iPhone are in close proximity to each other. Bluetooth connectivity typically has a limited range, so maintaining proximity is essential.
- Check if the Bluetooth feature is enabled on both your Apple Watch and iPhone. On your Apple Watch, swipe up from the bottom of the screen to access the Control Center and ensure that the Bluetooth icon is highlighted. On your iPhone, go to the Settings app, select Bluetooth, and make sure it’s turned on.
- Restart your Apple Watch and iPhone. Sometimes, a quick restart can help resolve any temporary glitches with the pairing process. Power off both devices, wait for a few seconds, then turn them back on.
- If the pairing had previously been successful but is now disrupted, unpair the devices and reconnect them. On your iPhone, open the Apple Watch app, navigate to the My Watch tab, select your Apple Watch, and tap the “i” icon next to it. From there, choose “Unpair Apple Watch.” Afterward, follow the on-screen instructions to pair your devices again.
- If you’re still experiencing issues, check for any updates for your Apple Watch and iPhone. New software updates often include bug fixes and improvements that can resolve connectivity issues. Open the Watch app on your iPhone and go to the My Watch tab, then navigate to General > Software Update. On your iPhone, go to Settings > General > Software Update. If any updates are available, install them.
Remember, a successful pairing between your Apple Watch and iPhone is crucial for the proper functioning of Spotify on your Apple Watch. Double-check the Bluetooth connectivity, ensure that both devices are within range, and consider restarting or unpairing to troubleshoot any issues. If the problem persists, move on to the next troubleshooting step.
Ensure That the Spotify App Is Installed on Your Apple Watch
Before troubleshooting further, it’s essential to confirm that the Spotify app is correctly installed on your Apple Watch. If the app is missing or not properly configured, it can prevent Spotify from functioning on your device. Follow these steps to ensure that the Spotify app is installed and set up correctly:
- On your iPhone, open the Watch app.
- Navigate to the My Watch tab at the bottom of the screen.
- Scroll down to find Spotify in the list of apps.
- Make sure the toggle switch next to Spotify is enabled. This ensures that the Spotify app will be visible and accessible on your Apple Watch.
If you don’t see Spotify in the list of apps or the toggle switch is disabled, it means that the Spotify app is not installed or not configured to appear on your Apple Watch. In this case, follow these steps:
- On your iPhone, open the App Store.
- Search for “Spotify” in the search bar at the bottom.
- Tap on the Spotify app and select “Get” or the cloud icon to install the app on your iPhone.
- Once the app is installed, open the Watch app again.
- Scroll down to find Spotify in the list of apps.
- Enable the toggle switch next to Spotify to ensure that it appears on your Apple Watch.
After following these steps, the Spotify app should be installed and accessible on your Apple Watch. Remember to sync your iPhone and Apple Watch if you made any changes. If you’re still experiencing issues with the Spotify app on your Apple Watch, proceed to the next troubleshooting step.
Troubleshoot Wi-Fi or Cellular Connectivity Issues
If Spotify is not working on your Apple Watch, one possible reason could be Wi-Fi or cellular connectivity issues. Both Wi-Fi and cellular connections play a crucial role in streaming music and accessing the Spotify app on your Apple Watch. Here are some troubleshooting steps to address connectivity problems:
- Verify that your Apple Watch is connected to a stable Wi-Fi network or that you have a reliable cellular signal. Weak or unstable connections can result in the Spotify app not functioning properly.
- Restart your Apple Watch by holding down the side button until the Power Off slider appears. Drag the slider to turn off the device, and then press and hold the side button again to turn it back on. This can refresh the network connection and resolve any temporary issues.
- If you’re using Wi-Fi, check that your iPhone is connected to the same Wi-Fi network as your Apple Watch. Both devices need to be on the same network for proper functionality.
- Move closer to your Wi-Fi router or try connecting to a different Wi-Fi network to see if the Spotify app works properly. If it does, it could indicate a problem with your original Wi-Fi network.
- If you’re using cellular data, ensure that your Apple Watch has an active cellular plan and is within the coverage area of your cellular provider. If your cellular signal is weak or non-existent, Spotify may not work or may experience interruptions.
- Check for any updates to your carrier settings. Updates from your cellular provider may include important optimizations that can improve network connectivity and resolve issues with app performance.
- Consider resetting your network settings on your iPhone. Go to Settings > General > Reset > Reset Network Settings. Keep in mind that this will erase saved Wi-Fi passwords and other network-related settings, so you’ll need to reconnect to Wi-Fi networks afterward.
- If you’re still experiencing Wi-Fi or cellular connectivity issues, it’s worth contacting your internet service provider or cellular provider for further assistance. They can help diagnose any network-related problems that may be affecting the Spotify app on your Apple Watch.
By troubleshooting these Wi-Fi or cellular connectivity issues, you can improve the performance of the Spotify app on your Apple Watch. Remember to test Spotify after each step to see if the issue has been resolved. If not, proceed to the next troubleshooting method.
Restart Your Apple Watch and iPhone
If you’re encountering issues with Spotify on your Apple Watch, a simple restart of both your Apple Watch and iPhone can often resolve many common software-related problems. Restarting your devices can help refresh the system and clear any temporary glitches that may be affecting the Spotify app. Here’s how to restart your Apple Watch and iPhone:
- On your Apple Watch, press and hold the side button until the Power Off slider appears.
- Drag the Power Off slider to the right to turn off your Apple Watch.
- To turn your Apple Watch back on, press and hold the side button again until the Apple logo appears on the screen.
- On your iPhone, press and hold the Side or Power button (or the Volume up button on iPhone X or newer models) until the power off slider appears.
- Drag the power off slider to the right to shut down your iPhone
- To turn your iPhone back on, press and hold the Side or Power button until the Apple logo appears on the screen.
After restarting both your Apple Watch and iPhone, open the Spotify app on your Apple Watch and check if it’s functioning correctly. This simple step can often resolve temporary software glitches that may have been interfering with the Spotify app’s performance.
If restarting doesn’t solve the issue, proceed to the next troubleshooting step to check for software updates on your Apple devices.
Check for Software Updates on Your Apple Devices
Keeping your Apple devices up to date with the latest software is crucial for smooth performance and resolving any potential compatibility issues. If Spotify is not working correctly on your Apple Watch, it’s important to check for software updates on both your Apple Watch and iPhone. Here’s how to do it:
1. Update Apple Watch:
- Ensure that your Apple Watch is connected to Wi-Fi and has at least 50% battery life.
- On your iPhone, open the Watch app.
- Go to the My Watch tab at the bottom of the screen.
- Scroll down and tap on General.
- Select Software Update.
- If an update is available, tap Download and Install.
- Enter your passcode if prompted, and wait for the update to complete.
- Keep your Apple Watch on the charger until the update is finished.
2. Update iPhone:
- Connect your iPhone to Wi-Fi and ensure it has sufficient battery life.
- Go to the Settings app on your iPhone.
- Scroll down and tap on General.
- Select Software Update.
- If an update is available, tap Download and Install.
- Enter your passcode if prompted, and wait for the update to complete.
- Make sure your iPhone remains connected to Wi-Fi and has enough battery life to complete the update process.
By updating both your Apple Watch and iPhone to the latest software versions, you can ensure that you have the most stable and compatible environment for the Spotify app to function properly on your Apple Watch.
If there are no software updates available for your devices or updating the software doesn’t resolve the issue, proceed to the next troubleshooting step to verify if Spotify is compatible with your Apple Watch.
Verify if Spotify Is Compatible with Your Apple Watch
It’s essential to ensure that your Apple Watch model is compatible with the Spotify app. Not all Apple Watch versions support Spotify, so compatibility can be a factor in Spotify not working properly on your device. Here’s how to verify if Spotify is compatible with your Apple Watch:
- Check the Spotify website: Visit the official Spotify website and look for information on Apple Watch compatibility. They usually provide a list of supported Apple Watch models. If your Apple Watch model is not listed, it means that Spotify may not be compatible with your device.
- Contact Spotify support: If you’re unsure about the compatibility or need more clarification, reach out to Spotify support directly. They will be able to provide you with accurate information about Spotify’s compatibility with your specific Apple Watch model.
- Consider alternative methods: If your Apple Watch is not compatible with the Spotify app, you may still be able to control Spotify playback on your iPhone through the Now Playing feature. This allows you to control playback, skip tracks, and adjust volume directly from your Apple Watch.
Verifying the compatibility between your Apple Watch model and Spotify is crucial to determine if the app can function properly on your device. Depending on the compatibility status, you may need to explore alternative methods to control Spotify playback on your iPhone or consider upgrading to a compatible Apple Watch model.
If your Apple Watch is compatible with Spotify and you’re still experiencing issues, proceed to the next troubleshooting step to reinstall the Spotify app on your Apple Watch.
Reinstall the Spotify App on Your Apple Watch
If Spotify is still not working properly on your Apple Watch, it may be necessary to reinstall the Spotify app. Reinstalling the app can help resolve any issues related to app corruption or misconfiguration. Here’s how to reinstall the Spotify app on your Apple Watch:
- On your Apple Watch, press the Digital Crown to access the app home screen.
- Find the Spotify app icon and press and hold it until all the app icons start shaking.
- Look for the “x” icon on the Spotify app and tap on it to delete the app from your Apple Watch.
- Confirm the deletion by selecting “Delete App” when prompted.
- On your iPhone, open the App Store.
- Search for “Spotify” in the search bar at the bottom of the screen.
- Tap on the Spotify app from the search results.
- Select “Get” or the cloud icon to reinstall the Spotify app on your iPhone.
- Once the app is installed, open the Watch app on your iPhone.
- Navigate to the My Watch tab at the bottom.
- Scroll down and find Spotify in the list of apps.
- Enable the toggle switch next to Spotify to ensure that it appears on your Apple Watch.
After reinstalling the Spotify app on your Apple Watch, sync the app with your iPhone and test if it’s working properly. This process ensures that you have the latest version of the app and that it’s properly configured for your Apple Watch.
If the issue persists after reinstalling the Spotify app, it may be necessary to take more advanced steps, such as resetting your Apple Watch to factory settings. However, before proceeding with such actions, it’s recommended to reach out to Spotify support or Apple support for further assistance.
Reset Your Apple Watch to Factory Settings
If you have tried all the previous troubleshooting steps and Spotify is still not working on your Apple Watch, you may need to consider resetting your Apple Watch to its factory settings. Resetting your Apple Watch can help resolve persistent software issues that may be affecting the Spotify app. Here’s how to reset your Apple Watch:
- Open the Settings app on your Apple Watch.
- Scroll down and tap on General.
- Scroll down again and select Reset.
- Choose “Erase All Content and Settings.”
- If prompted, enter your passcode and confirm the reset by selecting “Erase All.”
- Your Apple Watch will now be reset to its factory settings. This process will erase all data and settings on your device, so make sure to back up any important information beforehand.
After the reset, set up your Apple Watch as new or restore from a backup if you had previously backed up your data. Sync your iPhone and Apple Watch again, and reinstall the Spotify app following the previous steps. Test if Spotify is now functioning properly on your Apple Watch.
Keep in mind that resetting your Apple Watch should be a last resort, as it erases all data and settings. If the issue persists even after resetting, it’s recommended to contact Spotify support or Apple support for further assistance.
Contact Spotify Support for Further Assistance
If you have followed all the troubleshooting steps mentioned above and Spotify is still not working on your Apple Watch, it’s time to reach out to Spotify support for further assistance. Spotify support can provide specific guidance tailored to your situation and help diagnose any underlying issues. Here’s how to contact Spotify support:
- Visit the Spotify support website: Go to the official Spotify support website at https://support.spotify.com.
- Explore the help articles: Start by searching for relevant help articles related to your specific issue. Spotify has a comprehensive knowledge base that covers a wide range of topics.
- Contact Spotify support: If you’re unable to find a resolution, navigate to the contact page on the Spotify support website. There, you’ll find options to connect with Spotify support via email or chat.
- Provide all necessary details: When reaching out to Spotify support, make sure to provide them with as much information as possible about the issue you’re experiencing. Include details such as the model of your Apple Watch, the version of software you’re running, and any error messages you’ve encountered.
- Follow instructions from Spotify support: Once you make contact, follow any instructions provided by the Spotify support team. They may guide you through additional troubleshooting steps specific to your situation or escalate the issue if needed.
Remember, Spotify support has the expertise to handle complex technical issues and can provide personalized assistance based on your specific circumstances. Be patient and cooperative during the support process, and they will work with you to find a resolution.
If all else fails, you can also consider reaching out to Apple support for assistance, as they may be able to help troubleshoot any Apple Watch-related issues that could be affecting the functionality of the Spotify app.