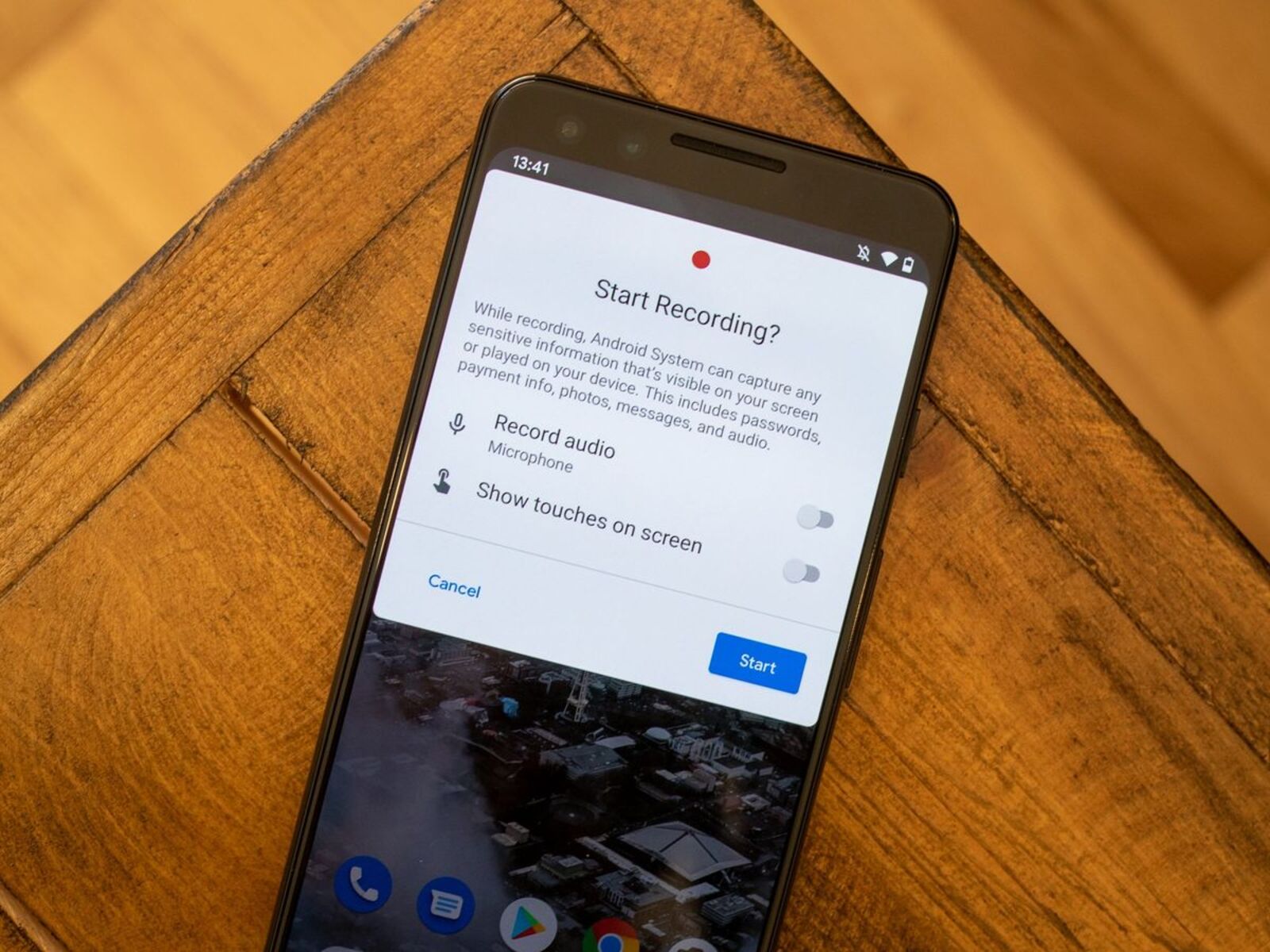Setting up Screen Recording
Before you can start capturing the action on your Google Pixel 5's screen, you need to set up the screen recording feature. Thankfully, Google has made this process straightforward, allowing you to jump right into recording without any unnecessary hassle.
To begin, navigate to the "Settings" app on your Pixel 5. Once there, scroll down and tap on "System." From the "System" menu, select "Advanced" and then tap on "Developer options." If you do not see "Developer options," you may need to enable them by tapping on "About phone" and then tapping the "Build number" seven times. This action will activate the "Developer options" menu.
After accessing the "Developer options," scroll down until you find the "Feature flags" section. Tap on it to reveal the available feature flags. Look for the "settings_screenrecord_long_press" flag and toggle it on. This flag enables the long-press shortcut for screen recording.
With the "settings_screenrecord_long_press" flag activated, you can exit the "Developer options" and return to your home screen. Now, when you want to start a screen recording session, simply press and hold the power button until the power menu appears. Next, tap on "Screenshot" and then select "Start recording" to initiate the screen recording process.
By following these steps, you can easily set up screen recording on your Google Pixel 5, allowing you to capture and share important moments, create informative tutorials, or troubleshoot technical issues with ease.
Accessing the Screen Recording Feature
Accessing the screen recording feature on your Google Pixel 5 is a convenient and user-friendly process that empowers you to capture and share your device's screen activity effortlessly. Whether you want to demonstrate a new app, record a video call, or create a tutorial, the screen recording feature provides a versatile tool for various purposes.
To access this feature, begin by navigating to the "Settings" app on your Pixel 5. This can typically be found in the app drawer or by swiping down from the top of the screen and tapping the gear-shaped settings icon. Once in the "Settings" app, scroll down and tap on "System."
Within the "System" menu, select "Advanced" to access additional device settings. Then, tap on "Developer options" to explore the advanced configuration options for your device. If you do not see "Developer options" listed, you may need to enable them by tapping on "About phone" and then tapping the "Build number" seven times. This action will activate the "Developer options" menu, granting you access to additional configuration settings.
After accessing the "Developer options," scroll down until you find the "Feature flags" section. Tap on it to reveal the available feature flags. Here, you will be able to locate the "settings_screenrecord_long_press" flag. Toggle this flag on to enable the long-press shortcut for screen recording.
With the "settings_screenrecord_long_press" flag activated, you can exit the "Developer options" and return to your home screen. Now, when you want to start a screen recording session, simply press and hold the power button until the power menu appears. This action will prompt the appearance of the power menu, providing you with the option to select "Screenshot." Upon selecting "Screenshot," you will be presented with the choice to "Start recording," initiating the screen recording process.
By following these straightforward steps, you can seamlessly access the screen recording feature on your Google Pixel 5, unlocking the ability to capture and share your device's screen content for a variety of purposes. Whether it's for educational, informational, or troubleshooting needs, the screen recording feature offers a practical solution for visually communicating with others and documenting important activities on your device.
Customizing Screen Recording Settings
Customizing screen recording settings on your Google Pixel 5 allows you to tailor the recording experience to suit your specific needs and preferences. With the ability to adjust various settings, you can ensure that your screen recordings are optimized for clarity, efficiency, and overall effectiveness.
Upon initiating the screen recording process, you can access the settings menu to customize the recording parameters. This can be achieved by tapping the small arrow located next to the "Start" button after selecting "Start recording" from the power menu. By tapping the arrow, you will reveal a selection of options that enable you to fine-tune the screen recording settings.
One of the primary settings you can customize is the audio source for the screen recording. This feature allows you to choose between recording audio from the device's microphone, capturing internal audio from the device, or opting for no audio at all. By selecting the appropriate audio source, you can ensure that your screen recordings include the desired audio elements, whether it's your voice narration, system sounds, or a combination of both.
Additionally, you have the flexibility to adjust the video resolution and frame rate to meet your specific requirements. This customization option empowers you to optimize the visual quality and smoothness of your screen recordings, ensuring that the captured content maintains a high level of clarity and fluidity.
Furthermore, the screen recording settings menu provides the ability to enable or disable showing touches on the screen during recording. This feature is particularly useful for instructional or tutorial videos, as it visually highlights the areas of the screen where you are interacting, providing clarity and guidance to viewers.
Moreover, you can choose to include or exclude the device's front-facing camera feed in the screen recording. This option is beneficial for scenarios where you want to incorporate a personal video overlay, such as vlogging or providing on-screen commentary while demonstrating a process or navigating through an app.
By customizing these screen recording settings, you can tailor the recording experience to align with your specific objectives, ensuring that the resulting screen recordings effectively convey the desired content with precision and clarity. Whether it's for educational, instructional, or demonstrative purposes, the ability to customize screen recording settings on your Google Pixel 5 enhances the versatility and utility of this feature, empowering you to create impactful and engaging visual content.
Starting and Stopping a Screen Recording Session
Initiating and concluding a screen recording session on your Google Pixel 5 is a seamless process that empowers you to capture and share content from your device's screen with ease and precision. Whether you're showcasing an app's features, providing visual instructions, or recording a video call, the ability to effortlessly start and stop screen recordings enhances your ability to communicate visually and effectively.
To commence a screen recording session, simply press and hold the power button on your Pixel 5. This action triggers the appearance of the power menu, presenting you with a range of options. Among these choices, you will find the "Screenshot" button. Tapping on "Screenshot" will reveal the "Start recording" option, allowing you to initiate the screen recording process with a single tap. Once activated, the screen recording indicator will appear in the status bar, indicating that the recording is in progress.
During the recording session, you can seamlessly navigate through various apps, demonstrate specific features, or guide viewers through a process, knowing that all the on-screen activity is being captured in real-time. This capability is particularly valuable for creating tutorials, troubleshooting demonstrations, or capturing memorable moments that you want to preserve and share.
When you have completed the content you wish to record, stopping the screen recording is just as straightforward. Simply tap the stop button in the notification panel or navigate back to the power menu by pressing the power button, where you will find the "Stop recording" option. Selecting this option will conclude the screen recording session, and the resulting video will be saved to your device's gallery.
The simplicity and accessibility of starting and stopping a screen recording session on your Google Pixel 5 ensure that you can effortlessly capture and share your device's screen content whenever the need arises. Whether it's for professional, educational, or personal purposes, the ability to initiate and conclude screen recordings with minimal effort enhances your capacity to visually communicate and document important activities, making the screen recording feature a valuable tool for a variety of scenarios.
Viewing and Sharing Recorded Screen Videos
After successfully recording your screen on the Google Pixel 5, the next step involves viewing and sharing the captured videos. The seamless integration of these functionalities ensures that you can effortlessly access and distribute your recorded screen content, expanding its utility and reach.
Upon concluding a screen recording session, the resulting video is automatically saved to your device's gallery, where it can be conveniently accessed for viewing and sharing. To locate the recorded screen video, navigate to the gallery app on your Pixel 5. Once there, you can browse through your media library to find the recorded screen video, which is typically labeled with the date and time of the recording for easy identification.
Upon locating the recorded screen video, you can tap on it to initiate playback, allowing you to review the captured content and ensure that it meets your intended objectives. This viewing capability is invaluable for verifying the quality and accuracy of the recorded material, enabling you to make any necessary adjustments or proceed with sharing the video as desired.
In addition to viewing the recorded screen video locally on your device, the Google Pixel 5 provides seamless sharing options that enable you to distribute the content to various recipients and platforms. By tapping the share button while viewing the recorded video, you can access a range of sharing methods, including direct messaging, email, social media, cloud storage, and more.
The flexibility of these sharing options empowers you to disseminate the recorded screen video to colleagues, friends, or followers with ease, allowing you to showcase app features, provide instructional content, or share memorable moments captured on your device's screen. Whether it's for professional, educational, or personal purposes, the ability to effortlessly share recorded screen videos broadens the impact and utility of the screen recording feature, enhancing your capacity to communicate visually and effectively.
By seamlessly integrating the viewing and sharing functionalities, the Google Pixel 5's screen recording feature provides a comprehensive solution for capturing, accessing, and distributing screen content, ensuring that your recorded videos can be easily reviewed and shared to fulfill a diverse range of communication and documentation needs.