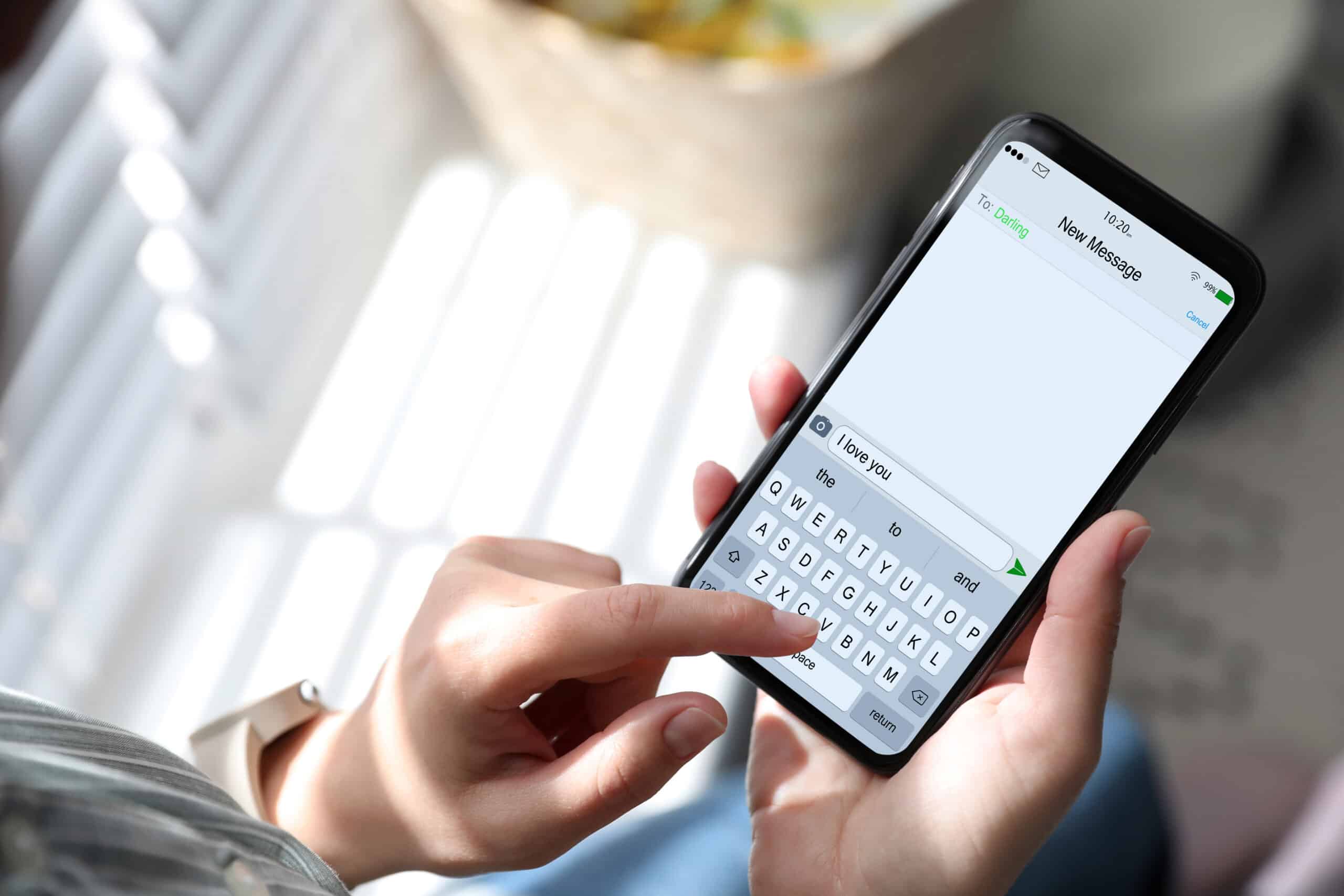Setting up Messaging App
Setting up the messaging app on your Motorola Moto G is a straightforward process that allows you to seamlessly communicate with friends, family, and colleagues. Whether you're new to the device or simply need a refresher, these easy steps will have you up and running in no time.
-
Accessing the Messaging App: To begin, navigate to the home screen of your Motorola Moto G. Locate the messaging app icon, which typically resembles a speech bubble or envelope. Tap on the icon to open the messaging app.
-
Initial Setup: Upon opening the messaging app for the first time, you may be prompted to set it as your default messaging app. Follow the on-screen instructions to confirm your selection.
-
Configuring Settings: Once inside the messaging app, take a moment to explore the settings. You can customize various aspects such as notification preferences, font size, and background themes to personalize your messaging experience.
-
Adding Contacts: To ensure seamless communication, it's essential to have your contacts saved within the messaging app. You can add contacts manually or sync them from your Google account to effortlessly access them when composing new messages.
-
Setting Up Notifications: It's important to configure your notification settings to stay informed about incoming messages. You can choose to receive notifications via sound, vibration, or visual alerts, and even customize specific notification tones for individual contacts.
-
Enabling Advanced Features: Depending on the messaging app installed on your Motorola Moto G, you may have access to advanced features such as group messaging, read receipts, and message scheduling. Familiarize yourself with these features to make the most of your messaging experience.
By following these simple steps, you can efficiently set up the messaging app on your Motorola Moto G, ensuring that you're ready to engage in seamless and convenient text-based communication.
Remember, the messaging app serves as a central hub for your text-based conversations, offering a user-friendly interface that simplifies the process of staying connected with your contacts. With the initial setup complete, you're now ready to compose and send text messages effortlessly.
Composing a New Text Message
Composing a new text message on your Motorola Moto G is a fundamental aspect of staying connected with your contacts. Whether you're reaching out to a friend, confirming plans with a colleague, or simply sharing a quick update, the process of crafting a text message is designed to be intuitive and efficient. Here's a detailed guide on how to compose a new text message with ease:
-
Accessing the Messaging App: Begin by locating and opening the messaging app on your Motorola Moto G. Upon launching the app, you'll be presented with the interface for composing a new message.
-
Selecting a Recipient: To initiate a new text message, tap on the option to "Start a new conversation" or "Compose" within the messaging app. You'll then be prompted to select the recipient of your message. You can either enter the contact's name or scroll through your list of saved contacts to choose the recipient.
-
Crafting Your Message: Once the recipient is selected, you can begin composing your message. The text input field allows you to type your message using the on-screen keyboard. Whether it's a brief greeting, a detailed update, or a question, you have the flexibility to express yourself in the message.
-
Adding Emojis and GIFs: To add a touch of personality or convey emotions, you can incorporate emojis or GIFs into your message. The messaging app typically provides a selection of expressive icons and animated images that can be inserted into your text message to enhance its impact.
-
Utilizing Predictive Text: The keyboard on your Motorola Moto G may feature predictive text capabilities, which can assist in speeding up your message composition. As you type, the keyboard may suggest words or phrases based on your input, allowing you to select and insert them with ease.
-
Attaching Media: If your message requires visual elements, such as photos, videos, or audio recordings, you can easily attach them to your text message. Most messaging apps offer the option to attach media from your device's gallery or capture new media directly within the app.
-
Reviewing and Sending: Before sending your message, take a moment to review the content to ensure it accurately conveys your intended message. Once satisfied, simply tap the "Send" button to dispatch your text message to the chosen recipient.
By following these steps, you can effortlessly compose a new text message on your Motorola Moto G, leveraging the capabilities of the messaging app to stay connected and communicate effectively with your contacts.
Adding Attachments to Text Messages
Enhancing your text messages with attachments adds a dynamic and engaging dimension to your communication, allowing you to share visual content, audio recordings, and more with your contacts. The process of adding attachments to text messages on your Motorola Moto G is designed to be intuitive and seamless, empowering you to enrich your conversations with multimedia elements. Here's a comprehensive guide on how to effortlessly attach various types of media to your text messages:
-
Accessing the Attachment Options: When composing a new text message within the messaging app, look for the attachment icon, often represented by a paperclip or the "+" symbol. Tapping on this icon will open a menu of attachment options, enabling you to select the type of media you wish to attach to your message.
-
Attaching Photos and Videos: To share visual content, such as photos or videos, tap on the option to attach media. This will prompt you to choose from your device's gallery, allowing you to select one or multiple photos or videos to include in your text message. Once selected, the chosen media will be embedded within the message, ready to be sent to your recipient.
-
Capturing New Media: If you prefer to capture new photos or videos to include in your text message, the attachment options typically provide a camera icon for quick access to your device's camera. By tapping on this icon, you can take a photo or record a video directly within the messaging app, seamlessly integrating the newly captured media into your message.
-
Adding Audio Recordings: In addition to visual content, you can also attach audio recordings to your text messages. This feature is particularly useful for sharing voice messages, music clips, or any other audio content. Look for the microphone icon within the attachment options to initiate the recording process. Once recorded, the audio file will be ready to be included in your message.
-
Incorporating Documents and Files: Some messaging apps on the Motorola Moto G may offer the ability to attach documents, files, or other types of content. This can be beneficial for sharing important documents, PDFs, or any file stored on your device. By selecting the file attachment option, you can navigate through your device's storage to choose the desired file to attach to your message.
By leveraging these attachment options, you can seamlessly enrich your text messages with a diverse range of multimedia content, fostering more expressive and engaging communication with your contacts. Whether it's sharing memorable photos, capturing the moment with videos, or conveying emotions through audio recordings, the ability to add attachments empowers you to create impactful and personalized messages.
Sending a Text Message
Sending a text message from your Motorola Moto G is a simple yet powerful way to communicate with your contacts in real time. Whether you're sharing important information, expressing your thoughts, or staying connected with loved ones, the process of sending a text message is designed to be intuitive and efficient. Here's a detailed guide on how to seamlessly send a text message using the messaging app on your Motorola Moto G:
-
Accessing the Messaging App: Begin by navigating to the home screen of your Motorola Moto G and locating the messaging app icon. Upon finding the icon, tap to open the messaging app, which will present you with the interface for composing a new message.
-
Selecting a Recipient: Once inside the messaging app, tap on the option to "Start a new conversation" or "Compose" to initiate a new text message. You'll then be prompted to select the recipient of your message. You can either enter the contact's name or scroll through your list of saved contacts to choose the recipient.
-
Crafting Your Message: With the recipient selected, you can begin composing your message. The text input field allows you to type your message using the on-screen keyboard. Whether it's a brief update, a heartfelt message, or a quick question, you have the flexibility to express yourself in the message.
-
Reviewing and Sending: Before sending your message, take a moment to review the content to ensure it accurately conveys your intended message. Once satisfied, simply tap the "Send" button to dispatch your text message to the chosen recipient.
-
Delivery Confirmation: After sending the message, the messaging app typically provides a visual confirmation that the message has been successfully sent. Additionally, you may receive a notification once the recipient has received and read the message, depending on the app's features and settings.
-
Receiving Responses: As your contacts respond to your messages, the messaging app will display incoming messages within the conversation thread, allowing you to seamlessly continue the conversation and stay engaged with the ongoing exchange of messages.
By following these steps, you can effortlessly send a text message from your Motorola Moto G, leveraging the capabilities of the messaging app to stay connected and communicate effectively with your contacts. Whether it's a quick update, a thoughtful message, or an important announcement, sending a text message empowers you to maintain meaningful connections and stay informed in today's fast-paced digital world.
Managing Text Message Conversations
Managing text message conversations on your Motorola Moto G involves efficiently organizing, navigating, and engaging with your ongoing and past exchanges. The messaging app provides a range of features and tools to streamline the management of your text message conversations, ensuring that you can stay connected and informed with ease.
Organizing Conversations
Upon opening the messaging app, you'll be presented with a list of your ongoing conversations, each represented by the contact's name or phone number. The app typically organizes conversations chronologically, displaying the most recent exchanges at the top of the list. This layout allows for quick access to active conversations while maintaining visibility of previous interactions.
Navigating Conversation Threads
When entering a specific conversation thread, you can seamlessly navigate through the exchange of messages. The messaging app displays messages in a threaded format, showcasing your sent and received messages in a cohesive and easy-to-follow manner. This threaded view enables you to review past messages, track the progression of the conversation, and respond accordingly.
Utilizing Search Functionality
To efficiently locate specific messages or conversations, the messaging app often includes a search feature. By entering keywords, contact names, or phrases into the search bar, you can swiftly retrieve relevant messages from your message history. This functionality proves invaluable when referencing past discussions or retrieving important information shared through text messages.
Managing Contacts and Groups
In addition to individual conversations, the messaging app allows you to manage your contacts and group conversations seamlessly. You can add new contacts, edit existing contact details, and create or participate in group conversations with multiple recipients. This capability ensures that you can effortlessly engage with individuals and groups while maintaining a well-organized contact list.
Archiving and Deleting Messages
The messaging app typically offers options to archive or delete individual messages or entire conversation threads. Archiving messages allows you to declutter your active conversation list while retaining access to the archived messages for future reference. On the other hand, deleting messages or conversations provides a means to manage your message history and free up storage space on your device.
Customizing Notification Preferences
To stay informed about incoming messages, the messaging app enables you to customize notification preferences for individual conversations. You can choose to receive notifications for specific contacts or mute notifications for less urgent conversations, allowing you to tailor your messaging experience to suit your preferences and priorities.
By effectively managing your text message conversations on your Motorola Moto G, you can optimize your communication experience, stay organized, and maintain seamless connectivity with your contacts. The diverse range of management tools and features within the messaging app empowers you to navigate, engage, and stay informed within your text-based exchanges effortlessly.