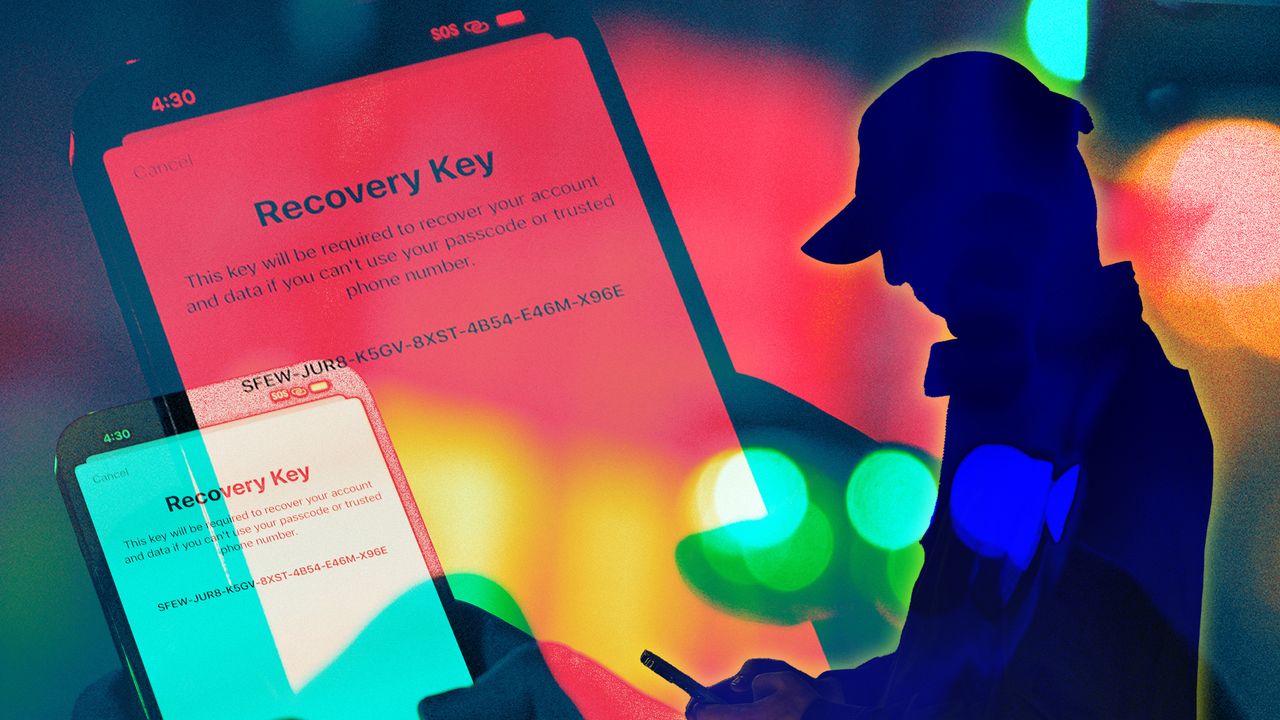Lock Screen Passcode
A strong lock screen passcode is the first line of defense against iPhone thieves. It ensures that only authorized individuals can access your device and its sensitive data. Setting a secure passcode will help protect your information and prevent unauthorized access.
When choosing a passcode, it is important to use a combination of numbers, letters, and symbols to make it harder to crack. Avoid using easily guessable codes like “1234” or sequential numbers like “4321”. Opt for a longer passcode and consider using alphanumeric characters to further enhance its security.
In addition to choosing a strong passcode, it is important to enable the passcode lock feature on your iPhone. This means that every time you or someone else tries to access your device, a passcode will be required. This simple step can significantly reduce the risk of unauthorized access, even if your iPhone falls into the wrong hands.
To set up a passcode on your iPhone, go to “Settings” > “Face ID & Passcode” (or “Touch ID & Passcode” on older devices) and follow the on-screen instructions. Once you have set up the passcode, make sure to lock your device whenever you’re not using it, either by pressing the side button (on iPhone X and newer models) or the top button (on older models).
Remember, your lock screen passcode is only as secure as you make it. Avoid sharing it with anyone and change it periodically to minimize the risk of unauthorized access. By taking these simple steps, you can ensure that thieves will have a hard time accessing your iPhone and the valuable data it contains.
Touch ID and Face ID
Apple’s Touch ID and Face ID are advanced biometric authentication features that provide an added layer of security to your iPhone. These technologies use your unique fingerprint or facial features to unlock your device, making it more difficult for thieves to gain unauthorized access.
If your iPhone supports Touch ID, it is highly recommended to set it up. To do so, go to “Settings” > “Touch ID & Passcode” and follow the on-screen instructions to register your fingerprint. Once set up, you can simply place your finger on the home button to unlock your iPhone and authorize secure transactions.
If you have an iPhone with Face ID, you can enjoy an even more seamless and secure authentication process. Face ID uses advanced facial recognition technology to analyze your facial features and unlock your device. To set up Face ID, go to “Settings” > “Face ID & Passcode” and follow the instructions to scan your face.
Both Touch ID and Face ID offer a convenient and secure way to unlock your iPhone, authenticate app purchases, and authorize transactions. They provide an extra level of protection, as they rely on unique physical characteristics that are difficult to replicate.
However, it is important to note that Touch ID and Face ID can still be bypassed in some scenarios, such as when your fingers are wet or if someone physically forces you to unlock your device. In such cases, your lock screen passcode remains your ultimate security measure.
To ensure the highest level of security, it is recommended to enable both Touch ID and Face ID if your device supports them. This way, you can use either method depending on the circumstances. Additionally, it is important to regularly update your registered fingerprints or facial data to ensure accurate recognition and prevent unauthorized access.
By utilizing Touch ID and Face ID, you can enjoy the convenience of quick and secure access to your iPhone while minimizing the risk of thieves being able to unlock your device and access your personal information.
Find My iPhone
Find My iPhone is a powerful feature offered by Apple that can help you locate your lost or stolen iPhone, as well as protect your personal data. By enabling this feature, you can track the location of your device, remotely lock it, erase its data, or play a sound to help you locate it if it’s nearby.
To set up Find My iPhone, go to “Settings” > [Your Name] > “Find My” > “Find My iPhone” and toggle the switch to enable it. You can also enable the “Send Last Location” option, which will automatically send your iPhone’s location to Apple when the battery is critically low.
Once Find My iPhone is enabled, you can use the Find My app on another Apple device or log in to iCloud.com on a computer to track your iPhone’s location. If you believe your iPhone has been stolen, it is important to report it to the authorities and provide them with the relevant information.
In addition to locating your device, Find My iPhone offers additional security features. For example, you can remotely lock your iPhone to prevent unauthorized access. If you’re certain that your iPhone won’t be returned, you can choose to erase all its data remotely to protect your personal information.
Find My iPhone also has a feature called Activation Lock, which prevents anyone from activating your device without your Apple ID and password. This further deters thieves from using or selling your stolen iPhone.
It is important to note that Find My iPhone depends on your device being connected to the internet. If your iPhone is stolen and the thief turns off the internet connection or wipes the device, Find My iPhone may not be able to locate it. However, as long as your iPhone is online and connected to iCloud, there is a good chance of tracking it.
Enabling Find My iPhone is an essential step to protect your device and personal data. With this feature, you have the ability to track your iPhone’s location, remotely lock or erase its data, and increase the chances of recovering it if it’s lost or stolen. It provides peace of mind and a powerful tool to safeguard your iPhone against theft.
Two-Factor Authentication
Two-Factor Authentication (2FA) is an additional layer of security that adds an extra step to the login process for your Apple ID. By enabling 2FA, you ensure that even if someone has your password, they still cannot access your account without a second form of verification.
To set up 2FA for your Apple ID, go to “Settings” > [Your Name] > “Password & Security” > “Two-Factor Authentication” and follow the on-screen instructions. You will need a trusted device, such as your iPhone, iPad, or Mac, to receive verification codes.
Once 2FA is enabled, whenever you log in to your Apple ID on a new device or browser, you will be prompted to enter a verification code sent to your trusted device. This additional step ensures that only authorized individuals can access your account.
2FA greatly enhances the security of your Apple ID, as it adds an extra layer of protection against hackers and unauthorized access. Even if someone manages to obtain your password, they won’t be able to log in to your account without the verification code from your trusted device.
It is crucial to note that 2FA should not be skipped or disabled, as it significantly reduces the risk of someone gaining access to your personal information. By enabling 2FA, you are taking proactive measures to secure your Apple ID and your connected devices.
Additionally, it is important to set up multiple trusted devices for 2FA. This way, if one device is lost or inaccessible, you can still receive verification codes on other trusted devices. This ensures that you won’t be locked out of your account in case of any issues.
Remember to keep your trusted devices secure and update their software regularly to maintain the highest level of protection. By enabling 2FA and utilizing trusted devices, you are fortifying the security of your Apple ID and making it much more difficult for unauthorized individuals to access your account.
Erase Data after Failed Attempts
One of the key features provided by Apple to protect your iPhone and its data is the option to erase all data after a specified number of failed passcode attempts. This feature acts as a deterrent to thieves or unauthorized individuals trying to gain access to your device.
To enable this feature, go to “Settings” > “Face ID & Passcode” (or “Touch ID & Passcode” on older devices) and scroll down to find the “Erase Data” option. Toggle the switch to enable it. Keep in mind that enabling this feature will erase all data on your iPhone after 10 consecutive failed passcode attempts.
By having this option enabled, you can ensure that your personal data remains protected even if someone tries to guess or brute force your passcode. This feature adds an extra layer of security, making it much harder for unauthorized individuals to access your information or use your iPhone.
However, it is essential to note that enabling this feature comes with a precautionary measure. Since all data will be erased after a specified number of failed attempts, it is crucial to regularly back up your iPhone using iCloud or iTunes. This way, in the event of accidental erasure, you can restore your data from the most recent backup.
Enabling the “Erase Data” feature on your iPhone provides peace of mind, knowing that your personal information and sensitive data are protected. It acts as a strong deterrent against thieves and unauthorized access attempts, ensuring the privacy and security of your device.
Disable Control Center on Lock Screen
The Control Center on your iPhone provides quick access to various settings and features, allowing you to easily control your device. However, having the Control Center accessible from the lock screen can pose a security risk, as it allows potential thieves or unauthorized individuals to toggle important settings or access certain functions.
To disable the Control Center on the lock screen, go to “Settings” > “Face ID & Passcode” (or “Touch ID & Passcode” on older devices) and scroll down to find the “Allow Access When Locked” section. Toggle off the “Control Center” option.
By disabling the Control Center on the lock screen, you prevent unauthorized individuals from accessing important functions such as turning on airplane mode, disabling Wi-Fi or Bluetooth, or even putting your device in lost mode. This adds an extra layer of security and control to your iPhone.
Disabling the Control Center on the lock screen does not restrict access to the Control Center entirely. You can still access it by unlocking your device with your passcode, Touch ID, or Face ID. This way, you can still enjoy the convenience of the Control Center while maintaining the security of your device.
It is worth mentioning that disabling the Control Center on the lock screen is especially important if you frequently use services like Find My iPhone or have personal and sensitive information stored on your device. By taking this simple step, you reduce the risk of someone being able to manipulate your iPhone’s settings or access sensitive data without your permission.
Remember to regularly review and adjust your iPhone’s settings to ensure maximum security. Disabling the Control Center on the lock screen adds an extra layer of protection and control, making it harder for potential thieves and unauthorized individuals to tamper with your device. It is a small yet effective step in maintaining the security and privacy of your iPhone.
Disable Siri on Lock Screen
Siri, Apple’s virtual assistant, provides convenient hands-free functionality on your iPhone. However, when enabled on the lock screen, Siri can pose a security risk, as it allows potential thieves or unauthorized individuals to access certain information or perform actions without needing authentication.
To disable Siri on the lock screen, go to “Settings” > “Face ID & Passcode” (or “Touch ID & Passcode” on older devices) and scroll down to find the “Allow Access When Locked” section. Toggle off the “Siri” option.
By disabling Siri on the lock screen, you prevent unauthorized individuals from being able to access sensitive information or perform actions using your iPhone. This ensures that your personal data remains secure and inaccessible to anyone without proper authentication.
Disabling Siri on the lock screen does not restrict access to Siri entirely. You can still access Siri by unlocking your device with your passcode, Touch ID, or Face ID. This allows you to continue enjoying the convenience and functionality of Siri while maintaining the security of your device.
It’s important to note that disabling Siri on the lock screen is particularly crucial if you have sensitive information stored on your device or if you use Siri to perform tasks that involve personal data. By taking this step, you reduce the risk of potential thieves or unauthorized individuals being able to access or manipulate your information without your knowledge or permission.
Remember to regularly review and adjust your iPhone’s settings to ensure maximum security. Disabling Siri on the lock screen provides an additional layer of protection, minimizing the risk of unauthorized access to your personal data. By taking this simple precaution, you maintain control over your device and safeguard your privacy.
Enable Automatic Software Updates
Keeping your iPhone’s software up to date is crucial for maintaining optimal performance and security. Apple regularly releases software updates that include bug fixes, enhancements, and important security patches. By enabling automatic software updates, you can ensure that your device is always running the latest version of iOS.
To enable automatic software updates on your iPhone, go to “Settings” > “General” > “Software Update” and toggle on the “Download iOS updates” or “Customize Automatic Updates” option.
Enabling automatic software updates provides several benefits. First, it eliminates the need for manual checks and updates, saving you time and effort. With automatic updates enabled, your iPhone will download and install the latest iOS version in the background, ensuring that you have the latest features and protection without any manual intervention.
Additionally, automatic software updates help enhance the security of your device. Security vulnerabilities and weaknesses are often discovered in software, and Apple addresses these issues through software updates. By keeping your iPhone’s software up to date, you reduce the risk of potential security breaches and ensure that your device is protected against known vulnerabilities.
It’s essential to note that enabling automatic software updates doesn’t mean you lose control over the update process. You can still choose whether to install the downloaded updates immediately or delay them until a more convenient time. Apple provides options to customize the automatic updates according to your preferences.
Regularly updating your iPhone’s software is an essential part of device maintenance. By enabling automatic software updates, you ensure that your device remains up to date with the latest features, bug fixes, and security patches. This simple step helps optimize the performance of your iPhone and enhances its overall security.
Use a Strong Apple ID Password
Your Apple ID is the key to accessing various Apple services and products, including iCloud, the App Store, and Apple Music. It is crucial to use a strong and unique password for your Apple ID to prevent unauthorized access to your personal information and devices.
When choosing an Apple ID password, make sure it is complex and not easily guessable. Avoid using common passwords like “123456” or “password” and refrain from using personal information, such as your name, birthdate, or phone number. Instead, create a password that includes a combination of uppercase and lowercase letters, numbers, and special characters.
It is recommended to choose a password that is at least eight characters long, but longer is better. Remember that a strong password is one of the most effective ways to protect your Apple ID from being hacked or compromised.
To change your Apple ID password, go to “Settings” > [Your Name] > “Password & Security” > “Change Password.” Follow the on-screen instructions to create a new password. It’s advisable to change your Apple ID password periodically to maintain security.
Alongside using a strong password, consider using a password manager to generate and securely store your passwords. A password manager can help you generate complex, unique passwords for each online service you use, including your Apple ID. It also simplifies the process of logging in to different accounts across devices.
Remember, your Apple ID is used to access multiple services, so using the same password for all your accounts leaves you vulnerable to security breaches. It’s crucial to use a unique password for your Apple ID and avoid reusing it for other accounts.
If you suspect that your Apple ID has been compromised or you forget your password, take immediate action by resetting your password. This can be done using your trusted device or by going to Apple’s “Forgot Apple ID or password” website.
By using a strong, unique password for your Apple ID, you significantly reduce the risk of unauthorized access to your personal information and devices. Take the time to create a robust password and make it a priority to change it regularly to maintain the security of your Apple ID.
Do Not Jailbreak Your iPhone
Jailbreaking refers to the process of removing software restrictions imposed by Apple on iOS devices, which allows users to gain access to unauthorized apps, modifications, or tweaks. While jailbreaking may offer increased customization options and access to unofficial app stores, it poses significant risks and compromises the security and stability of your iPhone.
One of the key reasons to avoid jailbreaking your iPhone is the security risks associated with it. When you jailbreak your device, you bypass the built-in security measures put in place by Apple. This leaves your iPhone vulnerable to malware, viruses, and other security threats that are not filtered or monitored by Apple’s App Store review process.
Jailbroken iPhones are more susceptible to attacks, data breaches, and unauthorized access to personal information. With the additional software modifications made during the jailbreaking process, hackers can exploit vulnerabilities and gain unauthorized access to your device, compromising your privacy and exposing sensitive data.
Furthermore, jailbreaking can severely impact the stability and performance of your iPhone. The process itself is not foolproof and can lead to system errors, crashes, or even permanent damage to the device. Apple’s strict control over its software and ecosystem ensures a high level of stability and compatibility, and jailbreaking can disrupt this balance, resulting in an unreliable and unpredictable user experience.
It’s also important to note that jailbreaking your iPhone typically voids the device’s warranty. Apple does not provide support or assistance for jailbroken devices, leaving you responsible for any issues or damages that may occur.
By not jailbreaking your iPhone, you can enjoy the benefits of Apple’s robust security measures, stable performance, and compatibility with trusted and vetted apps from the App Store. Apple’s strict control over the iOS ecosystem ensures a safer and more reliable experience for users.
If there are specific features or functionalities that you desire, explore the vast selection of apps available on the App Store, some of which may offer similar capabilities without the need to jailbreak your device. Additionally, Apple regularly introduces new features and enhancements with each iOS update, further expanding the capabilities of your iPhone.
Ultimately, prioritizing the security, stability, and warranty of your iPhone by avoiding jailbreaking is a wise decision. It ensures that you can enjoy a safe and reliable user experience while maintaining the highest level of protection for your personal information.
Encrypt Your iPhone Backups
Encrypting your iPhone backups is an important step in ensuring the security and privacy of your data. By enabling encryption, you add an extra layer of protection to your backups, making it much harder for unauthorized individuals to access your personal information.
When you back up your iPhone using iTunes or Finder on macOS Catalina and later, you have the option to encrypt the backup. To do this, connect your iPhone to your computer, open iTunes or Finder, select your device, and check the “Encrypt iPhone backup” option when creating or updating the backup.
Encrypting your backups encrypts all the data stored in the backup file, including your photos, messages, app data, and other important information. This ensures that even if someone gains access to your backup file, they cannot retrieve your data without the password you set for the encryption.
Setting a strong password for your encrypted backups is crucial. Avoid using easily guessable passwords and choose a combination of letters, numbers, and symbols. Remember to make it unique and unrelated to any other passwords you use.
By encrypting your iPhone backups, you protect your personal information from unauthorized access, including potential hackers, thieves, or even individuals with physical access to the backup files. It adds an additional layer of security, reducing the risk of data breaches and privacy violations.
It’s important to note that if you forget or lose the encryption password, there is no way to recover the data stored in the encrypted backup. Therefore, it is essential to choose a strong password and store it securely, such as using a trusted password manager.
Encrypting your backups is especially important if you regularly back up personal or sensitive data from your iPhone. It ensures that your information remains private and secure, even in the event of theft, loss, or unauthorized access to the backup files.
Take the initiative to encrypt your iPhone backups to maintain the highest level of privacy and security for your personal data. By doing so, you can have peace of mind knowing that your information is protected and inaccessible to unauthorized individuals.
Use a VPN on Public Wi-Fi
Using public Wi-Fi networks, such as those found in coffee shops, airports, or hotels, can be convenient for staying connected on the go. However, these networks pose significant security risks as they are often unsecured, making your personal information vulnerable to hackers and cybercriminals. To protect your privacy and data, it is crucial to use a Virtual Private Network (VPN) when connecting to public Wi-Fi.
A VPN encrypts your internet connection, creating a secure and private tunnel between your device and the VPN server. This encryption protects your data from being intercepted or accessed by unauthorized individuals. Regardless of whether the Wi-Fi network you’re using is secure or unsecured, your data remains protected when using a VPN.
When connected to a VPN, all your internet traffic is routed through the VPN server, adding an extra layer of anonymity. This prevents potential eavesdroppers from monitoring your online activities, including the websites you visit, the messages you send, or the data you transmit.
It’s crucial to choose a reputable and trustworthy VPN provider. Look for a service that offers strong encryption protocols, a no-log policy, and multiple server locations. Additionally, consider using VPNs that provide automatic Wi-Fi security, which automatically detects and connects to VPNs when you join a public Wi-Fi network.
Using a VPN on public Wi-Fi not only protects your personal information but also safeguards your online identity. It prevents hackers from gaining access to sensitive data like passwords, financial information, or personal documents that may be transmitted or stored on your device.
Keep in mind that although a VPN adds an extra layer of security, it is not a foolproof solution. Stay vigilant and avoid accessing sensitive information or making financial transactions while connected to any public Wi-Fi network. Use secure websites with “https” in the address bar, ensure your devices have up-to-date security software installed, and practice good cybersecurity habits.
By using a VPN on public Wi-Fi networks, you take proactive steps towards protecting your privacy and data. It ensures a secure and encrypted connection, minimizing the risk of unauthorized access, data breaches, or identity theft. A VPN provides peace of mind, allowing you to browse the internet with confidence even when connected to unsecured networks.
Disable Automatic Wi-Fi Connections
Automatic Wi-Fi connections may seem convenient, but they can pose security risks, especially when it comes to public or untrusted networks. Disabling automatic Wi-Fi connections on your iPhone is a crucial step in protecting your privacy and preventing potential vulnerabilities.
By default, your iPhone is set to automatically connect to known Wi-Fi networks that you have previously joined. While this feature saves you the trouble of manually connecting to networks you frequently use, it can also connect you to potentially unsafe or malicious networks without your knowledge.
To disable automatic Wi-Fi connections, go to “Settings” > “Wi-Fi” and toggle off the “Auto-Join” option. With this setting turned off, your iPhone will no longer automatically connect to known networks, requiring you to manually select and join each network.
Disabling automatic Wi-Fi connections provides you with control over which networks you connect to and allows you to assess their security before joining. It prevents your iPhone from connecting to networks with weak encryption or networks that may attempt to collect your personal information.
When connecting to public Wi-Fi networks, it is essential to take the time to evaluate their legitimacy and security. Be cautious when joining networks with generic names like “Free Wi-Fi” or networks that require sensitive information to access. Disabling automatic Wi-Fi connections ensures that you have the opportunity to make an informed decision before connecting to potentially risky networks.
By manually selecting and joining Wi-Fi networks, you can also avoid potential spoofed networks that mimic legitimate networks to deceive users. This extra step of verifying the network’s legitimacy helps protect your privacy and prevents falling victim to phishing or hacking attempts.
Remember, it is still vital to exercise caution and use a VPN when connecting to public Wi-Fi networks. A VPN adds an extra layer of encryption and security to your internet connection, further safeguarding your data and privacy.
Disable automatic Wi-Fi connections on your iPhone to ensure that you have control over your network connections and can make informed decisions about which networks to join. By doing so, you reduce the risk of connecting to potentially unsecured or malicious networks, protecting your personal information and enhancing your overall security.
Enable Find My Bluetooth
The Find My app on your iPhone offers a valuable feature called Find My Bluetooth, which can help you locate nearby Bluetooth devices that are linked to your Apple ID. Enabling this feature provides an extra layer of convenience and peace of mind, especially when you misplace or cannot find your important Bluetooth accessories.
To enable Find My Bluetooth, ensure that you have the Find My app installed on your iPhone. Open the app and go to the “Me” tab at the bottom. Scroll down and tap on “Find My iPhone” (or “Find My” if running iOS 14 or later). Toggle on the “Find My network” and “Bluetooth” options.
Once enabled, your iPhone will scan for Bluetooth devices nearby and include their last known location in the Find My app. This is particularly useful when you misplace devices like AirPods, headphones, or other Bluetooth-enabled accessories.
In addition to location tracking, Find My Bluetooth is also helpful for playing a sound on your misplaced Bluetooth device to help you locate it. This can be especially handy when you misplace your AirPods or other wireless earbuds around the house or in crowded environments.
Enabling Find My Bluetooth not only makes finding your lost Bluetooth devices easier but also enhances the security of your personal information. With the Find My network enabled, your Bluetooth devices are detectable by your other Apple devices, even when they are offline. This means that if you misplace a Bluetooth device, you can rely on the network of Apple devices around you to help you locate it.
It is important to note that Find My Bluetooth requires Bluetooth to be enabled on your iPhone. Make sure that you keep your Bluetooth turned on for this feature to work effectively.
By enabling Find My Bluetooth, you gain peace of mind knowing that you have an additional tool to help you find your misplaced Bluetooth devices. This feature not only saves you time and frustration but also adds an extra layer of security to your important Bluetooth accessories.
Take advantage of Find My Bluetooth and utilize the powerful features provided by the Find My app to keep track of your Bluetooth devices and ensure that you can quickly locate them whenever needed.
Disable Automatic App Installations
By default, your iPhone is set to automatically download and install app updates as well as newly purchased apps across all your devices. While this feature may be convenient for some users, it can also pose risks if you unintentionally install potentially harmful apps or want to have more control over the apps installed on your device.
To disable automatic app installations, go to “Settings” > “App Store” and toggle off the “App Updates” and “App Downloads” options under the Automatic Downloads section.
Disabling automatic app installations gives you more control over the apps that are installed on your iPhone. You can review the update details and newly purchased apps before deciding whether to install them, allowing for greater scrutiny and consideration of potential security risks.
By manually reviewing and installing app updates, you also have the opportunity to read release notes and understand the changes and improvements, as well as any potential bug fixes or security patches that may have been introduced.
Furthermore, disabling automatic app installations ensures that your iPhone’s storage space is not needlessly occupied by apps you may not need or want. This can be particularly useful for users with limited storage capacity, allowing them to make deliberate choices about which apps to install and keep on their device.
It’s important to note that disabling automatic app installations does not mean you should ignore app updates altogether. Keeping your apps up to date is crucial for maintaining security and enjoying the latest features and bug fixes. However, by disabling automatic installations, you have the opportunity to review updates before installing them and to choose when and where you want to update your apps.
Take control over the app installations on your iPhone by disabling automatic installations. This provides greater flexibility, security, and storage management. By manually reviewing and installing apps, you can make informed decisions about the software running on your device, ensuring a safer and personalized experience.
Limit Ad Tracking
Advertising plays a significant role in the digital world, but it also raises concerns about privacy and targeted marketing. Limiting ad tracking on your iPhone allows you to have more control over the ads you see and helps protect your privacy by limiting the amount of data collected about your online activities for targeted advertising purposes.
To enable ad tracking limitation, go to “Settings” > “Privacy” > “Tracking” and toggle on the “Limit Ad Tracking” option. When this feature is enabled, it restricts advertisers from tracking your activity across apps and websites using your Apple ID.
By limiting ad tracking, you reduce the amount of personal information shared with advertisers. Advertisers won’t be able to build a detailed profile of your interests and preferences based on your behavior across different apps and websites.
Limiting ad tracking also helps prevent ad retargeting, which is when you see advertisements for products or services you previously viewed. This can enhance your browsing experience by reducing repetitive or intrusive ads that might not be relevant to your interests.
Although enabling ad tracking limitation is beneficial, it’s important to remember that it affects the personalized ad experience. Instead of personalized ads based on your behaviors and preferences, you may see more generic or context-based ads that are less tailored to your specific interests.
However, it’s worth noting that limiting ad tracking does not eliminate all ads entirely. It only reduces the personalized nature of the ads, aiming to provide a more privacy-focused experience.
While limiting ad tracking on your iPhone is a useful step to protect your privacy, it’s also worth considering additional measures. Regularly review and manage your app permissions to control which apps have access to your data, and consider using a reputable ad-blocker app for further control over the ads you encounter.
Take control over the advertisements you see and protect your privacy by enabling ad tracking limitation on your iPhone. This feature helps limit the collection of your personal data by advertisers and provides a more privacy-focused browsing experience.
Disable Siri Suggestions
Siri Suggestions is a feature on your iPhone that suggests app actions, contacts, shortcuts, and more based on your usage patterns. While this feature can be helpful in providing quick access to frequently used apps or actions, disabling Siri Suggestions can enhance your privacy by reducing the amount of personalized data used for these suggestions.
To disable Siri Suggestions, go to “Settings” > “Siri & Search” and toggle off the “Suggestions on Lock Screen,” “Suggestions in Search,” and “Suggestions in Look Up” options.
By disabling Siri Suggestions, you prevent your iPhone from analyzing your app usage and online activities to generate personalized suggestions. This means that Siri will no longer show recommendations based on your behavior in various apps or while using the search function.
Disabling Siri Suggestions can contribute to a more private experience on your iPhone. It reduces the amount of information Siri processes and limits the potential exposure of your personal interests, search queries, or app usage habits related to the suggestions.
While Siri Suggestions can be a convenient feature, some users may prefer to have more control over the data shared with Siri. By disabling this feature, you regain control over what suggestions are presented to you and minimize the tracking of your digital footprint.
It’s important to note that disabling Siri Suggestions does not disable other Siri features or functionality. You can still use Siri for voice commands, dictation, setting reminders, or asking questions. Disabling Siri Suggestions simply removes the personalized suggestions aspect of the feature.
If you value your privacy and want to have more control over the information used to generate suggestions on your iPhone, consider disabling Siri Suggestions. This can contribute to a more private and personalized experience while using your device.
Keep in mind that disabling Siri Suggestions is just one step toward enhancing privacy on your iPhone. To further protect your privacy, regularly review and adjust your app permissions, limit data sharing with third-party apps, and be cautious of the information you provide online.
Take control over the suggestions presented to you on your iPhone and enhance your privacy by disabling Siri Suggestions. It allows you to have more control over your personal data and contributes to a more privacy-focused experience.
Manage App Permissions
Managing app permissions on your iPhone is an essential step in protecting your privacy and ensuring that apps only have access to the information they need. By carefully reviewing and managing app permissions, you have greater control over what data each app can access and how it can use that data.
To manage app permissions, go to “Settings” > “Privacy” on your iPhone. Here, you’ll find a list of different categories such as Location Services, Camera, Microphone, Contacts, and more. Tap on each category to see a list of apps that have requested access to that particular category and adjust their permission settings accordingly.
Review each app’s permission requests and consider whether it is necessary for the app to have access to that particular data or functionality. For example, if a photo editing app requests access to your location, but it has no legitimate need for that information, you can choose to disable location access for that app.
Another important consideration is to be mindful of granting access to sensitive information such as your contacts or microphone. Only allow access to these sensitive categories if the app’s functionality requires it and it is from a trusted source.
It’s important to note that denying an app’s access to certain permissions may affect its functionality or features. For example, a navigation app may not be able to give accurate directions if it doesn’t have access to your location. However, if you feel uncomfortable granting a particular permission, it’s better to prioritize your privacy and find an alternative app that respects your preferences.
Regularly reviewing and managing app permissions is crucial to minimizing the risk of apps accessing sensitive or unnecessary data on your device. It helps ensure that your personal information remains protected and prevents potential abuse or mishandling of your data by unscrupulous developers.
Remember that app permissions can be adjusted at any time, so if you change your mind about granting or revoking access to a specific permission, you can easily make the necessary adjustments in your device’s settings.
Managing app permissions is an effective way to exercise your privacy rights and protect your personal information. By carefully reviewing and adjusting permissions for each app, you have control over what data is shared and can help safeguard your privacy while using your iPhone.
Disable Location Services for Specific Apps
Location Services on your iPhone provides valuable features and functionality, but it also raises concerns about privacy and data security. Disabling Location Services for specific apps allows you to have more control over which apps can access your location information, ensuring your privacy is protected.
To disable Location Services for specific apps, go to “Settings” > “Privacy” > “Location Services” on your iPhone. Here, you’ll find a list of apps that have requested access to your location. You can choose to either completely disable Location Services for all apps or individually adjust the location permissions for each app.
Review the list of apps and consider which ones actually require access to your location. For example, a navigation app or a weather app may require location access to provide accurate results, while a game or social media app may not necessarily need that information.
For apps that you determine do not need access to your location, you can simply toggle off the location permission for that specific app. This prevents the app from collecting your location data and helps preserve your privacy.
It’s important to note that disabling Location Services for specific apps can affect their functionality. For instance, turning off location access for a ride-sharing app might prevent you from accurately ordering a ride or getting accurate directions.
Additionally, keep in mind that some apps may request your location for specific features or functionalities, but they may also be collecting location data for other purposes, such as targeted advertising. Therefore, it’s crucial to carefully consider whether the benefits of using the app outweigh the potential privacy concerns.
By disabling Location Services for specific apps, you have greater control over your privacy while using your iPhone. This ensures that only the apps you trust and really need access to your location can collect that information.
Regularly reviewing and adjusting location permissions for apps is essential in maintaining control over your personal information. It allows you to strike a balance between enjoying the convenience of location-based features and protecting your privacy from unnecessary or undesired location tracking.
Remember to regularly revisit the Location Services settings to ensure that your apps have the appropriate level of access to your location. By doing so, you can safeguard your privacy, minimize the exposure of your location information, and maintain control over your personal data.
Disable Background App Refresh
Background App Refresh is a feature on your iPhone that allows apps to refresh their content in the background, even when you’re not actively using them. While this feature can be convenient for keeping app content up to date, it can also consume battery life and use mobile data unnecessarily. Disabling Background App Refresh can help optimize battery usage, reduce data usage, and enhance privacy.
To disable Background App Refresh, go to “Settings” > “General” > “Background App Refresh” on your iPhone. Here, you’ll find a list of apps that have the ability to refresh content in the background. You can choose to either disable Background App Refresh for all apps or individually adjust the setting for each app.
Review the list of apps and determine which ones truly require background refreshing. For example, apps like email clients or messaging apps may benefit from having the latest content available in the background. However, games or social media apps may not necessarily need to refresh content when you’re not actively using them.
By disabling Background App Refresh for specific apps, you can conserve battery life as these apps won’t continuously run in the background and consume resources. This is particularly helpful if you’re trying to maximize your device’s battery performance or prolong battery life when you’re away from charging options.
Disabling Background App Refresh can also reduce data usage, especially if you have limited cellular data plans. Apps won’t be continuously updating in the background, saving you from unnecessary data consumption and potential overage charges.
Another benefit of disabling Background App Refresh is the enhanced privacy it provides. Apps refresh in the background to update content, which may include fetching data that could potentially compromise your privacy. By disabling this feature, you take control over what data is being fetched and when it is being fetched.
It’s important to note that disabling Background App Refresh doesn’t mean you won’t receive notifications or updates from apps. It simply prevents them from proactively refreshing content in the background, while they can still update when you open the app or when you have a stable internet connection.
Regularly reviewing and adjusting Background App Refresh settings allows you to optimize your iPhone’s performance, save battery life, reduce data usage, and enhance privacy. Customize this setting based on your individual needs and preferences, ensuring that apps only refresh in the background when necessary.
Disable Background App Refresh for apps that don’t require continuous updates, and only allow it for apps that truly benefit from background refreshing. By doing so, you can strike a balance between enjoying app functionality and conserving battery life, data usage, and maintaining privacy.
Restrict In-App Purchases
In-app purchases provide a convenient way to enhance your app experience or unlock additional features. However, to prevent unintended or unauthorized purchases, it is important to set up restrictions on in-app purchases on your iPhone. Restricting in-app purchases can help prevent accidental purchases, control spending, and ensure a safe and responsible usage of apps.
To restrict in-app purchases, go to “Settings” > “Screen Time” > “Content & Privacy Restrictions” > “iTunes & App Store Purchases” on your iPhone. Here, you can choose to completely disable in-app purchases or set up a passcode to require authorization for each transaction.
By disabling in-app purchases entirely, you prevent any unexpected charges or accidental purchases. This is particularly helpful if you’re sharing your iPhone with children or want to have full control over the apps and content that can be acquired within them.
If you choose to set up a passcode for in-app purchases, you can establish an extra layer of security. This way, every time an in-app purchase is attempted, the passcode will be required to authorize the transaction, ensuring that only authorized individuals can make purchases.
Restricting in-app purchases is especially important if your iPhone is shared with children or if you want to prevent unauthorized transactions. It helps prevent unintentional or excessive spending and safeguards against inadvertent clicks on in-app purchase prompts.
It’s worth noting that even with in-app purchase restrictions, free apps may still offer additional paid features or content. These restrictions mainly apply to apps that offer optional in-app purchases or subscriptions.
It’s important to regularly review and adjust the in-app purchase settings to ensure they are aligned with your preferences and needs. This way, you can have peace of mind knowing that in-app purchases are under your control, reducing the risk of unexpected charges or excessive spending.
Take advantage of the in-app purchase restriction feature to manage and control your app spending. Whether you choose to completely disable in-app purchases or use a passcode to authorize transactions, setting up these restrictions can help prevent unwanted purchases, protect your finances, and ensure responsible app usage.
Use a Secure Wi-Fi Network
Connecting to a secure Wi-Fi network is crucial for safeguarding your data and ensuring a safe online experience. When using your iPhone, it is important to prioritize connecting to networks that have proper security measures in place to protect your privacy.
Whenever possible, connect to Wi-Fi networks that require a password. These networks usually utilize WPA2 (Wi-Fi Protected Access 2) or WPA3, which provide encryption to protect your data from being intercepted by unauthorized users.
Avoid connecting to open or public Wi-Fi networks that do not require a password. These networks are more susceptible to eavesdropping and potential privacy breaches, as anyone within range can easily intercept the data being transmitted.
When connecting to a new network, ensure that it is a legitimate and trusted network. Verify the network name, especially in public places like coffee shops or airports, to avoid connecting to rogue networks that may attempt to steal your data or engage in malicious activities.
If you often find yourself needing to connect to public Wi-Fi networks, consider using a Virtual Private Network (VPN). A VPN encrypts your internet connection, adding an extra layer of security and privacy. It protects your data from being intercepted and ensures that your online activities remain private even when connected to unsecured networks.
Another important consideration is regularly updating your iPhone’s software. iOS updates often include security patches to address any known vulnerabilities. Keeping your device up to date ensures that you have the latest security measures in place, protecting you from potential threats.
Be cautious when transmitting personal or sensitive information while connected to Wi-Fi networks, even if they are password-protected or seemingly secure. Utilize secure websites with “https” in the address bar for any sensitive transactions, such as online banking or shopping.
Lastly, it is important to be aware of the potential risks associated with Wi-Fi network sharing. Avoid sharing your personal hotspot or creating a public hotspot with your iPhone unless necessary. This helps prevent unauthorized access to your device and the potential exposure of your personal information.
By prioritizing secure Wi-Fi networks, you can significantly reduce the risk of data breaches, unauthorized access, and privacy violations. It is crucial to be mindful of the networks you connect to, take necessary precautions, and utilize additional security measures such as VPNs to enhance your online safety.
Enable Do Not Disturb While Driving
One of the key features introduced in iOS is Do Not Disturb While Driving, which helps reduce distractions and promote safe driving habits. Enabling this feature on your iPhone ensures that you are less likely to be distracted by notifications and alerts while behind the wheel.
Do Not Disturb While Driving can detect when you are driving and automatically silence incoming calls, messages, and notifications. It also disables the screen to minimize visual distractions. This feature can be configured to activate automatically when connected to your car’s Bluetooth or by using motion detection.
To enable Do Not Disturb While Driving, go to “Settings” > “Do Not Disturb” and select “Activate” under the “Do Not Disturb While Driving” section. You have the option to choose how the feature is activated based on your preference.
Do Not Disturb While Driving ensures that you can focus on the road without temptation or distractions from your iPhone. It helps promote safer driving habits and can significantly reduce the risk of accidents caused by phone-related distractions.
While this feature is enabled, incoming calls and notifications will be silenced, but you can choose to allow selected contacts to bypass the feature in case of emergencies or urgent matters. This ensures that you can stay connected with important people while still enjoying the benefits of reduced distractions.
It’s important to note that Do Not Disturb While Driving is not just about personal safety but also about the safety of others on the road. By enabling this feature, you contribute to creating a safer driving environment for everyone around you.
It’s crucial to make the necessary adjustments in the settings to ensure that Do Not Disturb While Driving is set up in a way that suits your personal preferences and driving habits. This way, you can enjoy the benefits of reduced distractions while driving without compromising important communication or emergency situations.
Take advantage of Do Not Disturb While Driving to promote safer driving practices and minimize distractions on the road. By enabling this feature, you prioritize your safety and the safety of others, allowing you to fully focus on the task at hand – driving responsibly and attentively.
Enable Two-Factor Authentication for Apple ID
Two-Factor Authentication (2FA) is an essential security measure that adds an extra layer of protection to your Apple ID. Enabling 2FA for your Apple ID helps prevent unauthorized access and ensures that even if someone knows your password, they cannot access your account without a second verification factor.
To enable Two-Factor Authentication for your Apple ID, go to “Settings” > [Your Name] > “Password & Security” > “Two-Factor Authentication” and follow the on-screen instructions to set it up. You will need a trusted device, such as your iPhone or iPad, to receive verification codes and complete the setup process.
Once 2FA is enabled, whenever you or someone else tries to sign in to your Apple ID from a new device or web browser, a verification code will be sent to your trusted devices. You need to enter this code to complete the login process.
Enabling 2FA provides an extra layer of security to protect your Apple ID and the personal information associated with it. Even if someone obtains your password, they cannot gain access to your account without the verification code sent to your trusted device.
It’s important to note that your trusted device should be kept secure. Avoid sharing it with others, lock your device with a passcode or biometric authentication, and never leave it unattended.
Enabling 2FA also helps protect your other Apple devices and services connected to your Apple ID, such as iCloud, the App Store, and Apple Music. Verifying your identity with a trusted device adds an extra layer of security to these services, ensuring that only authorized individuals can access them.
Two-Factor Authentication is particularly crucial in an era where data breaches and hacking attempts are prevalent. By enabling 2FA, you significantly reduce the risk of unauthorized access, data breaches, and identity theft that can result from compromised passwords.
Regularly review and manage your trusted devices to ensure that they are up to date and that you have control and visibility over the devices linked to your Apple ID. Remove any devices that are no longer trusted or in your possession to maintain the highest level of security.
By enabling Two-Factor Authentication for your Apple ID, you add an additional layer of protection to your account, enhance your online security, and safeguard your personal information. Take the proactive step to secure your Apple ID and enjoy peace of mind knowing that your digital identity is well-protected.