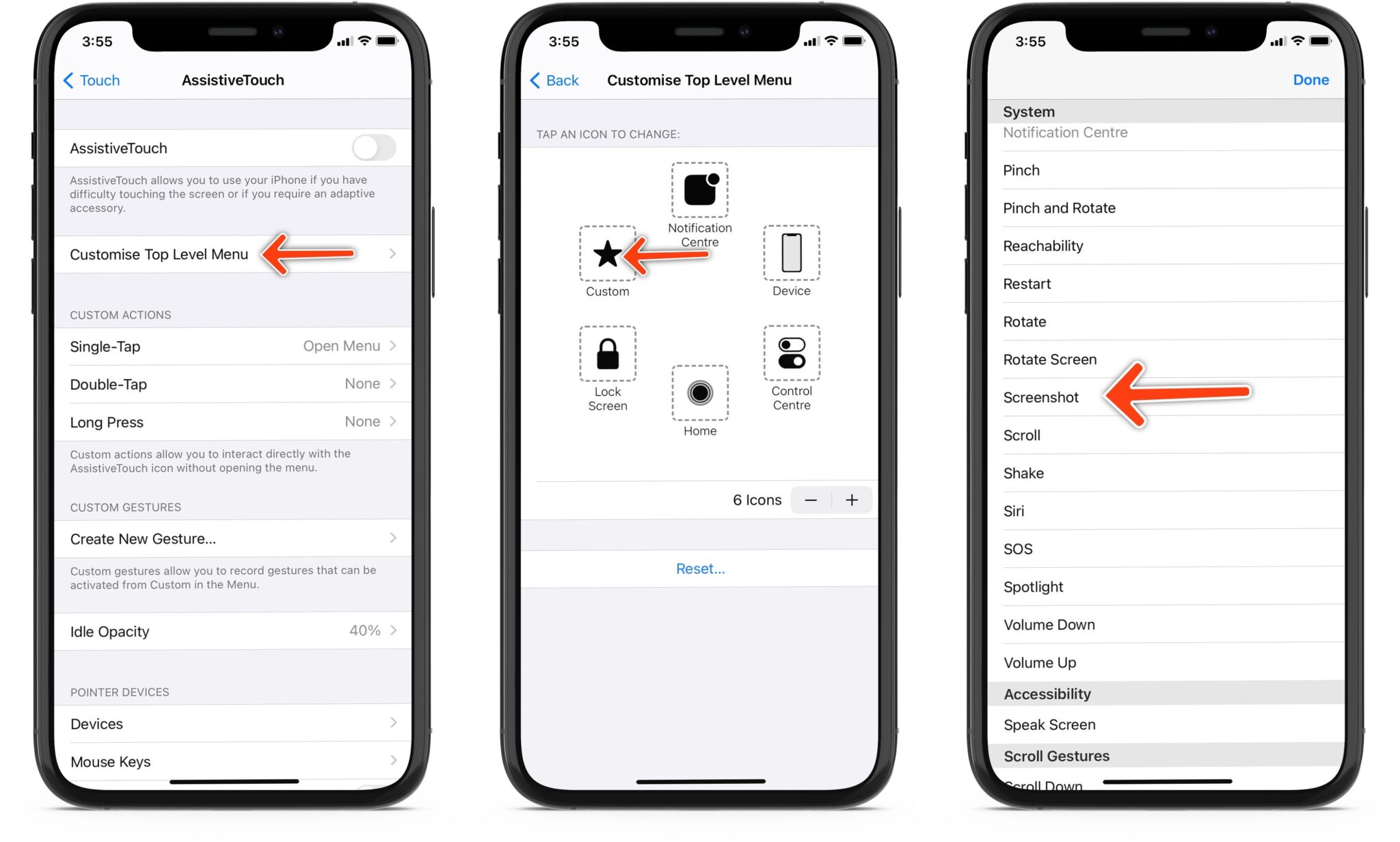How to Access Screenshot Settings on iPhone 11
Accessing the screenshot settings on your iPhone 11 is a straightforward process that allows you to customize various aspects of the screenshot functionality. Whether you want to change the default save location, customize the markup tools, adjust the timer options, or enable/disable screenshot thumbnail previews, accessing the settings is the first step to tailoring your screenshot experience.
To access the screenshot settings on your iPhone 11, follow these simple steps:
-
Open the Settings App: Locate and tap the "Settings" app on your iPhone 11's home screen. The Settings app is represented by a gear icon and is an essential hub for customizing various features of your device.
-
Scroll Down and Tap "Photos": Once you have opened the Settings app, scroll down until you find the "Photos" option. Tap on "Photos" to access a range of settings related to your device's photo and screenshot functionality.
-
Scroll Down to "Screenshots": Within the "Photos" settings, scroll down until you see the "Screenshots" option. This is where you can access specific settings related to the screenshot feature on your iPhone 11.
-
Customize Your Screenshot Settings: Upon tapping the "Screenshots" option, you will be presented with a range of customization options. Here, you can change the default save location, customize the markup tools, adjust the timer options, and enable or disable screenshot thumbnail previews according to your preferences.
By following these steps, you can easily access the screenshot settings on your iPhone 11 and tailor the screenshot functionality to suit your specific needs and preferences. Whether you're looking to streamline the way your screenshots are saved, enhance the markup tools, or fine-tune the timer options, accessing the screenshot settings empowers you to make the most of this essential feature on your iPhone 11.
Changing the Default Screenshot Save Location
Changing the default screenshot save location on your iPhone 11 can significantly enhance your organizational efficiency and streamline the management of captured images. By default, all screenshots taken on an iPhone are saved to the Photos app's Camera Roll. However, with the flexibility offered by iOS, you can easily customize the save location to better suit your preferences.
To change the default screenshot save location on your iPhone 11, follow these steps:
-
Open the Settings App: Begin by locating and tapping the "Settings" app on your iPhone 11's home screen. The gear icon represents the Settings app, serving as the central hub for customizing various features of your device.
-
Scroll Down and Tap "Photos": Once within the Settings app, scroll down until you find the "Photos" option. Tap on "Photos" to access a range of settings related to your device's photo and screenshot functionality.
-
Select "Record Video": Within the "Photos" settings, locate and tap on the "Record Video" option. This setting also controls the default save location for screenshots.
-
Choose the Desired Save Location: Upon tapping "Record Video," you will be presented with options to select the default save location for both videos and screenshots. To change the default save location for screenshots, select the preferred album or folder where you want your screenshots to be saved.
By customizing the default screenshot save location, you can effectively categorize and organize your screenshots based on your specific preferences. For instance, you may choose to save screenshots directly to a dedicated album, making it easier to locate and manage them separately from your camera roll. This level of customization can be particularly beneficial for individuals who frequently capture screenshots for work, personal projects, or other purposes.
In addition to enhancing organization, changing the default screenshot save location can also contribute to a more streamlined workflow, allowing you to access and share your screenshots more efficiently. Whether you prefer to keep work-related screenshots separate from personal images or simply desire a more structured approach to managing your captured content, customizing the save location empowers you to align the screenshot functionality with your unique needs.
By following these steps, you can easily change the default screenshot save location on your iPhone 11, optimizing the way your captured images are stored and accessed. This simple yet impactful customization can elevate your overall user experience, offering a tailored approach to managing and utilizing the screenshot feature on your device.
Customizing Screenshot Markup Tools
Customizing the screenshot markup tools on your iPhone 11 empowers you to personalize your captured images with annotations, highlights, and other visual enhancements. Whether you're sharing important information, collaborating on a project, or simply adding a creative touch to your screenshots, the ability to customize markup tools offers a versatile and dynamic approach to visual communication.
To customize the screenshot markup tools on your iPhone 11, follow these steps:
-
Capture a Screenshot: Begin by capturing a screenshot on your iPhone 11. This can be achieved by simultaneously pressing the Side Button and the Volume Up button, initiating the screenshot capture process.
-
Tap the Screenshot Thumbnail: After capturing the screenshot, a thumbnail preview will appear in the bottom-left corner of the screen. Tap on the thumbnail to open the screenshot in the Markup interface.
-
Access the Markup Tools: Once the screenshot is open in the Markup interface, you can access a range of annotation and editing tools at the bottom of the screen. These tools include the pen, highlighter, pencil, eraser, text, and various color options.
-
Customize the Markup Tools: To customize the markup tools, tap on the selected tool to reveal additional customization options. For instance, tapping the pen or highlighter tool allows you to adjust the line thickness and opacity, enabling you to create precise annotations and highlights.
-
Utilize Additional Tools: In addition to basic annotation tools, the Markup interface offers additional features such as the magnifier, shapes, and the ability to add a signature. These tools can further enhance the visual impact of your screenshots, providing a comprehensive set of options for customization.
-
Save or Share Your Edited Screenshot: Once you have customized the screenshot using the markup tools, you can save the edited image to your Photos app or share it directly with others via various communication channels.
Customizing the screenshot markup tools on your iPhone 11 allows you to infuse your captured images with personalized annotations, highlights, and creative elements. Whether you're emphasizing key points in a presentation, providing visual feedback on a design, or simply adding a personal touch to your screenshots, the ability to customize markup tools offers a dynamic and expressive way to enhance your visual communication. By following these steps, you can harness the full potential of the markup tools, elevating the impact and versatility of your captured screenshots.
Adjusting Screenshot Timer Options
Adjusting the screenshot timer options on your iPhone 11 provides a convenient way to capture specific moments on your screen, offering flexibility and precision in the screenshot-taking process. This feature allows you to set a timer before the screenshot is captured, enabling you to prepare the content on your screen and ensure that the desired information is included in the screenshot.
To adjust the screenshot timer options on your iPhone 11, follow these simple steps:
-
Open the Settings App: Begin by locating and tapping the "Settings" app on your iPhone 11's home screen. The gear icon represents the Settings app, serving as the central hub for customizing various features of your device.
-
Scroll Down and Tap "General": Within the Settings app, scroll down until you find the "General" option. Tap on "General" to access a range of settings related to the general functionality of your device.
-
Select "Accessibility": Within the "General" settings, locate and tap on the "Accessibility" option. This section contains various features that enhance the accessibility and usability of your iPhone 11.
-
Navigate to "Touch" Settings: Within the "Accessibility" settings, scroll down until you find the "Touch" option. Tap on "Touch" to access settings related to touch functionality and interactions on your device.
-
Adjust the "Back Tap" Settings: Within the "Touch" settings, you will find the "Back Tap" option, which allows you to customize the actions triggered by double or triple tapping the back of your iPhone. Tap on "Back Tap" to access the back tap settings.
-
Set the Screenshot Timer: Within the "Back Tap" settings, you can assign the screenshot action to either the double tap or triple tap gesture on the back of your iPhone. By selecting the "Screenshot" option, you can effectively set a timer for capturing screenshots using the back tap feature.
By adjusting the screenshot timer options, you can tailor the screenshot-taking process to align with your specific needs and preferences. Whether you require a brief delay to arrange the content on your screen or seek to capture time-sensitive information with precision, the ability to set a timer enhances the versatility and functionality of the screenshot feature on your iPhone 11.
This customization empowers you to capture screenshots with greater control and accuracy, ensuring that you can efficiently capture and preserve important moments, information, or visual content displayed on your device. By following these steps, you can seamlessly adjust the screenshot timer options, unlocking a valuable tool for optimizing your screenshot-taking experience on the iPhone 11.
Enabling or Disabling Screenshot Thumbnail Previews
Enabling or disabling screenshot thumbnail previews on your iPhone 11 offers a customizable approach to managing the visibility of captured screenshots. When enabled, thumbnail previews of screenshots appear in the bottom-left corner of the screen immediately after a screenshot is taken. This feature provides a quick preview of the captured image, allowing you to take further actions such as editing, sharing, or saving the screenshot. On the other hand, disabling the thumbnail previews prevents these immediate pop-ups, offering a more streamlined and uninterrupted user experience.
To enable or disable screenshot thumbnail previews on your iPhone 11, follow these straightforward steps:
-
Open the Settings App: Begin by locating and tapping the "Settings" app on your iPhone 11's home screen. The gear icon represents the Settings app, serving as the central hub for customizing various features of your device.
-
Scroll Down and Tap "Photos": Once within the Settings app, scroll down until you find the "Photos" option. Tap on "Photos" to access a range of settings related to your device's photo and screenshot functionality.
-
Scroll Down to "Screenshots": Within the "Photos" settings, scroll down until you see the "Screenshots" option. This is where you can access specific settings related to the screenshot feature on your iPhone 11.
-
Toggle the "Thumbnails" Switch: Upon tapping the "Screenshots" option, you will find the "Thumbnails" switch. Toggle this switch to enable or disable the screenshot thumbnail previews according to your preference.
Enabling the screenshot thumbnail previews provides immediate access to the captured images, allowing for quick actions such as editing, sharing, or saving the screenshots directly from the thumbnail preview. This can be particularly useful for users who frequently capture and interact with screenshots, as it offers a convenient way to manage the captured content without navigating to the Photos app.
On the other hand, disabling the thumbnail previews can contribute to a more seamless and uninterrupted user experience, especially for individuals who prefer a cleaner interface without immediate pop-ups after taking a screenshot. This customization allows users to maintain focus on their current tasks without the distraction of thumbnail previews appearing on the screen.
By following these steps, you can easily enable or disable screenshot thumbnail previews on your iPhone 11, tailoring the screenshot functionality to align with your specific preferences and usage patterns. Whether you prefer the immediate accessibility provided by thumbnail previews or seek a more streamlined user experience, this customization empowers you to optimize the screenshot feature according to your individual needs.