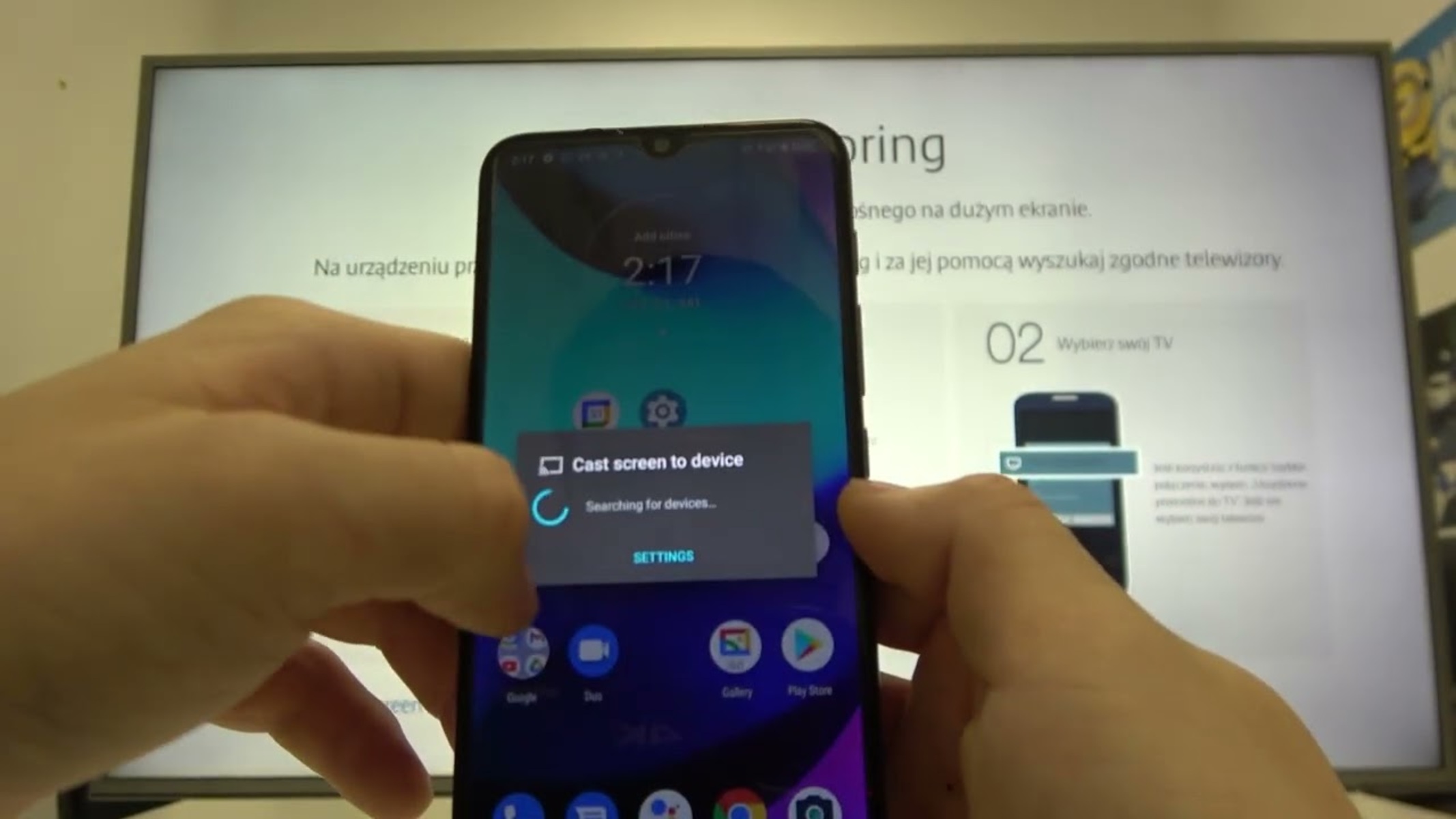What is Screen Mirroring?
Screen mirroring is a technology that allows you to replicate the display of your smartphone, tablet, or computer onto a larger screen, such as a TV or monitor. This feature enables you to enjoy your favorite content, including photos, videos, games, and presentations, on a bigger and more immersive display.
By leveraging screen mirroring, you can seamlessly share your device's screen with others, making it an ideal tool for collaborative work environments, educational settings, and entertainment purposes. Whether you want to showcase a presentation to a group of colleagues, share vacation photos with family and friends, or enjoy mobile games on a larger screen, screen mirroring offers a versatile and convenient solution.
The technology behind screen mirroring utilizes wireless or wired connections to transmit the content from your device to the external display. This allows for a seamless and real-time replication of your device's screen, ensuring that any action or interaction on your device is mirrored accurately on the larger display.
One of the key benefits of screen mirroring is its versatility. It supports a wide range of devices, including smartphones, tablets, and computers, making it a valuable feature for users across different platforms. Additionally, screen mirroring is not limited to specific types of content, providing the flexibility to mirror virtually any app, media, or document from your device onto the larger screen.
Overall, screen mirroring serves as a powerful tool for enhancing the viewing and sharing experience, offering a convenient way to extend the functionality of your device to a larger display. Whether for work, entertainment, or collaboration, screen mirroring empowers users to amplify their digital content and interactions in a seamless and engaging manner.
How to Enable Screen Mirroring on Moto G Power
Screen mirroring on the Moto G Power provides a convenient way to share your device's screen with a larger display, such as a TV or monitor. To enable screen mirroring on your Moto G Power, follow these simple steps:
-
Access the Quick Settings Menu: Swipe down from the top of the Moto G Power's screen to open the Quick Settings menu. This menu provides quick access to essential device settings and features.
-
Locate the Screen Mirroring Option: In the Quick Settings menu, look for the "Screen Mirroring" or "Cast" icon. This icon typically resembles a rectangle with a Wi-Fi signal in the corner. Tap on this icon to initiate the screen mirroring process.
-
Enable Screen Mirroring: After tapping the "Screen Mirroring" or "Cast" icon, your Moto G Power will begin searching for available devices to connect to. This includes compatible TVs, monitors, and streaming devices within range. Once your Moto G Power detects a compatible display, it will display the name of the device on the screen.
-
Select the Target Display: From the list of available devices, select the target display you want to mirror your Moto G Power's screen to. This could be your smart TV, a monitor with screen mirroring capabilities, or a streaming device such as Chromecast.
-
Initiate the Connection: After selecting the target display, your Moto G Power will establish a connection with the chosen device. Once the connection is established, your device's screen will be mirrored onto the larger display, allowing you to view and interact with your content on the big screen.
By following these steps, you can easily enable screen mirroring on your Moto G Power and enjoy the benefits of sharing your device's screen with a larger display. Whether you want to showcase photos, videos, presentations, or apps, screen mirroring provides a seamless and versatile solution for extending your device's screen to a more immersive viewing experience.
Connecting Moto G Power to TV via HDMI Cable
Connecting your Moto G Power to a TV via an HDMI cable offers a straightforward and reliable method for screen mirroring. This approach ensures high-quality audio and video transmission, making it an ideal choice for enjoying multimedia content on a larger screen.
To begin, you'll need an HDMI cable and an HDMI adapter compatible with your Moto G Power. Many smartphones, including the Moto G Power, utilize USB-C ports for charging and data transfer. Therefore, you'll require a USB-C to HDMI adapter to establish the connection between your device and the TV.
Once you have the necessary equipment, follow these steps to connect your Moto G Power to the TV via HDMI cable:
-
Acquire the USB-C to HDMI Adapter: Purchase a USB-C to HDMI adapter that is compatible with the Moto G Power. Ensure that the adapter supports both audio and video transmission to deliver a seamless screen mirroring experience.
-
Connect the HDMI Cable: Plug one end of the HDMI cable into the HDMI port on your TV. This port is typically located on the back or side of the TV. Ensure a secure connection to avoid any signal interruptions during screen mirroring.
-
Attach the USB-C to HDMI Adapter to Your Moto G Power: Connect the USB-C end of the adapter to the charging port of your Moto G Power. The adapter serves as a bridge between your device and the HDMI cable, facilitating the transmission of audio and video signals to the TV.
-
Select the HDMI Input on Your TV: Use your TV's remote control to select the HDMI input to which your Moto G Power is connected. This step ensures that the TV recognizes the incoming signal from your device.
-
Initiate Screen Mirroring: Once the HDMI input is selected, your Moto G Power's screen should appear on the TV. You can now enjoy your favorite content, including videos, photos, and apps, on the larger display.
By following these steps, you can seamlessly connect your Moto G Power to a TV using an HDMI cable and enjoy the benefits of screen mirroring. This method provides a reliable and high-quality viewing experience, making it an excellent choice for sharing multimedia content with a broader audience.
Connecting Moto G Power to TV via Chromecast
Connecting your Moto G Power to a TV via Chromecast offers a seamless and versatile way to enjoy screen mirroring and multimedia content on a larger display. Chromecast, developed by Google, is a popular streaming device that enables wireless transmission of audio and video from your smartphone to the TV. By leveraging Chromecast, you can effortlessly mirror your Moto G Power's screen and access a wide range of entertainment options.
To initiate the connection, ensure that your TV is equipped with an available HDMI port and that it is connected to the same Wi-Fi network as your Moto G Power. Follow these steps to connect your Moto G Power to the TV via Chromecast:
-
Set Up Chromecast: Begin by setting up your Chromecast device according to the manufacturer's instructions. This typically involves plugging the Chromecast into an available HDMI port on your TV and powering it through a USB port or power outlet.
-
Install Google Home App: If you haven't already done so, download and install the Google Home app on your Moto G Power from the Google Play Store. This app serves as the central hub for managing your Chromecast devices and initiating screen mirroring.
-
Connect Moto G Power to Chromecast: Open the Google Home app and navigate to the "Devices" tab. Here, you should see your Chromecast device listed. Tap on the device to initiate the connection process.
-
Initiate Screen Mirroring: Within the Google Home app, locate the option to cast your screen. This feature allows you to mirror your Moto G Power's display onto the TV through the Chromecast device. Select your Chromecast from the list of available devices to begin screen mirroring.
-
Enjoy Content on the Big Screen: Once the connection is established, your Moto G Power's screen will be mirrored on the TV via Chromecast. You can now enjoy a wide variety of content, including videos, photos, presentations, and apps, on the larger display.
By following these steps, you can seamlessly connect your Moto G Power to a TV using Chromecast and unlock the benefits of wireless screen mirroring. Whether you're sharing memorable moments with friends and family or immersing yourself in your favorite entertainment, Chromecast provides a convenient and user-friendly solution for extending your device's screen to a larger viewing experience.
Connecting Moto G Power to TV via Miracast
Connecting your Moto G Power to a TV via Miracast offers a seamless and efficient method for screen mirroring, allowing you to share your device's screen with a larger display wirelessly. Miracast is a standard for wireless connections from devices, such as smartphones, tablets, and computers, to external displays, including TVs and monitors. By leveraging Miracast technology, you can enjoy a hassle-free screen mirroring experience without the need for cables or additional hardware.
To initiate the connection, ensure that your TV supports Miracast functionality. Many modern smart TVs are equipped with built-in Miracast support, enabling direct wireless connections with compatible devices. Follow these steps to connect your Moto G Power to the TV via Miracast:
-
Access the Miracast Settings: On your Moto G Power, access the device's settings menu and navigate to the "Connected devices" or "Display" section. Look for the option related to wireless display, screen mirroring, or Miracast. The specific location of this option may vary depending on the device's software version.
-
Enable Miracast: Once you've located the Miracast or screen mirroring option, enable it to allow your Moto G Power to search for available wireless display devices. This action activates the device's Miracast functionality and prepares it for establishing a connection with the TV.
-
Select the Target Display: After enabling Miracast, your Moto G Power will begin scanning for available wireless display devices, including Miracast-enabled TVs. Once the TV is detected, select it from the list of available devices to initiate the connection process.
-
Initiate the Connection: Upon selecting the target display, your Moto G Power will establish a wireless connection with the TV via Miracast. This process may take a few moments as the devices synchronize and prepare for screen mirroring.
-
Enjoy Wireless Screen Mirroring: Once the connection is established, your Moto G Power's screen will be wirelessly mirrored on the TV. You can now enjoy a wide range of content, including videos, photos, presentations, and apps, on the larger display without the constraints of physical cables.
By following these steps, you can seamlessly connect your Moto G Power to a TV using Miracast, unlocking the benefits of wireless screen mirroring. Whether you're sharing memorable moments with friends and family or presenting content in a professional setting, Miracast provides a convenient and cable-free solution for extending your device's screen to a larger viewing experience.
Troubleshooting Common Screen Mirroring Issues
Screen mirroring technology offers a seamless way to extend the display of your Moto G Power to a larger screen, but it may occasionally encounter common issues that can disrupt the mirroring experience. Understanding these issues and their potential solutions can help ensure a smooth and uninterrupted screen mirroring process.
1. Connectivity Problems
One of the most common issues with screen mirroring is connectivity problems. This can manifest as difficulty in establishing a connection between your Moto G Power and the target display, resulting in failed or intermittent screen mirroring.
Solution: To address connectivity problems, ensure that both your Moto G Power and the target display are within close proximity and have a clear line of sight. Additionally, check for any potential sources of interference, such as other wireless devices or physical obstructions, and relocate the devices if necessary. Restarting both devices and ensuring that they are connected to the same Wi-Fi network can also help resolve connectivity issues.
2. Audio or Video Lag
Another issue that users may encounter during screen mirroring is audio or video lag, where the audio and video output on the target display is delayed or out of sync with the source device.
Solution: To mitigate audio or video lag, consider reducing the distance between your Moto G Power and the target display to minimize latency. Additionally, closing background apps and processes on your device can free up resources and improve the overall performance of screen mirroring. If the issue persists, restarting both devices and ensuring that they are running the latest software updates can help address audio or video lag.
3. Compatibility Issues
Compatibility issues may arise when attempting to mirror your Moto G Power to a display that does not support the required screen mirroring technology or standards, leading to an inability to establish a connection.
Solution: When encountering compatibility issues, verify that the target display supports the screen mirroring technology utilized by your Moto G Power, such as Miracast or Chromecast. If the display does not support the required technology, consider using alternative methods, such as HDMI cable connections, to achieve screen mirroring compatibility.
4. Display Resolution Mismatch
Mismatched display resolutions between your Moto G Power and the target display can result in improper scaling or distorted visuals during screen mirroring.
Solution: To address display resolution mismatch, access the display settings on your Moto G Power and adjust the resolution to match the native resolution of the target display. This can help ensure that the mirrored content is displayed accurately and without distortion.
By understanding and addressing these common screen mirroring issues, you can optimize the mirroring experience and enjoy seamless connectivity and high-quality visuals when sharing your Moto G Power's screen with a larger display.