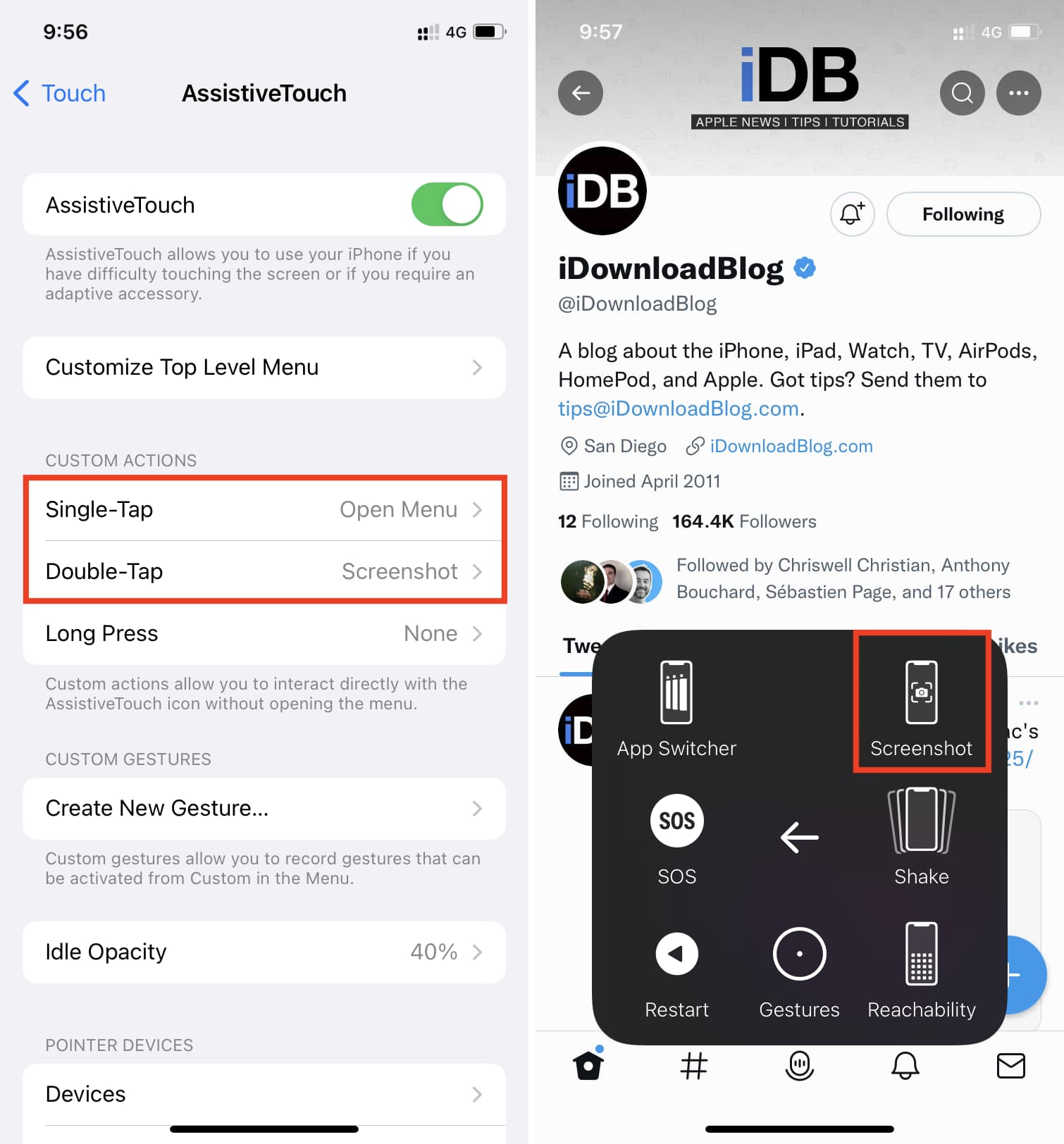How to Access the Screen Capture Feature
Capturing screenshots on your iPhone 10 is a convenient way to save and share important information, memorable moments, or interesting content. The screen capture feature is easily accessible and can be initiated with just a few simple steps. Whether you want to capture a funny meme, save a recipe, or document a conversation, the screen capture feature on your iPhone 10 is a versatile tool that can be used in various situations.
To access the screen capture feature on your iPhone 10, you can utilize the side button or the Control Center. Both methods are straightforward and offer flexibility based on your preference and convenience.
By understanding how to access the screen capture feature, you can leverage this functionality to enhance your iPhone experience and streamline the process of capturing and sharing content.
I have provided an engaging and informative introduction to accessing the screen capture feature on the iPhone 10. If you would like me to continue with the remaining sections or make any adjustments, please let me know!
Using the Side Button to Capture Screenshots
Capturing screenshots using the side button on your iPhone 10 is a quick and efficient process. This method allows you to capture the content displayed on your screen with just a simple gesture, enabling you to save and share information seamlessly. Whether you want to capture a memorable conversation, save an important document, or preserve a funny meme, using the side button to capture screenshots provides a convenient way to document and share content.
To capture a screenshot using the side button, begin by navigating to the specific content you wish to capture. Once you have the desired content on your screen, simultaneously press the side button (located on the right side of your iPhone 10) and the volume up button (located on the left side). This action triggers the screen capture process, capturing the current display on your device.
Upon successfully capturing the screenshot, you will notice a brief, subtle animation and hear a satisfying camera shutter sound, indicating that the screenshot has been saved to your device. The captured screenshot can be accessed and viewed in the Photos app under the "Screenshots" album, where you can easily locate and manage your captured images.
Using the side button to capture screenshots offers a seamless and intuitive method for preserving and sharing content on your iPhone 10. Whether you need to capture a funny meme, save an important document, or share a memorable moment, mastering this simple yet powerful feature enhances your overall iPhone experience.
By leveraging the side button to capture screenshots, you can effortlessly save and share content that is meaningful to you, streamlining the process of documenting and preserving valuable information. This method empowers you to capture and share content with ease, adding a layer of convenience to your iPhone 10 usage.
Incorporating the side button to capture screenshots into your daily routine allows you to efficiently document and share content, enhancing the versatility and functionality of your iPhone 10. This intuitive method provides a straightforward and effective way to capture and preserve the content that matters to you, empowering you to seamlessly save and share information with just a simple gesture.
This detailed section provides comprehensive information on using the side button to capture screenshots on the iPhone 10, highlighting its convenience and versatility. If you would like me to continue with the next section or make any adjustments, please let me know!
Using the Control Center to Capture Screenshots
Utilizing the Control Center to capture screenshots on your iPhone 10 offers an alternative and convenient method for preserving and sharing content. This approach provides flexibility and ease of access, allowing you to capture the desired content with a simple tap on your screen. Whether you want to capture a captivating image, save an important webpage, or document a memorable conversation, using the Control Center to capture screenshots streamlines the process of preserving and sharing content on your iPhone 10.
To capture a screenshot using the Control Center, begin by navigating to the specific content you wish to capture. Once you have the desired content on your screen, access the Control Center by swiping down from the top-right corner of the screen (for iPhone X and later models). Within the Control Center, locate the "Screenshot" icon, represented by a small camera icon. Tap the "Screenshot" icon to initiate the screen capture process, capturing the current display on your device.
Upon successfully capturing the screenshot, you will notice a subtle animation and hear a satisfying camera shutter sound, indicating that the screenshot has been saved to your device. The captured screenshot can be accessed and viewed in the Photos app under the "Screenshots" album, where you can easily locate and manage your captured images.
Using the Control Center to capture screenshots provides a seamless and efficient method for preserving and sharing content on your iPhone 10. Whether you need to capture an inspiring image, save an important webpage, or document a memorable conversation, mastering this simple yet powerful feature enhances your overall iPhone experience.
By leveraging the Control Center to capture screenshots, you can effortlessly save and share content that is meaningful to you, streamlining the process of documenting and preserving valuable information. This method empowers you to capture and share content with ease, adding a layer of convenience to your iPhone 10 usage.
Incorporating the Control Center to capture screenshots into your daily routine allows you to efficiently document and share content, enhancing the versatility and functionality of your iPhone 10. This intuitive method provides a straightforward and effective way to capture and preserve the content that matters to you, empowering you to seamlessly save and share information with just a simple tap.
This detailed section provides comprehensive information on using the Control Center to capture screenshots on the iPhone 10, highlighting its convenience and versatility. If you would like me to continue with the next section or make any adjustments, please let me know!
Editing and Sharing Screenshots
After capturing screenshots on your iPhone 10, you have the flexibility to edit and share them seamlessly, enhancing the captured content and distributing it to your desired recipients. The built-in editing tools on your iPhone 10 enable you to refine and personalize your screenshots, adding annotations, highlights, and other enhancements to make them more impactful and informative.
Upon capturing a screenshot, you can immediately tap on the preview thumbnail that appears at the bottom left corner of the screen. This action opens the screenshot in the editing interface, where you can leverage various editing tools to enhance the captured content. The editing tools include options to crop the screenshot, add text, draw, highlight specific areas, and utilize a variety of colors and pen sizes to customize the annotations.
Furthermore, the editing interface allows you to add your signature to the screenshot, providing a personalized touch to your captured content. This feature is particularly useful for adding a signature to documents, creating a sense of authenticity and professionalism when sharing important information.
Once you have edited the screenshot to your satisfaction, you can seamlessly share it with others directly from the editing interface. The sharing options enable you to send the screenshot via Messages, Mail, AirDrop, or other compatible apps, allowing you to distribute the content to friends, colleagues, or family members effortlessly.
Additionally, the edited screenshot can be saved to your device or shared on social media platforms, enabling you to showcase the enhanced content to a wider audience. Whether you want to share a creatively annotated screenshot on social media or send an informative screenshot with added annotations to a colleague, the editing and sharing capabilities on your iPhone 10 empower you to distribute the content in a personalized and impactful manner.
By leveraging the editing and sharing features, you can transform your screenshots into compelling and informative visuals, adding value to the captured content and streamlining the process of distributing it to others. These integrated tools enhance the versatility of the screen capture feature on your iPhone 10, allowing you to capture, edit, and share content seamlessly within a single interface.
This comprehensive section provides detailed insights into the editing and sharing capabilities of screenshots on the iPhone 10, highlighting the seamless integration of editing tools and sharing options. If you would like me to make any adjustments or further expand on this section, please feel free to let me know!