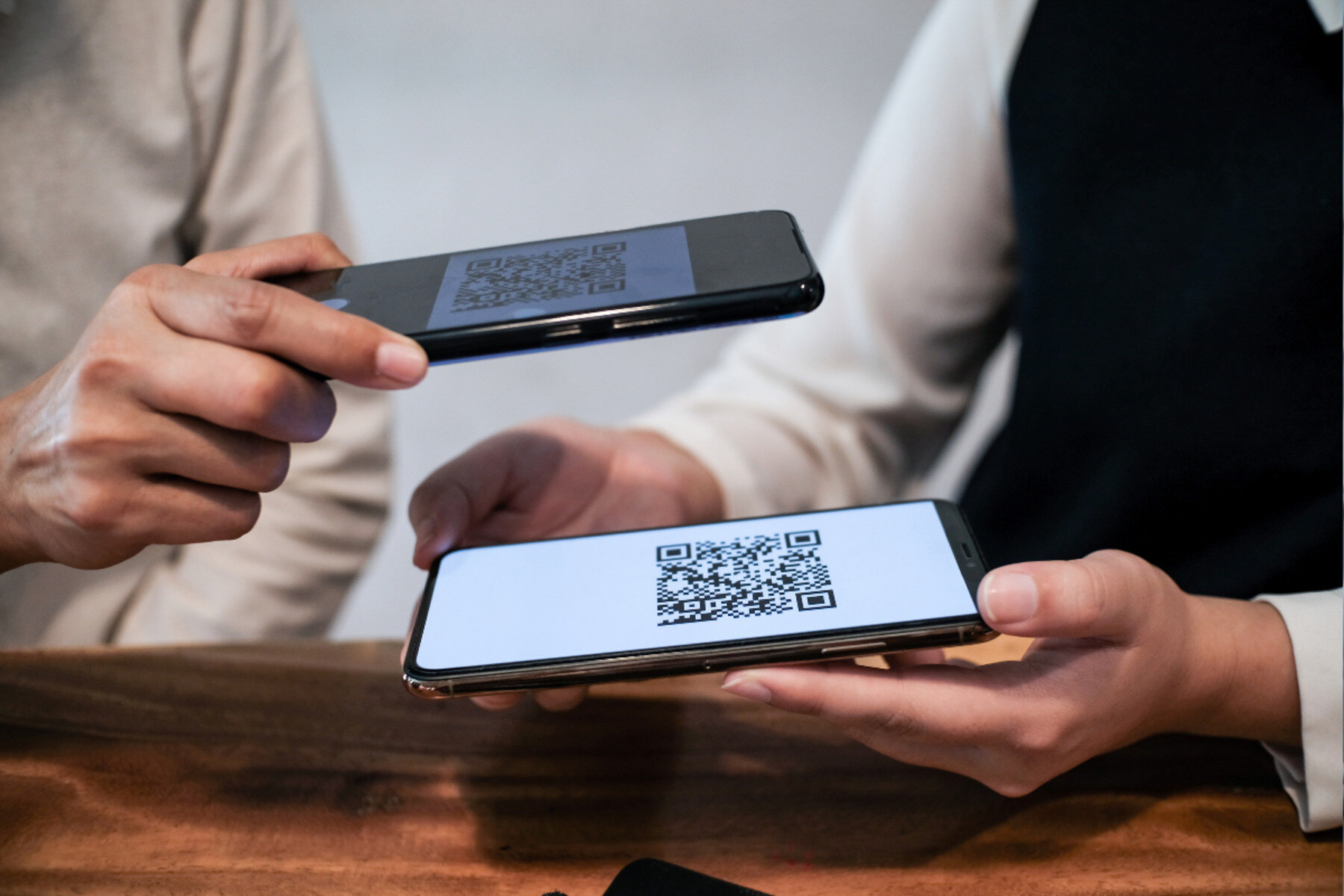What is a QR Code?
A QR code, short for Quick Response code, is a two-dimensional barcode that can store a variety of information, such as website URLs, contact details, product information, and more. Initially developed in Japan for tracking automotive parts, QR codes have evolved into a versatile tool for sharing and accessing data in various contexts.
These codes are composed of black squares arranged on a white background, often with a distinctive square pattern at the corners. The unique design allows QR codes to be scanned quickly and accurately using a smartphone camera or a dedicated QR code scanner.
QR codes offer a convenient way to bridge the physical and digital worlds. They can be found on product packaging, business cards, event tickets, advertisements, and even in digital documents. By scanning a QR code, users can instantly access relevant information without the need to manually type in lengthy URLs or search for specific details.
The versatility of QR codes makes them valuable in numerous scenarios. For instance, businesses use QR codes to direct customers to their websites, provide contact information, or offer promotions. In educational settings, QR codes can link to supplementary materials or interactive content. Additionally, during the ongoing global pandemic, QR codes have become essential for contactless menu access, digital payments, and virtual event check-ins.
As technology continues to advance, QR codes remain a relevant and practical tool for sharing and accessing information. With the widespread use of smartphones and the seamless integration of QR code scanning functionality into camera apps, these codes have become an integral part of everyday life, offering convenience and efficiency in various interactions.
How to Open the Camera App on OnePlus Nord
Opening the camera app on your OnePlus Nord is a straightforward process that allows you to quickly access the device's powerful camera capabilities. Whether you're looking to capture stunning photos, record high-quality videos, or scan QR codes, the camera app is the gateway to unleashing the full potential of your smartphone's camera system.
To open the camera app on your OnePlus Nord, you can follow these simple steps:
-
Using the Home Screen: From the home screen, locate the camera app icon. It typically appears as a small camera lens or a simple camera icon. Tap on the icon to launch the camera app instantly.
-
Using the App Drawer: If you prefer to access the camera app from the app drawer, swipe up from the bottom of the screen to reveal the app drawer. Then, scroll through the list of apps or use the search bar to locate the camera app. Once found, tap on the camera app icon to open it.
-
Using the Quick Launch Shortcut: OnePlus Nord offers a convenient quick launch shortcut for the camera app. By default, you can double-press the power button to instantly open the camera app, even when the device is locked. This feature provides a swift way to capture spontaneous moments without navigating through the home screen or app drawer.
-
Using Voice Commands: For hands-free access, you can utilize voice commands to open the camera app on your OnePlus Nord. Simply activate the voice assistant feature and say the command to open the camera app. This hands-free approach can be particularly useful when your hands are occupied or when you want to capture photos without physically interacting with the device.
Once the camera app is open, you can explore its various features, including different shooting modes, settings, and the QR code scanning functionality. Familiarizing yourself with the camera app's interface and capabilities will enable you to make the most of your OnePlus Nord's camera, whether you're capturing everyday moments or engaging in creative photography and videography.
By mastering the process of opening the camera app on your OnePlus Nord, you can seamlessly transition from everyday use to capturing memorable experiences with the device's advanced camera technology. This accessibility ensures that you're always ready to capture life's moments with clarity and precision, making the OnePlus Nord an indispensable tool for visual storytelling and content creation.
Scanning a QR Code Using the Camera App
Scanning a QR code using the camera app on your OnePlus Nord is a seamless process that leverages the device's built-in camera functionality to quickly and accurately decode QR codes. This feature eliminates the need for third-party QR code scanner apps, streamlining the user experience and enhancing convenience. Whether you encounter a QR code on a product, a promotional material, or a digital document, the camera app on your OnePlus Nord empowers you to effortlessly access the embedded information.
To scan a QR code using the camera app on your OnePlus Nord, you can follow these simple steps:
-
Accessing the Camera App: Begin by opening the camera app on your OnePlus Nord using one of the methods outlined in the previous section. Once the camera app is open, ensure that you have a clear view of the QR code you intend to scan. Position the QR code within the camera frame, ensuring that it is well-lit and free from obstructions.
-
Automatic QR Code Detection: The camera app on the OnePlus Nord is designed to automatically detect QR codes within its field of view. As you align the QR code within the camera frame, the app will recognize the code and display a notification or visual indicator, signaling that a QR code has been detected.
-
Tap to Scan: Upon detecting the QR code, the camera app will prompt you to tap on the screen to initiate the scanning process. Simply tap on the designated area of the screen to activate the QR code scanning functionality. The camera app will then process the QR code, extracting the embedded information for further action.
-
Accessing the Decoded Information: Once the QR code is successfully scanned, the camera app will present the decoded information on the screen. This may include a website URL, contact details, a promotional message, or other relevant data. Depending on the type of information encoded in the QR code, you can choose to interact with it directly from the camera app or save the details for future reference.
By leveraging the camera app on your OnePlus Nord for QR code scanning, you can seamlessly access the wealth of information encoded within QR codes, enhancing your overall digital experience. This integrated functionality underscores the device's versatility and user-centric design, offering a convenient solution for interacting with QR codes in various contexts.
The camera app's QR code scanning capability exemplifies the OnePlus Nord's commitment to providing a comprehensive and intuitive user experience, where essential features are seamlessly integrated to simplify everyday tasks. Whether you're exploring new products, accessing exclusive content, or engaging with promotional offers, the camera app on your OnePlus Nord serves as a reliable gateway to the world of QR codes, ensuring that you can effortlessly unlock the value they offer.
Accessing QR Code Data
Upon successfully scanning a QR code using the camera app on your OnePlus Nord, the next crucial step is accessing the decoded information embedded within the QR code. The process of accessing QR code data is designed to seamlessly provide users with immediate access to the relevant content or actions associated with the scanned QR code. This streamlined experience ensures that users can effortlessly engage with the encoded information, whether it pertains to website links, contact details, promotional offers, or other valuable data.
Once the QR code is scanned and the camera app decodes the information, the device presents the extracted data on the screen. This may include a variety of content, such as a website URL, contact information, event details, product specifications, or a promotional message. Depending on the nature of the QR code, users can interact with the decoded data directly from the camera app, facilitating a seamless transition from scanning to accessing the intended content.
For instance, if the QR code contains a website URL, users can tap on the displayed link within the camera app to open the associated website in the device's web browser. This direct access eliminates the need to manually type in lengthy URLs, offering a convenient and efficient way to explore the linked content. Similarly, if the QR code contains contact details, users can choose to save the information to their device's contacts or initiate communication directly from the camera app, streamlining the process of engaging with the provided contact information.
Furthermore, if the QR code is associated with a promotional offer or a digital ticket, users can seamlessly access the relevant details or redeem the offer directly from the camera app. This integrated functionality enhances the overall user experience, ensuring that the value encapsulated within the QR code is readily accessible and actionable.
By providing a seamless pathway to access QR code data, the camera app on the OnePlus Nord exemplifies the device's commitment to user-centric design and intuitive functionality. This integrated approach underscores the device's versatility and convenience, empowering users to effortlessly engage with QR codes in various contexts, from accessing exclusive content to interacting with businesses and promotional campaigns.
The streamlined process of accessing QR code data directly from the camera app underscores the OnePlus Nord's dedication to simplifying everyday tasks and enhancing the digital experience for its users. This seamless integration of QR code functionality within the camera app ensures that users can effortlessly unlock the value encapsulated within QR codes, further enriching their interactions with the device and the digital world at large.
Additional Tips for Scanning QR Codes on OnePlus Nord
In addition to the fundamental process of scanning QR codes using the camera app on your OnePlus Nord, there are several valuable tips and best practices that can further enhance your QR code scanning experience. These tips are designed to optimize the efficiency, accuracy, and overall usability of the QR code scanning functionality, ensuring that you can seamlessly interact with QR codes in various scenarios.
1. Ensure Adequate Lighting
When scanning QR codes using the camera app, it is essential to ensure that the QR code is well-lit and clearly visible within the camera frame. Adequate lighting not only facilitates the accurate detection of the QR code but also ensures that the camera app can effectively decode the embedded information. Avoid scanning QR codes in dimly lit environments, as this may hinder the scanning process and lead to suboptimal results.
2. Maintain a Stable Position
To achieve precise and efficient QR code scanning, it is advisable to maintain a stable position while aligning the QR code within the camera frame. Minimize unnecessary movements or shaking of the device to ensure that the camera app can accurately detect and scan the QR code. A steady hand and a focused approach can significantly improve the scanning process, leading to swift and reliable results.
3. Clean the Camera Lens
Periodically cleaning the camera lens of your OnePlus Nord can contribute to the clarity and accuracy of QR code scanning. Dust, fingerprints, or smudges on the camera lens can impact the quality of the captured image, potentially affecting the camera app's ability to detect and scan QR codes effectively. By keeping the camera lens clean and free from obstructions, you can optimize the scanning process and ensure consistent performance.
4. Familiarize Yourself with QR Code Content
Before scanning a QR code, take a moment to familiarize yourself with the context in which the QR code is presented. Understanding the potential content or actions associated with the QR code can help you anticipate the expected outcome upon scanning. Whether it leads to a website, provides contact details, or offers promotional information, being aware of the QR code's purpose can enhance your interaction with the decoded data.
5. Explore Advanced Features
The camera app on the OnePlus Nord may offer advanced features related to QR code scanning, such as the ability to save scanned QR codes for future reference or share the decoded information with other apps. Take the time to explore these additional features within the camera app to fully leverage the QR code scanning functionality and enhance your overall digital experience.
By incorporating these additional tips into your QR code scanning routine, you can elevate the efficiency and effectiveness of scanning QR codes using the camera app on your OnePlus Nord. These best practices are designed to empower you with the knowledge and techniques necessary to seamlessly interact with QR codes in diverse environments, ensuring that you can effortlessly access the wealth of information and opportunities they offer.