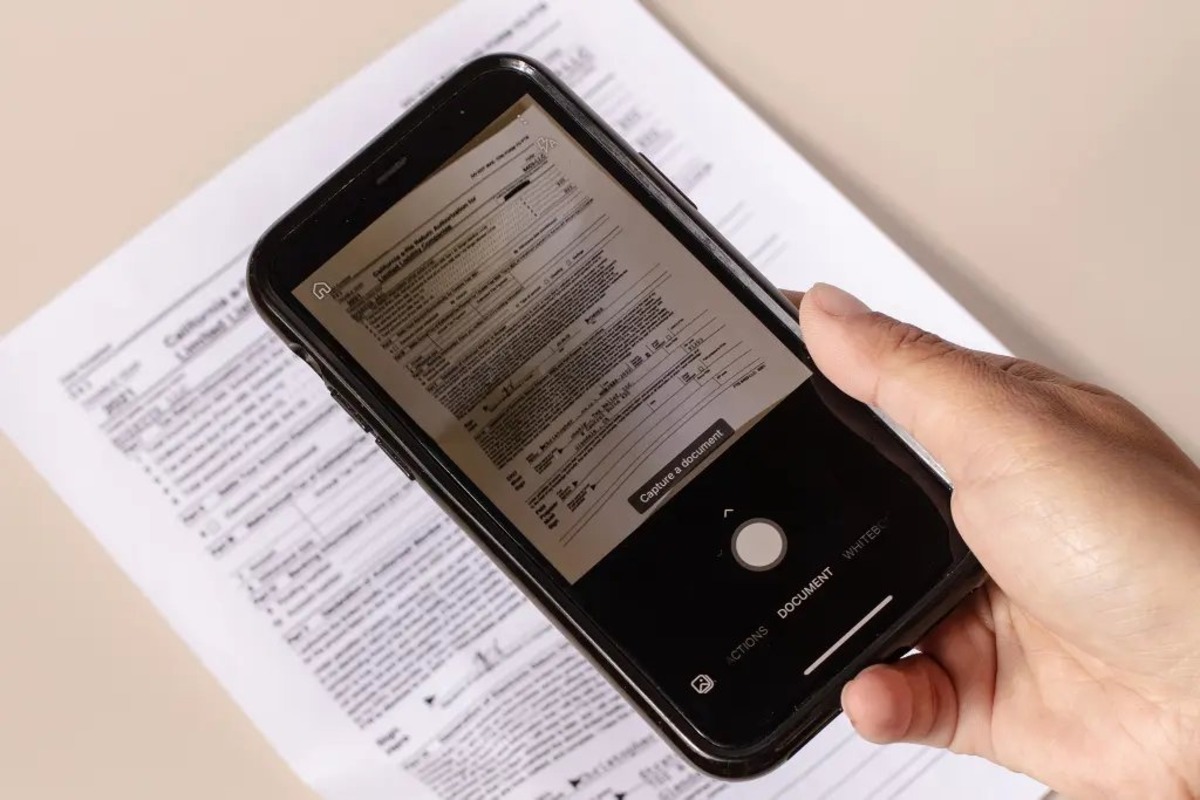Understanding the Camera App
The Camera app on the iPhone 12 is a versatile tool that extends beyond capturing photos and videos. It also offers a powerful scanning feature that allows users to digitize documents, receipts, and other physical materials with ease. Understanding the various functionalities of the Camera app is essential for harnessing its full potential for scanning purposes.
When you open the Camera app on your iPhone 12, you will notice several options at the bottom of the screen. These include Photo, Video, Portrait, and more. To access the scanning feature, tap on the "More" option, which reveals additional capabilities, including "Scan Documents." This intuitive interface ensures that users can seamlessly navigate to the scanning functionality without any confusion.
Upon selecting "Scan Documents," the Camera app transforms into a scanner, ready to capture high-quality digital copies of physical documents. The app automatically detects the edges of the document, making it easier to frame the content accurately within the viewfinder. This intelligent edge detection feature minimizes the need for manual adjustments, saving time and effort during the scanning process.
Furthermore, the Camera app offers accessibility features such as VoiceOver support, ensuring that individuals with visual impairments can also utilize the scanning functionality effectively. This commitment to inclusivity underscores Apple's dedication to making technology accessible to all users, regardless of their abilities.
In addition to its user-friendly interface and accessibility features, the Camera app provides real-time document scanning, allowing users to see the digital preview of the scanned document before finalizing the capture. This live preview feature enables users to verify the document's alignment and clarity, ensuring that the resulting scan meets their expectations.
Overall, the Camera app on the iPhone 12 is a multifaceted tool that empowers users to seamlessly transition from capturing photos and videos to digitizing physical documents. Its intuitive interface, intelligent edge detection, accessibility features, and real-time preview capabilities make it a valuable asset for individuals and professionals seeking a convenient and reliable scanning solution on their mobile device.
Choosing the Right Scan Mode
When utilizing the scanning feature on the iPhone 12, it's essential to understand the different scan modes available within the Camera app. These modes cater to various document types and scanning preferences, ensuring that users can achieve optimal results based on their specific requirements.
-
Color Mode: This mode captures the scanned document in full color, preserving the original hues and tones. It is ideal for digitizing colorful documents, photographs, or any material where retaining the color integrity is crucial. Whether it's a vibrant brochure, a colorful illustration, or a document with color-coded information, the Color Mode ensures that the digital scan faithfully replicates the visual characteristics of the original.
-
Grayscale Mode: Grayscale mode converts the scanned document into a range of black, white, and gray tones, effectively removing color while retaining the essential details and contrast. This mode is suitable for text-based documents, forms, and black-and-white images. By eliminating color distractions, Grayscale Mode enhances the readability of text and simplifies the visual composition, making it an optimal choice for scanning monochromatic materials.
-
Black & White Mode: Also known as the Document Mode, this setting exclusively captures the document in black and white, resulting in a high-contrast, monochrome scan. Black & White Mode is particularly advantageous for scanning text-heavy documents, contracts, receipts, and any material where clarity and legibility take precedence over color fidelity. The stark contrast achieved in this mode ensures that the scanned text stands out crisply against the background, facilitating easy reading and digital archiving.
-
Photo Mode: While primarily designed for capturing high-quality photographs, the Photo Mode within the scanning feature can be utilized for digitizing detailed images, artwork, or any visual content that demands uncompromising clarity and resolution. This mode leverages the iPhone 12's advanced camera capabilities to produce sharp, detailed scans with precise color reproduction, making it suitable for preserving intricate details and visual nuances in scanned materials.
By understanding and selecting the appropriate scan mode based on the nature of the document being scanned, users can optimize the quality and visual representation of their digital copies. Whether it's preserving color accuracy, enhancing text readability, or capturing intricate details, the diverse scan modes empower users to tailor their scanning approach to suit a wide spectrum of document types and content requirements.
Adjusting Scan Settings
The Camera app on the iPhone 12 offers a range of scan settings that can be adjusted to fine-tune the scanning process and optimize the quality of the digital copies. Understanding and utilizing these settings empowers users to customize their scanning experience based on specific document characteristics and individual preferences.
Auto or Manual Capture
The scan settings in the Camera app allow users to choose between auto and manual capture modes. In auto mode, the app automatically detects the document within the frame and initiates the capture process, streamlining the scanning workflow. This feature is particularly beneficial when scanning single-page documents or when speed is a priority.
On the other hand, manual capture mode provides users with greater control over the scanning process. It enables precise adjustments to the document's positioning and alignment before capturing the scan. This mode is advantageous for scanning multi-page documents, delicate materials, or instances where the automatic detection may not accurately identify the document boundaries.
Flash and Filters
The scan settings also include options to enable or disable the flash during scanning. While the flash can enhance visibility and clarity, especially in low-light conditions, it may not be suitable for all document types. For instance, when scanning reflective or glossy materials, the flash could cause unwanted glare or reflections, impacting the quality of the scan. By adjusting the flash settings based on the document's characteristics and environmental lighting, users can ensure optimal scan quality.
Additionally, the Camera app offers filters that can be applied to scanned documents. These filters, such as black and white, grayscale, or color enhancement, allow users to adjust the visual appearance of the scans according to their preferences. For example, applying a black and white filter to a document can enhance text legibility and simplify the visual composition, while a color enhancement filter can enrich the vibrancy of scanned images and graphics.
Document Size and Quality
Users have the flexibility to adjust the size and quality of the scanned documents based on their intended use. The app provides options to select the resolution and file size of the scans, catering to diverse storage and sharing requirements. Choosing a higher resolution ensures sharper details and clarity, making it suitable for archiving important documents or preserving intricate visual content. Conversely, opting for a lower resolution reduces the file size, facilitating easier sharing and efficient storage management.
By leveraging the scan settings in the Camera app, users can customize their scanning approach to align with the specific attributes of the documents being digitized. Whether it's adjusting capture modes, optimizing visibility with flash settings, applying filters for visual enhancement, or tailoring document size and quality, these settings empower users to achieve precise and personalized scan results.
Positioning the Document
Properly positioning the document within the viewfinder of the Camera app is a crucial step in ensuring the accuracy and quality of the resulting scan. The positioning process involves aligning the document within the frame, adjusting its orientation, and optimizing its visibility to facilitate a successful capture.
When positioning a document for scanning, it is essential to place it on a contrasting surface that provides a clear distinction between the document and its background. This contrast enhances the app's ability to detect the edges of the document accurately, facilitating precise boundary recognition and minimizing the risk of including unwanted background elements in the scan.
Furthermore, aligning the document parallel to the edges of the viewfinder helps maintain the document's proportions and prevents distortion in the resulting scan. Whether it's a standard letter-sized document, a receipt, or a business card, ensuring that the edges of the document align with the edges of the viewfinder contributes to a well-composed and visually balanced scan.
In cases where the document is larger than the viewfinder, such as legal-sized papers or posters, the Camera app offers guidance for capturing multiple sections of the document and seamlessly stitching them together to create a cohesive digital copy. This feature ensures that users can digitize oversized materials with ease, preserving their original dimensions and content integrity.
Moreover, adjusting the orientation of the document within the viewfinder is essential for capturing the content in the desired layout. Whether it's a portrait-oriented document, a landscape-oriented diagram, or a multi-page document with varying orientations, the ability to rotate and position the document accordingly ensures that the resulting scan accurately reflects the original content's spatial arrangement.
The positioning process also involves considering the lighting conditions to minimize shadows, glare, or reflections that could affect the scan quality. Positioning the document in a well-lit environment, avoiding direct light sources that may cause harsh shadows or reflections, contributes to achieving clear and well-defined scans.
By meticulously positioning the document within the viewfinder, users can optimize the scanning process, enhance the accuracy of edge detection, and ensure that the resulting digital copy faithfully represents the original document's content and visual characteristics. This attention to detail during the positioning phase sets the stage for capturing high-quality scans that meet the user's expectations and serve their intended purposes effectively.
Capturing the Scan
Once the document is meticulously positioned within the viewfinder of the Camera app, capturing the scan is a straightforward yet pivotal step in the digitization process. The app provides intuitive controls and real-time feedback to ensure that users can seamlessly capture high-quality scans with precision and efficiency.
Upon confirming the optimal positioning of the document, users can initiate the scan capture by simply tapping the shutter button or utilizing the auto-capture feature, depending on their preferred capture mode. The app swiftly processes the captured image, applying advanced algorithms to enhance clarity, adjust contrast, and optimize the overall visual quality of the scan in real time.
During the capture process, the Camera app leverages the iPhone 12's advanced imaging capabilities to ensure that the resulting scan faithfully reproduces the details, textures, and colors of the original document. The app's intelligent processing algorithms work to minimize noise, refine edges, and maintain the integrity of the document's content, resulting in scans that accurately reflect the nuances and intricacies of the physical material.
Furthermore, the real-time preview feature allows users to review the captured scan immediately after the capture, enabling them to assess the visual quality, clarity, and alignment of the digital copy. This instant feedback mechanism empowers users to make on-the-spot adjustments, if necessary, ensuring that the final scan meets their expectations before proceeding to save or share the digitized document.
In cases where multiple-page documents are being scanned, the app seamlessly facilitates the capture of consecutive pages, streamlining the process of digitizing multi-page materials. This capability ensures that users can efficiently create digital copies of entire documents, reports, or presentations without interruptions, maintaining a seamless workflow and preserving the document's sequential order.
The Camera app's ability to capture scans swiftly and accurately, coupled with its real-time processing and preview capabilities, underscores its effectiveness as a versatile scanning tool on the iPhone 12. By providing a seamless and responsive scanning experience, the app empowers users to effortlessly transition from physical documents to digital copies, facilitating efficient archiving, sharing, and management of valuable materials.
In essence, the capture phase within the scanning process represents the culmination of precise positioning and seamless execution, resulting in high-fidelity digital scans that faithfully preserve the essence and details of the original documents. This pivotal step sets the stage for the subsequent review, editing, and utilization of the digitized materials, ensuring that users can derive maximum value from their scanned content.
Reviewing and Editing Scans
After capturing a scan using the Camera app on the iPhone 12, users have the opportunity to review and edit the digital copy before saving or sharing it. This critical phase allows for meticulous inspection, fine-tuning, and customization of the scanned document, ensuring that it meets the user's exacting standards and serves its intended purpose effectively.
The review process begins with the immediate display of the captured scan on the screen, providing users with a real-time preview of the digital copy. This visual feedback enables users to assess the clarity, alignment, and overall quality of the scan, empowering them to identify any potential imperfections or areas that require refinement. By scrutinizing the digital preview, users can ensure that the scan accurately represents the original document, with no overlooked details or discrepancies.
In addition to visual inspection, the Camera app offers intuitive editing tools that enable users to enhance and optimize the scanned document. These editing capabilities encompass a range of adjustments, including cropping, rotation, perspective correction, and color adjustments. The cropping tool allows users to precisely trim the edges of the scan, eliminating any unwanted borders or extraneous elements that may have been captured during the scanning process. This feature ensures that the final digital copy maintains a clean and professional appearance, free from unnecessary visual distractions.
Furthermore, the rotation and perspective correction tools enable users to align and straighten the content within the scan, rectifying any potential skewing or misalignment that may have occurred during the capture. This functionality is particularly valuable for ensuring that text, graphics, or visual elements within the document are presented in a visually coherent and aesthetically pleasing manner.
The Camera app's color adjustment tools provide users with the flexibility to fine-tune the visual characteristics of the scan, allowing for adjustments in brightness, contrast, and saturation. These adjustments can significantly enhance the overall visual appeal and legibility of the digital copy, ensuring that it accurately reflects the original document's intended appearance and visual nuances.
By offering robust review and editing capabilities, the Camera app empowers users to exert precise control over the quality and presentation of their scanned documents. This level of customization ensures that the resulting digital copies align with the user's exact specifications and can seamlessly integrate into various digital workflows, whether it's archiving, sharing, or further utilization of the digitized materials.
In essence, the review and editing phase represents a pivotal opportunity for users to refine and perfect their scanned documents, ensuring that the digital copies uphold the same standards of clarity, accuracy, and visual fidelity as their physical counterparts. This meticulous attention to detail underscores the Camera app's commitment to delivering a comprehensive and user-centric scanning experience on the iPhone 12.
Saving and Sharing Scanned Documents
Once the review and editing process is complete, the Camera app on the iPhone 12 offers seamless options for saving and sharing the scanned documents, ensuring that users can efficiently integrate the digitized materials into their digital workflows and communication channels.
Saving Options
The Camera app provides straightforward saving options, allowing users to store the scanned documents directly to their device's local storage. Users can designate specific folders or directories for organizing their scanned materials, facilitating easy retrieval and management. Additionally, the app supports various file formats for saving the scans, including PDF and image formats such as JPEG and PNG, catering to diverse compatibility and usage requirements.
Integration with Files App
The integration of the Camera app with the Files app on the iPhone 12 enables users to seamlessly transfer and organize their scanned documents within the broader file management ecosystem. This integration ensures that the digitized materials can be conveniently accessed, shared, and backed up alongside other files and documents, contributing to a unified and streamlined approach to digital content management.
Sharing Capabilities
In addition to saving the scanned documents locally, the Camera app offers robust sharing capabilities, allowing users to disseminate the digitized materials through various communication channels. Users can effortlessly share the scans via email, messaging apps, cloud storage services, and social media platforms directly from the app, facilitating efficient collaboration, information dissemination, and archival of important documents.
Cloud Integration
The Camera app seamlessly integrates with cloud storage services such as iCloud, enabling users to directly upload their scanned documents to the cloud for secure storage and accessibility across multiple devices. This cloud integration ensures that the digitized materials are safeguarded against data loss and can be conveniently accessed from anywhere, further enhancing the flexibility and convenience of managing scanned content.
Printing Support
Moreover, the Camera app facilitates seamless printing of scanned documents, allowing users to directly send the digital copies to compatible printers for physical reproduction. This feature is particularly valuable for generating hard copies of important documents, forms, or reports, bridging the gap between digital and physical document management and utilization.
By offering comprehensive saving and sharing options, the Camera app on the iPhone 12 ensures that users can effortlessly integrate their scanned documents into their digital workflows, communication channels, and archival systems. This seamless integration and versatility empower users to derive maximum value from their digitized materials, facilitating efficient information dissemination, collaboration, and archival of important documents.