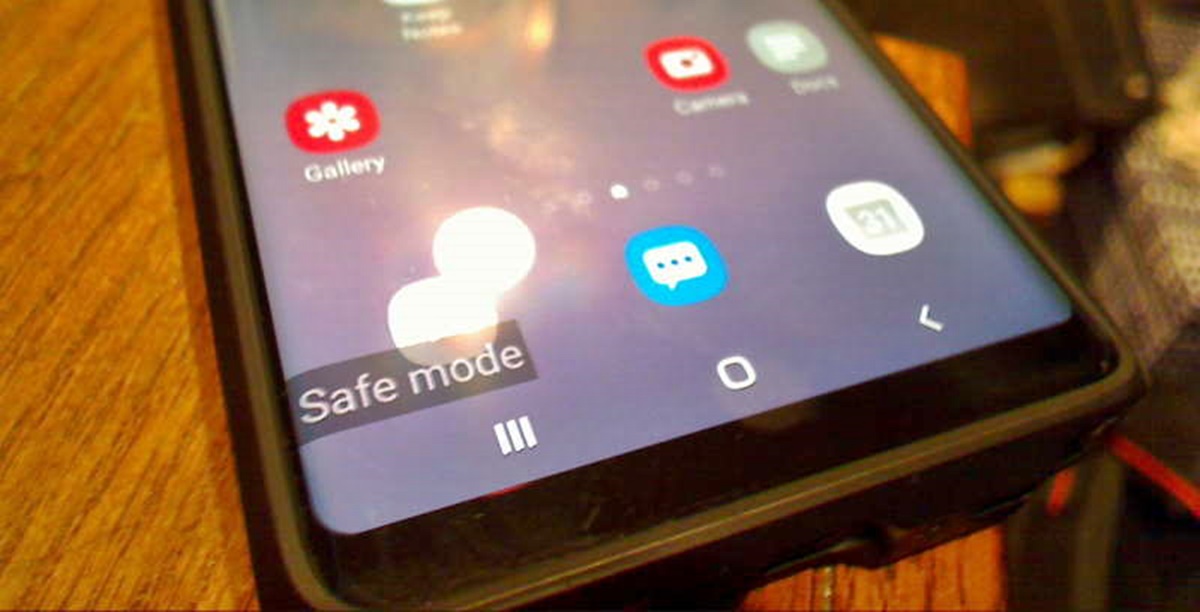What is Safe Mode?
Safe Mode is a diagnostic mode that allows you to start your computer or device with only the essential drivers and services necessary for it to function. It is designed to help troubleshoot and resolve software-related issues. When you boot your device in Safe Mode, it loads a limited set of startup programs, preventing any non-essential applications or drivers from loading. This minimalist approach helps isolate and identify problems that may be caused by conflicting software or malware infections.
In Safe Mode, your computer or device operates with default settings, using basic drivers and the minimum amount of necessary software. This means that certain features and functions may be temporarily disabled in order to provide a stable environment for troubleshooting. Safe Mode is available on various operating systems, including Windows, macOS, Linux, and even on Android devices.
When you start your device in Safe Mode, it may look slightly different from the regular mode. The screen resolution may be lower, and some of the colorful graphics and visual effects may be disabled. This is because Safe Mode prioritizes stability and functionality over aesthetics.
Why should you use Safe Mode?
Safe Mode is a valuable tool that can help you diagnose and fix various issues with your computer or device. Here are some reasons why you should consider using Safe Mode:
- Troubleshoot software problems: If your device is experiencing crashes, freezes, or other software-related issues, starting in Safe Mode can help identify whether the problem is caused by incompatible software, corrupt drivers, or malware infections. By eliminating unnecessary programs and services, you can pinpoint the root cause and take appropriate steps to fix it.
- Remove malware: If you suspect that your computer is infected with malware, Safe Mode can be an effective way to remove it. Since Safe Mode only loads essential drivers and services, it can prevent malware from running and provide an opportunity to scan and remove any malicious software.
- Resolve driver conflicts: Sometimes, incompatible or outdated drivers can cause performance issues or system crashes. By booting into Safe Mode, you can determine if a driver is causing the problem. If the issue is resolved in Safe Mode, it indicates a driver conflict, and you can then update or reinstall the problem driver in regular mode.
- Correct system configuration issues: If you recently made changes to your device’s settings or installed new software, and it is now experiencing problems, Safe Mode can help you undo those changes. By starting in Safe Mode, you can access the system without the interference of third-party applications and revert any recent modifications.
Overall, Safe Mode provides a controlled environment where you can troubleshoot and fix software-related issues affecting your device’s performance and stability. It allows you to narrow down the potential causes of problems and take the necessary actions to resolve them.
How to boot into Safe Mode on Windows
Booting into Safe Mode on Windows can help you troubleshoot and resolve software-related issues. Here are the steps to enter Safe Mode on different versions of Windows:
Windows 10 and Windows 8
1. Start your computer and press the “Shift” key while clicking on the “Restart” button from the start menu. Alternatively, you can press “Win + I” to open the Settings menu, then select “Update & Security”, and click on “Recovery”. Under the “Advanced startup” section, click on “Restart now”.
2. After your computer restarts, you will see the “Choose an option” screen. Select “Troubleshoot”, then “Advanced options”, and finally “Startup Settings”.
3. Click on the “Restart” button to reboot your computer.
4. On the “Startup Settings” screen, you will see a list of options. Press the “4” or “F4” key on your keyboard to start Windows in Safe Mode. If you need to access the internet or use any network-related features in Safe Mode, press “5” or “F5” to start in Safe Mode with Networking.
Windows 7 and earlier
1. Start your computer and repeatedly press the “F8” key before the Windows logo appears. This will bring up the “Advanced Boot Options” menu.
2. Use the arrow keys to highlight the “Safe Mode” option and press “Enter”.
3. Your computer will now boot into Safe Mode. Log in to your account and proceed with troubleshooting or resolving any software issues you may have.
Remember, when in Safe Mode, only the essential drivers and services are loaded. This means that some features and functionality may be temporarily limited. To exit Safe Mode, simply restart your computer, and it will boot back into normal mode.
How to boot into Safe Mode on macOS
Safe Mode is a useful troubleshooting mode on macOS that allows you to diagnose and resolve software-related issues. Here’s how to boot into Safe Mode on macOS:
1. Start or restart your Mac.
2. Immediately press and hold the “Shift” key as soon as you hear the startup chime or see the Apple logo on the screen. Keep holding the “Shift” key until you see the login window or the desktop. Note that it may take longer than usual for your Mac to start up in Safe Mode.
3. Once you’re in Safe Mode, you’ll notice that the desktop background may appear slightly different, and some functionalities may be disabled or limited. These changes are normal and indicate that your Mac is in Safe Mode.
4. Use your Mac in Safe Mode to diagnose and troubleshoot any software-related issues. You can uninstall problematic applications, repair disk permissions, run virus scans, or perform system maintenance tasks.
5. When you’re done troubleshooting in Safe Mode, you can restart your Mac to exit Safe Mode. Simply click on the Apple menu in the top-left corner, and then select “Restart”. Your Mac will reboot and start up normally, without entering Safe Mode.
It’s important to note that while in Safe Mode, your Mac runs a limited set of software and disabled unnecessary extensions. This can help identify and isolate software conflicts or issues that may be causing problems on your Mac.
Safe Mode can be an invaluable tool for troubleshooting, especially when you’re experiencing frequent crashes, startup issues, or unusual behavior on your Mac. By booting into Safe Mode, you can take steps to resolve software conflicts and restore the normal functionality of your Mac.
Safe Mode on Linux: How to access it
Linux operating systems offer a similar feature called “Recovery Mode,” which serves as an equivalent to Safe Mode on Windows and macOS. Recovery Mode provides a set of tools and options to troubleshoot and fix Linux-related issues. Here’s how to access Recovery Mode on Linux:
1. Start or restart your Linux computer.
2. During the boot process, you may see a boot menu or a splash screen. If you don’t see any prompts, try pressing the “Escape” key or holding down the “Shift” key to access the boot menu.
3. From the boot menu, select “Recovery Mode” or “Advanced Options” (the exact option name may vary depending on your Linux distribution).
4. You’ll be presented with a list of recovery options. Choose the option that best suits your needs, such as “Clean” or “Repair broken packages.”
5. Follow the on-screen instructions and use the command-line interface to troubleshoot and fix any issues. You may need to enter your administrator password to perform certain tasks.
In Recovery Mode, you’ll have access to various tools and options, such as fixing broken packages, accessing a root shell, resetting user passwords, or restoring the system from a backup. These tools can help you diagnose and resolve a wide range of problems, such as boot failures, disk errors, or misconfigured software.
To exit Recovery Mode and boot into the normal Linux environment, you can restart your computer. Once the reboot is complete, your Linux system will start up in the regular mode, without entering Recovery Mode.
Keep in mind that accessing Recovery Mode in Linux requires some technical knowledge and familiarity with command-line interfaces. If you’re not comfortable working with the command line, it’s recommended to seek assistance from a more experienced user or consult online resources and forums dedicated to your specific Linux distribution.
Using Safe Mode on Android devices
Safe Mode on Android devices is a useful feature that helps diagnose and resolve software-related issues. It allows you to start your device with only essential system apps and services, disabling third-party applications that may be causing problems. Here’s how to access Safe Mode on Android devices:
1. Press and hold the power button on your Android device until the power menu appears on the screen.
2. Tap and hold the “Power off” button until a pop-up menu appears, giving you the option to boot into Safe Mode.
3. Select “Safe Mode” from the pop-up menu and tap “OK” or “Restart”.
4. Your Android device will now reboot into Safe Mode. You’ll notice the words “Safe Mode” displayed in the bottom-left corner of the screen.
In Safe Mode, your Android device will only run essential system apps and services. This helps isolate any issues caused by third-party applications that may have been installed on your device.
While in Safe Mode, you can troubleshoot various issues such as freezing, crashing, or battery drain. You can uninstall recently installed apps that might be causing conflicts, disable problematic system settings, or perform a malware scan to detect and remove any harmful applications.
To exit Safe Mode, simply restart your Android device as you normally would. After the reboot, your device will start up in regular mode with all third-party apps and services functioning as usual.
It’s important to note that Safe Mode is a valuable tool for diagnosing software-related problems on Android devices. However, if you’re experiencing hardware issues or persistent software problems even in Safe Mode, it may be necessary to seek further assistance from a professional or contact the device manufacturer for support.
Benefits and limitations of Safe Mode
Safe Mode offers several benefits when it comes to troubleshooting and resolving software-related issues on different operating systems. However, it also has its limitations. Understanding both the benefits and limitations of Safe Mode can help you make the most of this feature. Here’s an overview:
Benefits of Safe Mode:
- Troubleshooting: Safe Mode provides a controlled environment where you can diagnose and isolate software problems. By limiting the startup programs and services, you can determine if issues are caused by incompatible programs, drivers, or malware infections.
- Removing malware: Safe Mode can be effective in dealing with malware infections. By preventing non-essential programs from running, it can stop malware in its tracks, making it easier to scan for and remove viruses or other malicious software.
- Identifying driver conflicts: Safe Mode helps identify driver conflicts that can lead to system crashes or performance issues. By loading only essential drivers, you can determine if a specific driver is causing problems and take appropriate actions, such as updating or reinstalling the problematic driver.
- Restoring system stability: Safe Mode allows you to revert recent changes or modifications that might have caused system instability. By starting with minimal settings, you can troubleshoot and undo changes, restoring your system to a stable state.
Limitations of Safe Mode:
- Disabled features: Safe Mode disables certain functions and features to ensure stability. This may mean that some hardware components, advanced graphics, or network capabilities are temporarily unavailable while in Safe Mode.
- Limited functionality: While Safe Mode allows for troubleshooting and basic tasks, it may not provide access to all installed applications or offer the full range of system features. This can limit your ability to perform certain tasks or use specialized software.
- Hardware issues: Safe Mode is primarily designed to address software-related problems. If you’re experiencing hardware issues, Safe Mode may not be able to help resolve them. In such cases, seeking professional assistance is recommended.
Overall, Safe Mode is a valuable feature that provides a controlled environment to troubleshoot and fix software-related issues. It allows you to diagnose problems, remove malware, and restore system stability. However, it’s important to be aware of its limitations and understand that some problems may require further intervention or assistance beyond what Safe Mode can offer.
Troubleshooting common issues with Safe Mode
Safe Mode is a valuable tool for diagnosing and resolving software-related issues on various operating systems. Here are some common problems you can troubleshoot using Safe Mode:
1. System crashes or freezes:
If your computer or device is experiencing frequent crashes or freezes, booting into Safe Mode can help identify if the issue is caused by incompatible software or drivers. By starting in Safe Mode, you can determine if a specific program or driver is causing the problem and take appropriate action to fix it.
2. Malware infections:
If you suspect that your computer or device is infected with malware, Safe Mode can be an effective way to remove it. By loading only essential system processes and avoiding the execution of third-party applications, Safe Mode can prevent malware from running and provide an opportunity to scan and remove any malicious software.
3. Software conflicts:
Conflicting software can cause various issues, such as performance degradation or system instability. Safe Mode allows you to start your device with minimal software, helping you identify if the problem is caused by conflicting applications or drivers. By disabling non-essential software, you can isolate the conflicting program and resolve the issue.
4. Driver problems:
Outdated or incompatible drivers can lead to system crashes or malfunctioning hardware. Booting into Safe Mode can help diagnose if a specific driver is causing the problem. If the issue is resolved in Safe Mode, it indicates a driver conflict. You can then update or reinstall the problematic driver to restore functionality.
5. Undoing recent changes:
If you recently made modifications to your system settings or installed new software that caused issues, Safe Mode allows you to revert those changes. By starting in Safe Mode, you can access the system with minimal interference from third-party applications, enabling you to undo recent modifications and restore your system to a stable state.
By utilizing Safe Mode and its troubleshooting capabilities, you can pinpoint the root cause of various software-related issues and take appropriate steps to resolve them. However, if the issues persist even in Safe Mode, it may indicate a more complex problem that requires further investigation or professional assistance.
Best practices for using Safe Mode
Safe Mode is a powerful tool for troubleshooting software-related issues. To make the most out of this feature and ensure effective troubleshooting, here are some best practices to keep in mind:
1. Understand the purpose:
Before entering Safe Mode, it is important to understand its purpose and limitations. Safe Mode is primarily designed to help diagnose software-related problems by loading a minimal set of drivers and applications. It may temporarily disable some features and functionalities for stability. Keep in mind that hardware issues may not be resolved in Safe Mode.
2. Use safe mode specific tools:
Operating systems often provide additional tools or options specific to Safe Mode. Familiarize yourself with these tools and use them to troubleshoot and resolve software issues effectively. These tools may include system restore, uninstallation options, or malware scanners.
3. Remove problematic software:
If you suspect that a specific software or application is causing issues, use Safe Mode to uninstall or disable it. By selectively removing potentially problematic software, you can identify and resolve conflicts that may be causing system instability or crashes.
4. Update drivers and software:
While in Safe Mode, take the opportunity to update drivers and software to their latest versions. Outdated or incompatible drivers and software can lead to various issues. By ensuring all components are up-to-date, you can minimize compatibility problems and improve system stability.
5. Perform malware scans:
Safe Mode is an ideal environment for running malware scans. Take advantage of this mode to perform thorough scans with reputable antivirus or anti-malware software. Removing any detected malware can help recover the stability and security of your system.
6. Document changes and actions:
When troubleshooting in Safe Mode, it is important to document any changes or actions you take. This helps keep track of the steps you’ve performed and allows for easier reference in case issues persist or if you need to revert any changes.
By following these best practices, you can effectively utilize Safe Mode to diagnose and resolve software-related issues on your computer or device. However, if problems persist or if you’re unsure about performing certain actions in Safe Mode, it’s always advisable to seek assistance from professionals or consult relevant resources for further guidance.