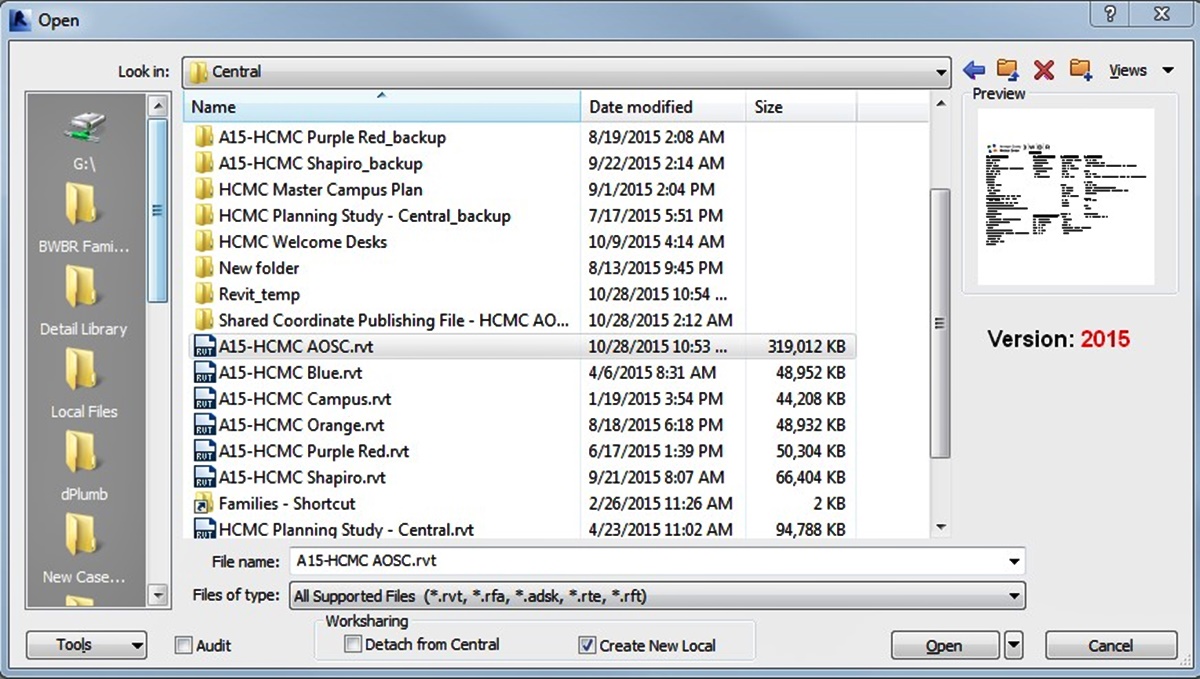What is an RVT file?
An RVT file, short for Revit Project file, is a proprietary file format used by Autodesk Revit, a popular software application used by architects, engineers, and other professionals in the construction industry. It is the main file format used to store and manage Building Information Modeling (BIM) data in Revit.
RVT files contain all the project information, including 2D and 3D designs, geometry, materials, parametric data, and other project-related data. They serve as a digital representation of a building or structure, allowing architects and designers to collaborate, visualize, and analyze the project throughout its lifecycle.
The RVT file format is based on the Revit platform, which provides a comprehensive set of tools for designing, modeling, and collaborating on building projects. Revit enables users to create intelligent 3D models that can be used for architectural design, structural engineering, MEP (mechanical, electrical, and plumbing) design, and construction planning.
With Revit’s BIM capabilities, the RVT file incorporates valuable information such as dimensions, materials, equipment specifications, and more. This data-driven approach enhances the accuracy and efficiency of the design and construction process, reducing errors and improving collaboration among different project stakeholders.
It is worth noting that RVT files are not meant to be directly editable by other software applications. They are primarily intended for use within the Revit ecosystem. However, there are ways to exchange data with other software through various formats such as IFC (Industry Foundation Classes) or exporting to common file formats like DWG (AutoCAD Drawing).
How to recognize an RVT file
Recognizing an RVT file is essential to ensure that you are working with the correct file format. Here are some ways to identify an RVT file:
1. File Extension: The most straightforward way to recognize an RVT file is by looking at its file extension. RVT files typically have the “.rvt” extension at the end of the filename. For example, “project.rvt” is an RVT file.
2. Icon or Thumbnail: On a computer or file explorer, RVT files often have a distinct icon or thumbnail that represents Autodesk Revit. This visual cue can help you quickly identify an RVT file among other file types.
3. File Properties: Viewing the file properties can provide additional information about the file. Right-click on the file and select “Properties” (Windows) or “Get Info” (Mac). Look for file details such as the file type, format, and application associated with it. If it mentions Revit or Autodesk, then it is likely an RVT file.
4. Software Integration: If you are working with Autodesk Revit, it is highly likely that the files you are dealing with are RVT files. Revit seamlessly integrates with the RVT file format and offers a comprehensive set of tools specifically designed for working with these files.
5. File Size: RVT files tend to be large due to their comprehensive nature and the inclusion of extensive data. If you come across a file with a large file size that is related to architectural or construction projects, there is a high probability that it is an RVT file.
By utilizing these methods, you can easily recognize an RVT file and ensure that you are working with the correct file format for your Autodesk Revit projects.
Different types of RVT files and their uses
The RVT file format in Autodesk Revit encompasses various types of files, each serving a specific purpose in the building design and construction process. Let’s explore some of the different types of RVT files and their uses:
1. Architectural RVT Files: These files contain the architectural elements of a building project, including floor plans, sections, elevations, and 3D models. Architects use these files to design and visualize the overall structure, incorporate building components, and create accurate documentation for construction.
2. Structural RVT Files: Structural RVT files focus on the structural components of a building, such as walls, beams, columns, and foundations. Structural engineers utilize these files to ensure the stability and integrity of the building, perform load calculations, and collaborate with architects to optimize the design.
3. MEP RVT Files: MEP (Mechanical, Electrical, Plumbing) RVT files are used to incorporate mechanical, electrical, and plumbing systems into a building project. These files include information about HVAC (heating, ventilation, and air conditioning) systems, electrical wiring, plumbing fixtures, and other building systems. MEP engineers rely on these files to coordinate and integrate these systems effectively.
4. Construction Documentation RVT Files: These files are generated to produce construction drawings, schedules, and specifications based on the design model. They provide detailed information for builders and contractors, helping them understand the project requirements and execute construction operations accurately.
5. Collaboration RVT Files: Collaboration RVT files are used to facilitate coordination and collaboration between different project stakeholders. They incorporate discipline-specific models and serve as a central repository for sharing and exchanging information among architects, engineers, contractors, and other team members.
Each type of RVT file plays a crucial role in the design, documentation, and construction phases of a project. They enable professionals from different disciplines to work together seamlessly, ensuring the successful realization of architectural designs and the efficient execution of construction projects.
How to open an RVT file with Autodesk Revit
Opening an RVT file with Autodesk Revit is a straightforward process that requires the following steps:
1. Launch Autodesk Revit: Start by opening the Autodesk Revit software on your computer. Ensure that you have the appropriate version of Revit installed that is compatible with the RVT file you want to open.
2. Select “Open”: In the Revit interface, click on the “Open” option, usually located in the top left corner of the screen. Alternatively, you can use the keyboard shortcut “Ctrl + O” (Windows) or “Command + O” (Mac).
3. Locate the RVT file: A file browser window will appear. Navigate to the location where the RVT file is saved on your computer or network storage. Select the desired RVT file by clicking on it once.
4. Click “Open”: After selecting the RVT file, click on the “Open” button in the file browser window. Revit will now load the selected RVT file and open it in the software.
5. Wait for the file to load: Depending on the size and complexity of the RVT file, it may take a moment for Revit to fully load the project. Be patient and allow the software to complete the loading process.
Once the RVT file is successfully opened in Autodesk Revit, you can begin working with the project, making modifications, adding elements, or generating documentation as needed. Remember to save your changes regularly to ensure that your progress is saved.
Note: It’s important to have the appropriate version of Autodesk Revit that matches the RVT file you are trying to open. Newer versions of Revit may not be compatible with older RVT files, so ensure that you have the correct software version or update the file format if necessary.
Alternative software to open RVT files
While Autodesk Revit is the primary software for opening and working with RVT files, there are alternative solutions available for users who don’t have access to Revit or prefer to use different software. Here are some popular alternatives to open RVT files:
1. Autodesk Viewer: The Autodesk Viewer is a web-based application provided by Autodesk that allows users to view and interact with various file formats, including RVT files. It provides a simplified interface for exploring the design and data of RVT files without the need for installing Revit software.
2. Autodesk BIM 360: BIM 360 is a cloud-based platform for construction project management and collaboration. It supports RVT files and provides functionalities for viewing, reviewing, and commenting on the design model. BIM 360 allows project stakeholders to access and analyze RVT files from any device with an internet connection.
3. FreeCAD: FreeCAD is a free and open-source 3D CAD modeling software that supports a wide range of file formats, including RVT. While it does not offer the full functionality of Revit, FreeCAD allows users to open RVT files and extract information from the model for further analysis or reference.
4. Navisworks: Autodesk Navisworks is a project review software that combines 3D model visualization, clash detection, and coordination functionalities. It supports the import of RVT files and allows users to perform advanced analysis and coordination tasks, making it particularly useful in the construction industry.
5. ARCHICAD: ARCHICAD is a BIM software developed by GRAPHISOFT. It offers comprehensive tools for architectural design, documentation, and collaboration. ARCHICAD supports the import of RVT files, enabling users to open and work with Revit models and exchange data between the two software platforms.
It’s important to note that while these alternatives can open RVT files, they may not support the full functionality or compatibility of the RVT format as Autodesk Revit does. Users should assess their specific needs and requirements when choosing alternative software to open and work with RVT files.
Troubleshooting common issues when opening RVT files
When dealing with RVT files, you may encounter certain issues when trying to open them in Autodesk Revit. Here are some common problems and their possible solutions:
1. Outdated Software Version: Ensure that you are using the latest version of Autodesk Revit or a version compatible with the RVT file. Newer RVT file formats may not be supported in older versions of Revit. Consider updating your software to resolve compatibility issues.
2. Corrupted RVT File: If the RVT file is corrupted, Revit may have trouble opening it. Try restoring a backup version of the file or obtaining a new copy from the original source. If available, utilize Revit’s built-in file recovery feature to recover the data from a damaged file.
3. Insufficient System Resources: Large RVT files can demand significant system resources, including CPU, RAM, and storage space. Make sure your computer meets the minimum system requirements for running Autodesk Revit and has ample resources available to load and process the RVT file.
4. File Path Issues: If the RVT file is moved or renamed, Revit may struggle to locate it. Ensure that the file is in the correct location and the file path is accurate. If necessary, try browsing to the file manually through the Revit “Open” dialog to avoid any path-related issues.
5. Third-Party Plugin Incompatibility: If you have installed third-party plugins in Revit, they may interfere with the opening of RVT files. Temporarily disable any plugins and try opening the RVT file again. If successful, update or remove the conflicting plugin to resolve the issue.
6. Revit Project Templates: Revit templates can impact the opening of RVT files. If you experience issues, try opening the RVT file using a blank or default template rather than a customized template. This can help identify if the template is causing the problem.
7. Resource Conflict: If other software or processes are consuming a significant amount of system resources, it can hinder Revit’s ability to open RVT files smoothly. Close unnecessary applications or background processes to free up resources and improve Revit’s performance.
8. Hardware or Software Errors: Occasionally, hardware or software errors within your computer system can affect file opening procedures. Run diagnostic tests to identify any hardware issues and check for software updates or repairs to address potential errors.
If you continue to encounter issues when opening RVT files in Autodesk Revit, consider reaching out to Autodesk Support or consulting online communities to seek further assistance and guidance.
How to convert an RVT file to another format
Converting an RVT file to another format can be useful when you need to share the project data with someone who doesn’t have access to Autodesk Revit or when you want to use the file in a different software application. Here are some methods to convert an RVT file to another format:
1. Export to DWG or DXF: Autodesk Revit allows you to export RVT files to the widely supported DWG (AutoCAD Drawing) or DXF (Drawing Exchange Format) formats. This conversion enables you to transfer the 3D and 2D geometry, annotations, and other relevant information from the RVT file to be used in other CAD software.
2. Export to IFC: The IFC (Industry Foundation Classes) format is specifically designed for interoperability between different Building Information Modeling (BIM) software. Autodesk Revit supports exporting RVT files to IFC, making it compatible with other BIM applications.
3. Use the Autodesk Cloud Rendering service: The Autodesk Cloud Rendering service allows you to render your Revit project in the cloud and download the rendered images or animations in formats like PNG, JPG, or AVI. Although it’s not a direct file format conversion, this method can be used to showcase the project visually without requiring Revit.
4. Third-party file conversion tools: There are several third-party file conversion tools available that can convert RVT files to various formats. These tools often offer a range of output options, including formats like FBX, OBJ, STL, or PDF. Research and choose a reputable file conversion tool that supports RVT files and meets your specific conversion requirements.
It’s worth noting that during the conversion process, certain elements or details of the original RVT file may be lost or modified. It is advisable to review the converted file to ensure that the necessary information is accurately preserved.
Remember to check the specifications and requirements of the software or application you plan to use the converted file in, as different software may have specific import capabilities or limitations.
By utilizing these methods, you can convert an RVT file to a different format and expand the accessibility and usability of your project data.
Best practices for working with RVT files
To optimize your workflow and ensure smooth collaboration when working with RVT files in Autodesk Revit, consider implementing the following best practices:
1. File Organization and Naming: Establish a clear and consistent file organization system. Create folders to categorize different versions or stages of the project, and ensure that all team members adhere to the same naming conventions. This helps avoid confusion and facilitates efficient file management.
2. Regular Backups: Regularly create backups of your RVT files to prevent loss of data due to unexpected issues or errors. Backing up your files on a separate storage device or using cloud storage ensures that you can revert to previous versions if needed.
3. Model Performance Optimization: Pay attention to model performance and optimize it to avoid sluggishness or lag. This includes managing large amounts of data, using appropriate levels of detail (LOD) for different views, and periodically purging unused elements, such as unreferenced families or views.
4. Collaboration and Coordination: Implement effective collaboration and coordination practices within your team. Regularly communicate changes and updates, utilize cloud-based collaboration tools, and establish protocols for sharing and modifying RVT files to ensure smooth teamwork and minimize conflicts or version control issues.
5. Model-based Annotation: Leverage the power of model-based annotation in Revit. Instead of relying solely on 2D drawings, utilize 3D views and model elements to communicate design intent and annotations. This ensures that annotations are tied to the model and remain coordinated when changes are made.
6. Ongoing Quality Control: Perform regular quality control checks throughout the project timeline. Regularly review the model for accuracy, consistency, and adherence to project standards. Validate dimensions, ensure proper categorization of elements, and verify that the model aligns with the project requirements.
7. Documentation and Documentation Updates: Properly document your RVT file, including sheets, schedules, and associated documentation, to provide a comprehensible record of the project. Update documentation as the project progresses to reflect any modifications or revisions made to the RVT file.
8. Continuous Learning and Training: Stay updated with the latest features, tools, and techniques in Autodesk Revit. Attend training sessions, take advantage of online resources, and participate in user forums or communities to expand your knowledge and improve your proficiency in working with RVT files.
By adopting these best practices, you can enhance collaboration, maintain file integrity, improve efficiency, and ensure the overall success of your projects when working with RVT files in Autodesk Revit.
FAQs about RVT files
Here are some frequently asked questions about RVT files:
Q1: What is the difference between RVT and RFA files?
A1: RVT files are project files used in Autodesk Revit and contain the entire building or structure data. On the other hand, RFA files are family files that contain individual 3D models or components that can be inserted into an RVT file.
Q2: Can RVT files be opened in other software applications?
A2: RVT files are primarily designed for use in Autodesk Revit. While specialized software (e.g., Navisworks, ARCHICAD) can open RVT files, extensive collaboration and editing capabilities are limited outside of Autodesk Revit.
Q3: Can RVT files be converted back to RFA files?
A3: It is not possible to directly convert an RVT file back to an RFA file. RVT files contain the entire project information, including multiple RFA files. However, you can open the RVT file in Revit and export specific components or families as separate RFA files.
Q4: Can RVT files from older versions of Revit be opened in newer versions?
A4: Autodesk Revit is typically forward compatible, meaning that newer versions of Revit can often open RVT files from older versions. However, backward compatibility is limited, and not all features may be supported. It is recommended to check the compatibility before attempting to open an RVT file in a different version of Revit.
Q5: Can RVT files be shared with collaborators who do not have Revit?
A5: Yes, RVT files can be shared with collaborators who do not have Revit. The files can be exported to common formats like DWG or IFC, which can be opened and viewed in other software applications. Additionally, web-based viewers and cloud collaboration tools can be used to share project information without requiring the installation of Revit.
Q6: Can RVT files be opened on different operating systems?
A6: Yes, RVT files can be opened on different operating systems as long as Autodesk Revit is installed and compatible with the respective operating system. Revit is available for Windows and, to a limited extent, for Mac OS.
Q7: Can RVT files be edited by multiple users simultaneously?
A7: Yes, RVT files can be edited by multiple users simultaneously in Autodesk Revit projects that employ collaboration and work-sharing functionality. This allows multiple team members to work on different parts of the project simultaneously, promoting efficient collaboration and coordination.
Q8: Can RVT files be used for 3D printing?
A8: RVT files are primarily used for building design and construction documentation. While Revit supports creating 3D models, additional steps would be required to prepare the models for 3D printing, such as exporting the geometry to a format compatible with 3D printers, like STL.
Q9: Can RVT files be password protected?
A9: No, RVT files cannot be directly password protected within Autodesk Revit. To protect the project information, it is recommended to implement access controls and permissions at the file system level or by using digital rights management (DRM) software.
Q10: Can RVT files be accessed on mobile devices?
A10: While Autodesk Revit itself is not available on mobile devices, there are mobile apps like Autodesk BIM 360 and Autodesk Viewer that allow viewing, commenting, and collaborating on RVT files through cloud-based services on supported mobile platforms.
By addressing these frequently asked questions, we hope to provide you with a better understanding of RVT files and their usage in Autodesk Revit projects.