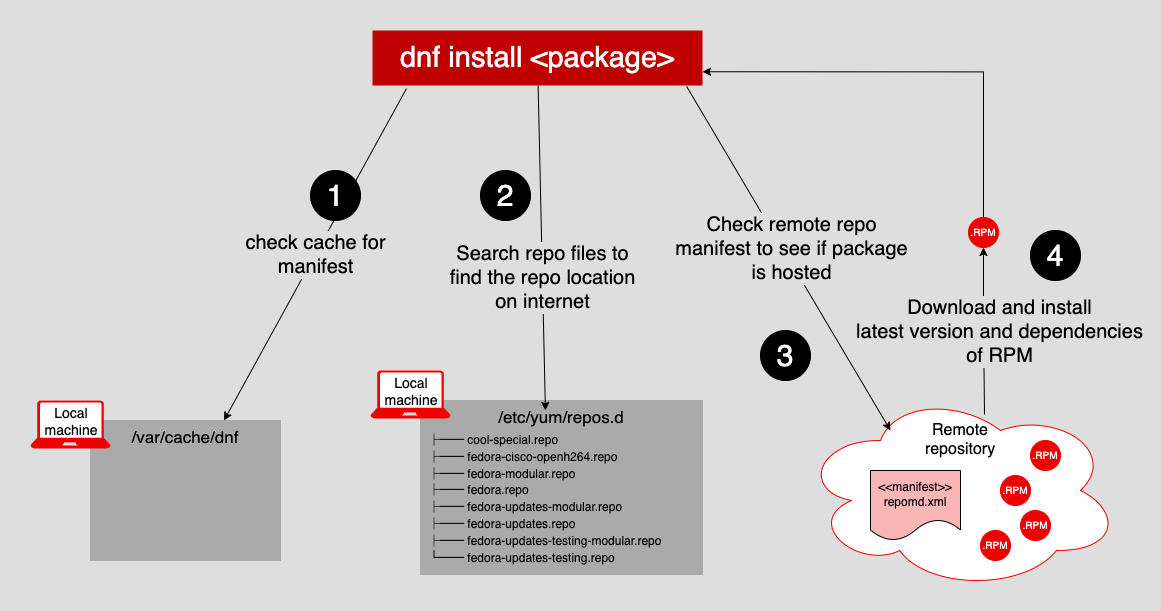What is an RPM File?
An RPM (RPM Package Manager) file is a binary package format used in Linux-based operating systems to package and distribute software applications. It contains all the necessary files and instructions required to install, update, or remove a specific software package.
RPM files are commonly used in Linux distributions such as Red Hat, Fedora, CentOS, and OpenSUSE. They provide a convenient way for software developers and system administrators to distribute software packages without the need for manual installation or configuration.
Each RPM file contains the following components:
- Metadata: This includes information about the package, such as the package name, version, release, dependencies, and licensing details.
- Pre-installation and post-installation scripts: These scripts are executed before and after the package installation, allowing customization and configuration of the software.
- Binary files: The actual executable files, libraries, and other resources required for the software to function properly.
RPM files simplify the software management process in Linux. They provide a standardized way to package, distribute, and install software, ensuring compatibility and reliability across different Linux distributions.
It is worth noting that RPM is not limited to just software packages. It can also be used to package other types of files or data, although it is primarily used for software distribution in the Linux ecosystem.
How to Open an RPM File on Windows
Opening an RPM file on Windows can be a bit challenging since RPM packages are primarily designed for Linux-based systems. However, there are a few methods you can try:
- Using a Virtual Machine: One option is to set up a virtual machine running a Linux distribution on your Windows computer. With the virtual machine, you can install a Linux package manager such as `yum` or `dnf` and use it to open and manage RPM files.
- Using a Third-Party Software: Some third-party tools provide support for RPM files on Windows. One popular tool is Cygwin, which allows you to run Linux-like commands and utilities on Windows. You can install the necessary RPM-related packages in Cygwin to handle RPM files.
- Converting RPM to Another Format: If you only need to access the contents of an RPM file without executing the package installation, you can convert the RPM file to a different format that is compatible with Windows. One method is to use the `rpm2cpio` command to extract the contents of the RPM and then convert them into a more common archive format like ZIP or TAR.
While these methods may enable you to access the contents of an RPM file on Windows, it is important to note that the software package within the RPM may not be compatible with the Windows operating system. Therefore, opening an RPM file on Windows does not guarantee that you can install and run the software contained within it.
For optimal compatibility and functionality, it is recommended to use RPM files on a Linux-based system where the package is specifically designed and tested.
How to Open an RPM File on macOS
Opening an RPM file on macOS can be a bit challenging since macOS uses the .pkg format for package installation. However, there are a few methods you can try:
- Using Homebrew: Homebrew is a popular package manager for macOS that provides support for RPM files. You can install Homebrew on your macOS system and then use it to install the `rpm` package. Once the `rpm` package is installed, you can use the `rpm` command to open and manage RPM files.
- Using Alien: Alien is a command-line utility that allows you to convert package formats. You can install Alien on your macOS system and then use it to convert the RPM file to a format that macOS can handle, such as a .pkg file. Once the conversion is complete, you can open the converted package using the standard macOS package installer.
- Using Virtualization: Another option is to set up a virtual machine running a Linux distribution on your macOS computer. With the virtual machine, you can install a Linux package manager such as `yum` or `dnf` and use it to open and manage RPM files.
While these methods may enable you to access the contents of an RPM file on macOS, it is important to note that the software package within the RPM may not be compatible with the macOS operating system. Therefore, opening an RPM file on macOS does not guarantee that you can install and run the software contained within it.
For optimal compatibility and functionality, it is recommended to use RPM files on a Linux-based system where the package is specifically designed and tested.
How to Open an RPM File on Linux
Opening an RPM file on Linux is straightforward since RPM packages are designed to be used on Linux-based systems. Here are the steps to open an RPM file:
- Using a Package Manager: The easiest way to open an RPM file on Linux is to use a package manager. Most Linux distributions provide package managers, such as `yum` or `dnf` for Red Hat-based distributions, or `zypper` for OpenSUSE. Simply open the terminal, navigate to the directory where the RPM file is located, and use the appropriate package manager command to install or query the RPM package.
- Using a Graphical Package Manager: Many Linux distributions also have graphical package managers that provide a user-friendly interface for managing packages. These tools typically allow you to browse and search for RPM packages and install them with a few clicks. Examples of graphical package managers include `Software Center` for Ubuntu-based distributions and `GNOME Software` for GNOME-based distributions.
- Using the RPM Command: If you prefer to use the RPM command directly, you can open the terminal, navigate to the directory where the RPM file is located, and use the command `rpm -i
` to install the RPM package. You can also use the `–query` option to get information about the package without installing it.
Once the RPM package is successfully installed, you can typically access the installed software through the system menu or by searching for it in the application launcher.
It is worth mentioning that RPM files can be installed with different privileges. To install an RPM package as a regular user, you may need to use the `–prefix` option with the `rpm` command to specify the installation directory.
Opening an RPM file on Linux is relatively simple and allows you to take full advantage of the software package that it contains.
Using Command Line to Open an RPM File
If you prefer to work with the command line, you can use various commands to open and manage RPM files. Here are some common commands you can use:
- Installing an RPM File: To install an RPM file using the command line, open the terminal and navigate to the directory where the RPM file is located. Then, use the `rpm` command with the `-i` option followed by the name of the RPM file. For example, `rpm -i package.rpm` will install the RPM package.
- Querying an RPM File: You can obtain information about an RPM file without installing it by using the `rpm` command with the `-q` option. For example, `rpm -q package.rpm` will display information such as the package name, version, architecture, and installed files.
- Verifying an RPM File: To verify the integrity and authenticity of an RPM file, use the `rpm` command with the `-K` option followed by the name of the RPM file. This command will check the digital signature of the RPM package to ensure its validity.
- Listing Contents of an RPM File: If you want to see the files and directories included in an RPM file, use the `rpm` command with the `-ql` option followed by the name of the RPM file. For example, `rpm -ql package.rpm` will display a list of all the files included in the RPM package.
- Uninstalling an RPM File: To remove an installed RPM package, use the `rpm` command with the `-e` option followed by the package name. For example, `rpm -e package` will uninstall the specified RPM package.
Using the command line to open and manage RPM files provides you with more flexibility and control over the installation and removal process. It is particularly useful for advanced users and system administrators who prefer working with the terminal.
Remember to refer to the documentation or man pages for the specific commands and options available on your Linux distribution, as they might vary slightly between different distributions.
Extracting Files from an RPM Package
Sometimes, you may need to extract or access specific files from an RPM package without actually installing the entire package. Fortunately, there are a few methods you can use to extract files from an RPM package:
- Using the rpm2cpio command: The `rpm2cpio` command allows you to convert an RPM package to a cpio archive format, which can then be extracted using the `cpio` command. First, open the terminal and navigate to the directory where the RPM file is located. Then, run the following command:
rpm2cpio package.rpm | cpio -idmvThis will extract the contents of the RPM package to the current directory.
- Using the -p option with the rpm command: Another method is to use the `rpm` command with the `-p` option followed by the name of the RPM file and the `–dump` option. This will extract the contents of the RPM package to the current directory. Here is an example command:
rpm -qp --dump package.rpmThe extracted files will be placed in the current directory.
- Using a graphical archive tool: If you prefer a graphical interface, you can use archive tools like Ark, File Roller, or 7-Zip to open the RPM file and extract its contents. Simply right-click on the RPM file and select the option to extract or open with the archive tool of your choice.
By using these methods, you can extract specific files or directories from an RPM package without having to install the entire package. This can be useful when you only need to access certain files or inspect the contents of the RPM package.
Remember that the extracted files may not work independently unless they have all the necessary dependencies and configurations in place. It is usually best to install the RPM package fully if you intend to use the software included in it.
Installing an RPM File
Installing an RPM file on a Linux system is a straightforward process and allows you to add new software or update existing applications. Here are the steps to install an RPM file:
- Open the terminal: Launch a terminal or command-line interface on your Linux distribution. You can usually find it in the applications menu under the “System” or “Utilities” category.
- Navigate to the directory: Use the `cd` command to navigate to the directory where the RPM file is located. For example, if the RPM file is in the Downloads folder, you can use the following command:
cd Downloads - Install the RPM file: Use the `rpm` command with the `-i` option followed by the name of the RPM file to install it. For example:
rpm -i package.rpmThe installation process may take a few moments, and you may be prompted to enter your password to authenticate the installation.
- Verify the installation: After the installation is complete, you can verify it by using the `rpm` command with the `-q` option followed by the name of the installed package. For example:
rpm -q packageThis command will display information about the installed RPM package, including the name, version, and architecture.
Once the RPM package is successfully installed, you can access the software through the system menu or by searching for it in the application launcher. The installation process ensures that the necessary files and configurations are set up to run the software properly.
It’s important to note that sometimes RPM packages have dependencies on other software packages. If any required dependencies are missing on your system, the installation may fail. In such cases, you may need to install the necessary dependencies manually before attempting to install the RPM package.
Overall, installing an RPM file provides a convenient way to add new software or update existing applications on your Linux system.
Uninstalling an RPM File
Uninstalling an RPM file allows you to remove software packages from your Linux system. Whether you no longer need an application or want to perform a clean uninstallation, here’s how you can uninstall an RPM file:
- Open the terminal: Launch a terminal or command-line interface on your Linux distribution. You can usually find it in the applications menu under the “System” or “Utilities” category.
- Identify the package name: Determine the name of the RPM package you want to uninstall. You can use the `rpm` command with the `-q` option followed by specific keywords or wildcards to search for the package. For example:
rpm -q package_nameThis command will display information about the installed RPM package including the package name.
- Uninstall the RPM package: Use the `rpm` command with the `-e` option followed by the name of the RPM package to uninstall it. For example:
rpm -e package_nameThe uninstallation process may take a moment to complete. You may be prompted to enter your password to authenticate the uninstallation.
- Verify the uninstallation: After the uninstallation is complete, you can verify it by using the `rpm` command with the `-q` option followed by the name of the uninstalled package. For example:
rpm -q package_nameIf the RPM package is successfully uninstalled, the command will display an error message indicating that the package is not installed.
Uninstalling an RPM file removes the software package from your system, including its installed files, directories, and configurations. It frees up disk space and keeps your system clean from unnecessary software.
Keep in mind that uninstalling an RPM file may not automatically remove any dependencies that were installed alongside the package. If other packages depend on these dependencies, they may remain on your system. You can use package manager commands like `dnf` or `yum` on RPM-based systems to remove orphans and unused dependencies.
Overall, the uninstallation process provides a straightforward way to remove RPM packages from your Linux system, helping you manage your software installations efficiently.
Troubleshooting RPM File Issues
While working with RPM files, you may encounter various issues. Here are some common troubleshooting tips to help you resolve RPM file-related problems:
- Dependency Issues: RPM packages often have dependencies on other software packages. If you encounter dependency issues during installation or upgrade, it means that the required dependencies are missing or not available in the required versions. Use a package manager like `dnf`, `yum`, or `zypper` to resolve dependencies by installing the required packages.
- Conflict with Existing Packages: Sometimes, installing an RPM file may result in conflicts with existing packages on your system. This typically occurs when two packages provide conflicting files or shared libraries. Use the package manager’s conflict resolution mechanisms to resolve such conflicts, such as by removing or updating conflicting packages.
- Corrupted or Invalid RPM File: If the RPM file is corrupted or invalid, you may encounter errors during installation or verification. Try downloading the RPM file again from a reliable source, ensuring that the file is intact. Alternatively, use the `rpm` command with the `–test` option to perform a test installation without actually modifying the system, which can help identify issues with the RPM file.
- Permission Issues: If you encounter permission errors while installing or accessing an RPM file, ensure that you have the necessary permissions to perform the operation. Use the `sudo` command to run the installation command with administrative privileges, and make sure that the file’s permissions allow for reading and execution.
- Conflicting Versions: Upgrading an RPM package to a new version may introduce compatibility issues. If you experience problems after upgrading, consider downgrading to a previous version of the package or seeking assistance from the package maintainer or the community for possible solutions.
If you encounter persistent issues with RPM files, it is advisable to consult the documentation or support resources specific to your Linux distribution. The community forums and mailing lists can also be valuable sources of troubleshooting information and assistance.
By utilizing these troubleshooting tips, you can overcome common problems related to RPM files and ensure smooth installation and management of software packages on your Linux system.