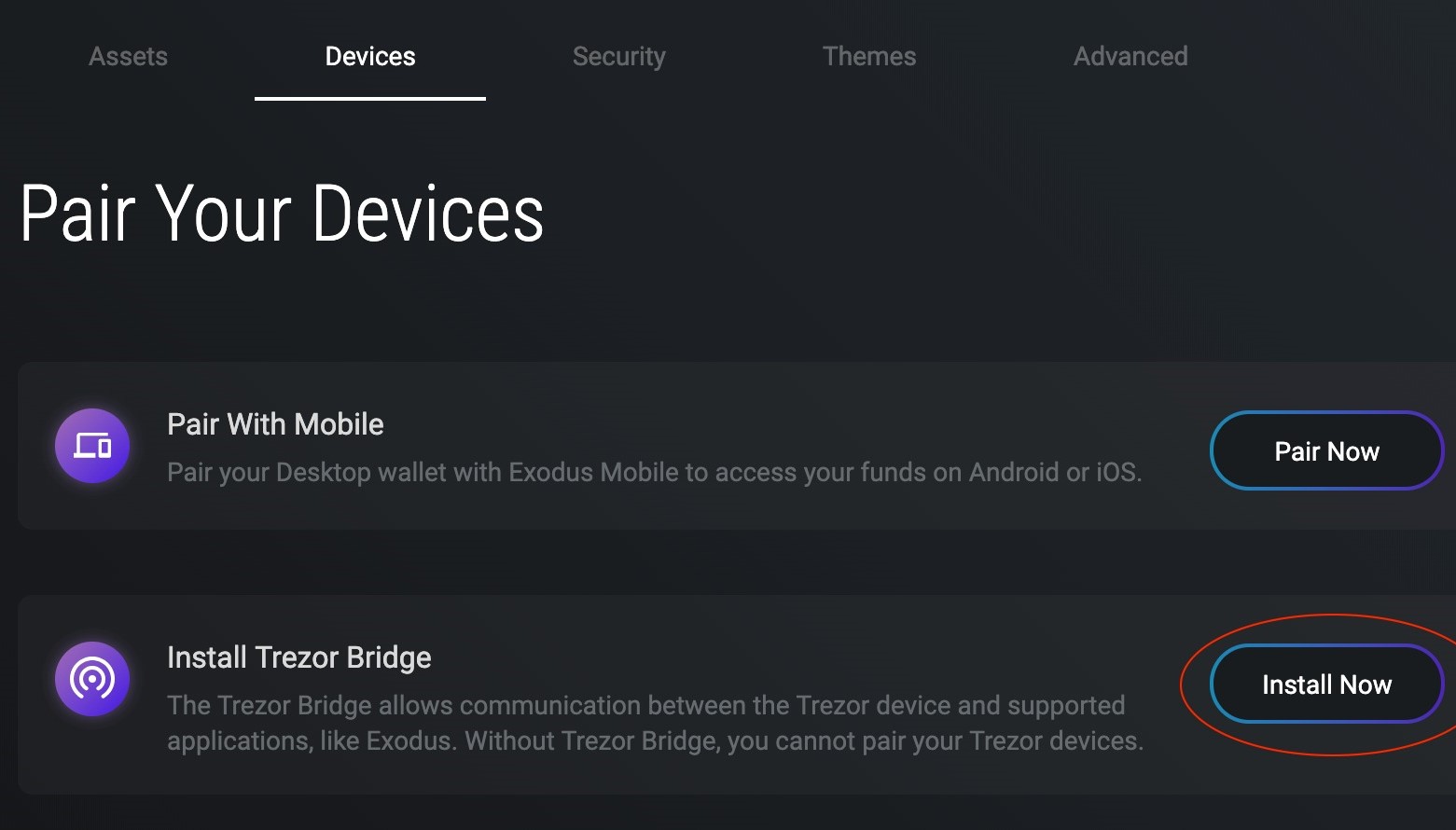The Trezor Bridge: What is it and why do you need it?
The Trezor Bridge is an essential tool for users who own a Trezor hardware wallet and wish to connect it to their computer. It serves as a communication bridge between the device and the computer, enabling secure interaction and seamless management of your cryptocurrencies.
When you use a Trezor hardware wallet, your private keys are stored offline, providing an extra layer of security. However, in order to access your wallet and perform transactions, you need to connect it to your computer. This is where the Trezor Bridge comes in.
The Trezor Bridge acts as a secure intermediary that allows your computer to recognize and communicate with your Trezor wallet. It establishes a connection through USB, ensuring that your sensitive information remains protected from online threats.
So, why do you need the Trezor Bridge? One of the primary reasons is to have full control over your cryptocurrency assets. By using a hardware wallet like Trezor, you can securely store your private keys and maintain ownership of your digital currencies.
Another key benefit of using the Trezor Bridge is the ability to access different web-based cryptocurrency wallets and exchanges. Many popular platforms support Trezor, allowing you to manage your cryptocurrencies directly from these websites. By connecting your hardware wallet through the Trezor Bridge, you can securely and conveniently access these services.
Furthermore, the Trezor Bridge ensures that your transactions are conducted securely. When you initiate a transaction, the Trezor device signs it with your private key, eliminating the risk of your key being exposed to potential attackers. This added layer of security safeguards your digital assets and protects them from unauthorized access.
Step 1: Checking your operating system compatibility
Before downloading and installing the Trezor Bridge, it is crucial to ensure that your operating system is compatible. The Trezor Bridge is compatible with Windows, Mac, and Linux operating systems.
If you are using Windows, you can check your compatibility by navigating to the Start menu and clicking on the ‘Settings’ icon. From there, select ‘System’ and then click on ‘About’. Here, you will find information about your operating system version. The Trezor Bridge is compatible with Windows 7 and above.
If you have a Mac, you can check your compatibility by clicking on the Apple menu on the top left corner of your screen and selecting ‘About This Mac’. A window will open, displaying information about your macOS version. The Trezor Bridge is compatible with macOS 10.11 and above.
For Linux users, compatibility can vary depending on the distribution you are using. Typically, most popular distributions are supported. To check your compatibility, open a terminal and enter the command ‘lsb_release -a’. This will display information about your Linux distribution and version. Ensure that your distribution is supported by the Trezor Bridge.
It is important to note that the Trezor Bridge may require certain dependencies to be installed on your operating system. These dependencies are usually detailed in the installation instructions provided by Trezor. Make sure to review these requirements and ensure that your operating system meets them before proceeding with the installation.
By checking your operating system compatibility beforehand, you can ensure a smooth installation process and avoid any compatibility issues. Once you have confirmed that your operating system is supported, you can proceed to the next step of downloading the Trezor Bridge.
Step 2: Downloading the Trezor Bridge
After confirming that your operating system is compatible with the Trezor Bridge, you can proceed with the download process. The Trezor Bridge can be downloaded directly from the official Trezor website.
To begin, open your web browser and navigate to the Trezor website. Look for the ‘Downloads’ section or search for the Trezor Bridge specifically. Once you have located the download page, select the version of the Trezor Bridge that corresponds to your operating system.
Click on the download link to start the downloading process. Depending on your browser and settings, you may be prompted to choose a download location on your computer. Select a suitable location where you can easily find the installer file.
The download may take a few moments to complete, depending on the speed of your internet connection. Once the download is finished, locate the installer file on your computer. It will typically have a file extension that corresponds to your operating system, such as .exe for Windows, .dmg for macOS, or .deb, .rpm, or .tar.gz for Linux.
Before proceeding with the installation, it is a good practice to verify the integrity of the downloaded file to ensure that it has not been tampered with. Most official websites provide checksums or hash values that you can compare with the downloaded file. Instructions for verifying the file integrity can usually be found on the Trezor website.
Once you have confirmed the integrity of the file, you can proceed with the installation process. In the next steps, we will guide you through the installation process for Windows, Mac, and Linux operating systems.
Step 3: Installing the Trezor Bridge on Windows
Installing the Trezor Bridge on Windows is a straightforward process. Here are the steps to follow:
- Locate the downloaded installer file on your computer and double-click on it to start the installation.
- A security prompt may appear asking for permission to run the installer. Click ‘Yes’ or ‘Run’ to proceed.
- The installation wizard will open. Follow the on-screen instructions to proceed with the installation. You may need to review and accept the terms and conditions or select an installation location.
- Once the installation is complete, you will see a message indicating that the Trezor Bridge has been successfully installed on your Windows operating system.
After the installation, the Trezor Bridge will run automatically in the background whenever your Trezor hardware wallet is connected to your computer. It will enable the communication between your device and any supported cryptocurrency wallets or exchanges.
Once the Trezor Bridge is installed, you can proceed to connect your Trezor hardware wallet to your computer using the provided USB cable. The connection between your hardware wallet and the Trezor Bridge will ensure that your transactions and private keys remain secure throughout the process.
In case you encounter any issues during the installation, you can refer to the troubleshooting section for common installation issues and their solutions. Trezor also provides comprehensive documentation and support on their website to assist you with any difficulties you may encounter.
Step 4: Installing the Trezor Bridge on Mac
To install the Trezor Bridge on a Mac, follow these simple steps:
- Locate the downloaded .dmg installer file on your computer and double-click on it to open it.
- A new Finder window will appear with the Trezor Bridge installer package. Double-click on the package to start the installation.
- A security prompt may appear, asking for your permission to install the package. Click ‘Continue’ to proceed.
- Read the software license agreement, and if you agree to the terms, click ‘Continue’ and then click ‘Agree’ to accept the terms and conditions.
- Select the destination for the installation. By default, it will be the main hard drive of your Mac. Click ‘Continue’ to proceed.
- Review your settings and click ‘Install’ to start the installation process. You may be prompted to enter your system password to grant permissions for the installation.
- Once the installation is complete, you will see a confirmation message indicating that the Trezor Bridge has been successfully installed on your Mac.
Now that the Trezor Bridge is installed on your Mac, you can connect your Trezor hardware wallet to your computer using the provided USB cable. The Trezor Bridge will establish a secure connection between your device and any supported cryptocurrency wallets or exchanges.
If you encounter any difficulties during the installation process, you can refer to the troubleshooting section for common installation issues and their solutions. Additionally, the official Trezor website provides detailed documentation and support to help you resolve any problems you may encounter.
Step 5: Installing the Trezor Bridge on Linux
To install the Trezor Bridge on a Linux operating system, follow these steps:
- Locate the downloaded installer file with the appropriate file extension (.deb, .rpm, or .tar.gz) on your computer.
- Open a terminal on your Linux system and navigate to the directory where the installer file is located.
- Depending on the file extension, use the appropriate command to install the Trezor Bridge. For example:
- If the file extension is .deb, use the command ‘sudo dpkg -i [filename.deb]’ to install the package.
- If the file extension is .rpm, use the command ‘sudo rpm -i [filename.rpm]’ to install the package.
- If the file extension is .tar.gz, extract the contents of the archive, navigate to the extracted directory, and follow the installation instructions provided by Trezor.
- Follow the prompts and enter your system password if prompted to grant permissions for the installation process.
- Once the installation is complete, you will receive a notification that the Trezor Bridge has been successfully installed on your Linux system.
After installing the Trezor Bridge, connect your Trezor hardware wallet to your computer using the provided USB cable. The Trezor Bridge will establish a secure connection between your device and any supported cryptocurrency wallets or exchanges.
If you encounter any issues during the installation process or after installing the Trezor Bridge on Linux, you can consult the troubleshooting section for common installation issues and their solutions. Additionally, the official Trezor website provides comprehensive documentation and support to assist you in resolving any difficulties you may encounter.
Troubleshooting common installation issues
While installing the Trezor Bridge, you may encounter some common issues. Here are a few troubleshooting tips to help resolve these problems:
- Compatibility issues: Ensure that your operating system meets the minimum requirements for the Trezor Bridge. Check the Trezor website or documentation for specific compatibility information.
- Antivirus software: If you have antivirus software installed on your computer, it may block the installation of the Trezor Bridge. Temporarily disable the antivirus software during the installation process or add the Trezor Bridge as an exception/exclusion.
- Dependencies: Some operating systems may require specific dependencies to be installed prior to installing the Trezor Bridge. Check the installation instructions provided by Trezor for any required dependencies and ensure they are installed on your system.
- Firewall settings: Your firewall settings may be preventing the Trezor Bridge from being installed or running properly. Temporarily disable your firewall or configure it to allow the Trezor Bridge to establish connections.
- USB connection: If your Trezor hardware wallet is not being recognized by the computer, try using a different USB port or cable. Ensure that the USB drivers for your system are up to date.
- Restart your computer: Sometimes, simply restarting your computer can resolve installation issues. Restart your computer and attempt the installation again.
- Troubleshooting resources: If none of the above solutions work, consult the official Trezor website or support forums for further troubleshooting guidance. They may have specific solutions for common installation issues.
Remember, the Trezor Bridge is an essential component for securely managing your Trezor hardware wallet. If you continue to experience issues with the installation, it is important to seek assistance and resolve the problem before proceeding with the use of your wallet.