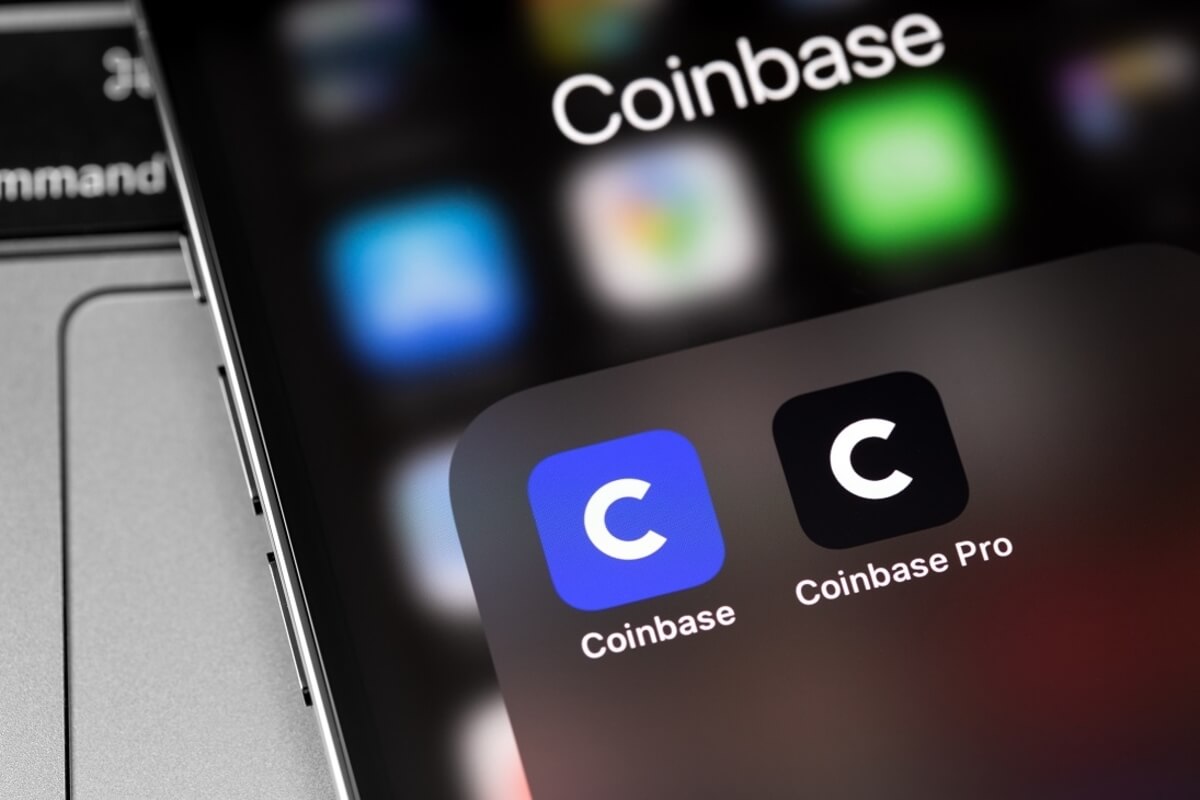Overview
Welcome to this step-by-step guide on how to send Bitcoin from Coinbase Pro to Trezor, one of the most secure hardware wallets available. By following these instructions, you can ensure the safe transfer of your Bitcoin holdings to your Trezor device, which provides an extra layer of protection against potential cyber threats.
Coinbase Pro is a popular cryptocurrency exchange platform that offers advanced trading features and a seamless user experience. Trezor, on the other hand, is a hardware wallet that stores your private keys offline and protects your digital assets from potential hacking attempts.
Transferring your Bitcoin from Coinbase Pro to Trezor not only enhances the security of your funds but also gives you complete control over your assets. With Trezor, you have the ability to securely store, send, and receive Bitcoin, ensuring the peace of mind you deserve when dealing with cryptocurrencies.
Before we dive into the step-by-step process, it’s important to note that you should have an active Coinbase Pro account and a Trezor device readily available. If you haven’t set up your Trezor yet, we’ll guide you through the process in the next section.
This guide will cover each step required to successfully send your Bitcoin from Coinbase Pro to your Trezor, including setting up your Trezor device, creating a new wallet, installing the Trezor Bridge, connecting your Trezor to Coinbase Pro, generating a new receiving address on Trezor, withdrawing Bitcoin from Coinbase Pro, confirming the transaction on Trezor, and checking the transaction status.
Now, let’s dive into the detailed steps to securely transfer your Bitcoin from Coinbase Pro to your Trezor device.
Step 1: Set up your Trezor device
Before you can send Bitcoin from Coinbase Pro to your Trezor, you need to set up your Trezor device. Follow these steps to get started:
- Unbox your Trezor device and connect it to your computer using the provided USB cable.
- Visit the Trezor website (trezor.io) and download the Trezor Bridge software.
- Install the Trezor Bridge software on your computer. This will allow your Trezor device to securely communicate with your computer.
- Once the installation is complete, launch the Trezor Bridge software.
- Follow the on-screen instructions to set up a new device. You will be prompted to choose a PIN and create a recovery seed. Make sure to choose a strong PIN and write down the recovery seed in a safe place, as this will be crucial in case you ever need to recover your funds.
- Create a strong password for your Trezor device. This password will provide an extra layer of security when accessing your device.
- After completing the setup process, your Trezor device is ready to use.
Setting up your Trezor device ensures that you have a secure and reliable hardware wallet to store your Bitcoin. It is important to follow these steps carefully and keep your PIN, recovery seed, and password in a safe and confidential place.
Once you have successfully set up your Trezor device, you can proceed to the next step: creating a new wallet on your Trezor.
Step 2: Create a new wallet on Trezor
After setting up your Trezor device, the next step is to create a new wallet on your Trezor to securely store your Bitcoin. Here’s how you can do it:
- Connect your Trezor device to your computer using the provided USB cable.
- Open the Trezor Wallet interface on your computer by visiting wallet.trezor.io.
- Click on “Create new wallet” and select the Trezor device you have connected.
- Follow the on-screen instructions to verify that you have a genuine Trezor device.
- Set a strong and memorable label for your Trezor device. This label will help you differentiate between multiple Trezor devices, if you ever decide to own more than one.
- Choose whether you want to use a regular or hidden wallet. A regular wallet is recommended for most users, but if you require an extra layer of privacy, you can opt for a hidden wallet. Note that a hidden wallet requires you to remember an additional passphrase.
- Create a backup of your wallet by writing down your recovery seed. Make sure to store this in a secure location as it can be used to recover your funds in case your Trezor device is lost or damaged.
- Confirm and double-check all the information you have entered and click on “Create Wallet” to finalize the process.
Congratulations! You have now successfully created a new wallet on your Trezor device. This wallet will serve as the secure storage for your Bitcoin holdings. It’s important to remember to keep your recovery seed and passphrase, if applicable, safe and confidential. Losing this information may result in permanent loss of access to your funds.
In the next step, we will guide you through installing the Trezor Bridge, which will enable the communication between your Trezor device and Coinbase Pro.
Step 3: Install the Trezor Bridge
To enable seamless communication between your Trezor device and Coinbase Pro, you need to install the Trezor Bridge software. Follow these steps to get the Trezor Bridge up and running:
- Ensure that your Trezor device is properly connected to your computer via the USB cable.
- Visit the Trezor website (trezor.io) and navigate to the download section.
- Choose the appropriate version of the Trezor Bridge software for your operating system and download it.
- Once the download is complete, run the installation file and follow the on-screen instructions to install the Trezor Bridge on your computer.
- After the installation is complete, the Trezor Bridge software will automatically run in the background whenever you connect your Trezor device to your computer.
- Make sure to keep the Trezor Bridge software updated to benefit from the latest security enhancements and bug fixes. You can check for updates through the Trezor Wallet interface or the Trezor Bridge settings.
The Trezor Bridge acts as a secure communication channel between your Trezor device and supported applications, such as Coinbase Pro. It allows you to manage your Bitcoin securely and conveniently from your Trezor device.
With the Trezor Bridge installed and running, you are now ready to connect your Trezor device to Coinbase Pro and initiate the process of transferring your Bitcoin. In the next step, we will guide you through the process of connecting your Trezor to Coinbase Pro.
Step 4: Connect your Trezor to Coinbase Pro
Now that you have set up your Trezor device and installed the Trezor Bridge software, it’s time to connect your Trezor to Coinbase Pro. Follow these steps to establish a secure connection:
- Open your web browser and navigate to the Coinbase Pro website (pro.coinbase.com).
- Log in to your Coinbase Pro account using your credentials.
- Once you are logged in, go to the “Settings” section of your Coinbase Pro account by clicking on your profile icon and selecting “Settings” from the dropdown menu.
- Click on the “Security” tab in the Settings section.
- Scroll down to the “API Keys” section and click on the “+ New API Key” button.
- In the pop-up window, enter a label for your API key, such as “Trezor Connection”.
- Under “Permissions,” select the necessary permissions for your API key. To safely withdraw your Bitcoin from Coinbase Pro to your Trezor, make sure to enable the “Transfer” permission.
- Click on the “Create” button to generate your API key.
- Once your API key is generated, you will see a confirmation window displaying your API key and secret. Make sure to take note of your API key and secret as they will be required to connect your Trezor to Coinbase Pro.
- Confirm your identity by completing any additional verification steps prompted by Coinbase Pro.
By connecting your Trezor to Coinbase Pro using the API key, you are establishing a secure connection that allows you to initiate withdrawals directly to your Trezor. This ensures the safe transfer of your Bitcoin holdings without compromising your private keys.
In the next step, we will guide you through generating a new receiving address on your Trezor to receive your Bitcoin from Coinbase Pro.
Step 5: Generate a new receiving address on Trezor
After connecting your Trezor to Coinbase Pro, the next step is to generate a new receiving address on your Trezor device. This address will be used to receive the Bitcoin you plan to transfer from Coinbase Pro. Follow these steps to generate a new receiving address:
- Ensure that your Trezor device is connected to your computer and unlocked.
- Open the Trezor Wallet interface on your computer by visiting wallet.trezor.io.
- On the Trezor Wallet interface, select your Trezor device and enter your PIN to unlock it.
- Click on the “Receive” tab in the wallet interface.
- On the receiving address screen, you will see a list of addresses previously generated. If you prefer to use a previously generated address, select it from the list. Otherwise, click on the “Generate new” button to create a new receiving address.
- Once the new address is generated, you will see it displayed on the screen. Make sure to double-check the address to ensure its accuracy.
- If desired, you can add a label to the address to help you identify it later. This step is optional but can be useful if you plan to receive Bitcoin from multiple sources.
- Copy the newly generated receiving address or use the provided QR code to share it with Coinbase Pro for the withdrawal transaction.
Generating a new receiving address ensures that you have a unique address to receive your Bitcoin from Coinbase Pro. By using a new address for each transaction, you enhance your privacy and security by preventing address reuse and potential linkability of your transactions.
In the next step, we will guide you through the process of withdrawing Bitcoin from Coinbase Pro to your newly generated Trezor receiving address.
Step 6: Withdraw Bitcoin from Coinbase Pro
Now that you have generated a new receiving address on your Trezor device, you can proceed with withdrawing Bitcoin from your Coinbase Pro account. Follow these steps to initiate the withdrawal:
- Log in to your Coinbase Pro account using your credentials.
- Once you are logged in, go to the “Portfolios” tab and click on the “Withdraw” button next to your Bitcoin balance.
- In the withdrawal form, select the currency as Bitcoin (BTC) and enter the amount you wish to withdraw.
- Paste the Trezor receiving address that you generated in the previous step into the “Destination” or “Recipient” field.
- Double-check all the information you entered, including the withdrawal amount and the receiving address, to ensure its accuracy.
- Review the transaction fees associated with the withdrawal. Coinbase Pro will provide you with an estimation of the network fees for the Bitcoin transaction.
- Once you have verified all the details, click on the “Withdraw” button to submit your withdrawal request.
- At this point, Coinbase Pro will initiate the withdrawal process and broadcast the transaction to the Bitcoin network.
It is important to note that the withdrawal process may take some time to complete, as it depends on the Bitcoin network’s congestion and the transaction confirmations required by Coinbase Pro.
Once the withdrawal is processed and confirmed on the Bitcoin network, your Bitcoin will be sent to the receiving address on your Trezor device. It is recommended to monitor the transaction status and confirmations using the blockchain explorer or the Trezor Wallet interface.
In the next step, we will guide you through the important step of confirming the transaction on your Trezor device.
Step 7: Enter withdrawal details on Coinbase Pro
After initiating the withdrawal request from your Coinbase Pro account, the next step is to enter the withdrawal details accurately. This will ensure that your Bitcoin is sent to the correct destination, which is the receiving address on your Trezor device. Follow these steps to enter the withdrawal details:
- Once you have submitted the withdrawal request on Coinbase Pro, you will be redirected to a confirmation page.
- On the confirmation page, carefully review all the withdrawal details, including the withdrawal amount, fee, and destination address.
- If everything appears to be correct, click on the “Confirm” or “Submit” button to proceed.
- At this point, Coinbase Pro will process your withdrawal request and initiate the transfer of your Bitcoin to the specified receiving address.
- Keep in mind that once the withdrawal is confirmed and processed, it is generally irreversible. Therefore, it is crucial to ensure the accuracy of the withdrawal details before submitting them.
Entering the withdrawal details accurately is essential to ensure that your Bitcoin is transferred to the intended destination—your Trezor device. Double-checking the withdrawal amount and the receiving address will help prevent any unnecessary complications or loss of funds.
Now that you have entered the withdrawal details on Coinbase Pro, the next step is the crucial process of confirming the transaction on your Trezor device. We will guide you through this important step in the next section.
Step 8: Confirm the transaction on Trezor
After entering the withdrawal details on Coinbase Pro, it’s time to confirm the transaction on your Trezor device. This step ensures that you have full control over the outgoing Bitcoin transaction and adds an extra layer of security. Follow these steps to confirm the transaction:
- Unlock your Trezor device by entering your PIN on the device’s screen.
- On the Trezor Wallet interface, you will see a prompt notifying you of the incoming transaction from Coinbase Pro.
- Verify that the transaction details, including the withdrawal amount and the receiving address, match the information you entered in the previous steps.
- Confirm the transaction by pressing the physical button on your Trezor device. This action verifies that you authorize the transaction.
- Depending on the configuration of your Trezor device, you may be required to enter an additional confirmation on the device’s screen.
By confirming the transaction on your Trezor device, you ensure that you have full control and authorization over the outgoing Bitcoin transfer. This process adds an extra layer of security by requiring physical interaction with your Trezor device.
Once you have successfully confirmed the transaction on your Trezor device, Coinbase Pro will process the withdrawal and initiate the transfer of your Bitcoin to the specified receiving address.
In the next step, we will guide you on how to check the status of your transaction to ensure its successful completion.
Step 9: Check the transaction status
After confirming the transaction on your Trezor device, it’s important to monitor the status of your withdrawal to ensure its successful completion. Here’s how you can check the transaction status:
- Open your preferred blockchain explorer, such as blockchair.com or blockchain.com.
- Enter the transaction ID or the receiving address in the search bar of the blockchain explorer.
- Once you have found the transaction, you will be able to see its details, including the number of confirmations it has received.
- Keep in mind that the number of confirmations indicates the number of blocks added to the blockchain since the transaction was included. Generally, the more confirmations the transaction has, the more secure and irreversible it becomes.
- Depending on network congestion and other factors, it may take some time for the transaction to receive the required number of confirmations.
Monitoring the transaction status allows you to track its progress and ensures that your Bitcoin has been successfully transferred from Coinbase Pro to your Trezor device. It also provides you with peace of mind by verifying that the transaction has been properly recorded on the blockchain.
If you encounter any issues or have concerns about the transaction status, it is recommended to contact the customer support of either Coinbase Pro or Trezor for further assistance. They can help address any inquiries and provide additional guidance if needed.
Now that you have checked the transaction status, it’s time to focus on the final step: securely storing your Trezor device and backing up your recovery seed.
Step 10: Safely store your Trezor and backup your recovery seed
After completing the process of sending Bitcoin from Coinbase Pro to your Trezor, it’s crucial to focus on the final step: securing your Trezor device and backing up your recovery seed. Follow these steps to ensure the safety of your Trezor and your funds:
- Disconnect your Trezor device from your computer and store it in a secure location. Choose a place that is protected from physical damage, theft, and unauthorized access.
- Make a backup of your Trezor’s recovery seed. The recovery seed is a series of words that act as a backup to restore your funds in case your Trezor device is lost, stolen, or damaged.
- Write down the recovery seed on a piece of paper or use a metal backup device, such as Cryptosteel, to ensure its durability and protection against fire, water, or other potential hazards.
- Keep the backup of the recovery seed in a separate secure location from your Trezor device. This adds an extra layer of protection in case one location is compromised.
- Do not store the recovery seed digitally or share it with anyone. Keep it confidential and ensure that only trusted individuals have access to it.
- Consider creating multiple copies of the recovery seed and storing them in geographically diverse locations for added protection.
- Regularly test the recovery process by restoring your wallet using the recovery seed. This allows you to ensure that the backup is accurate and usable when needed.
- Stay up to date with the latest security practices and firmware updates provided by Trezor. These updates often include important security enhancements and bug fixes.
Safely storing your Trezor device and backing up your recovery seed are essential for the long-term security of your Bitcoin and other digital assets. By following these steps, you can safeguard your funds and have peace of mind knowing that you have taken the necessary precautions.
Remember, your Trezor device and its recovery seed are the keys to accessing and protecting your funds. Treat them with the utmost care and prioritize their security above all else.
Congratulations! You have now completed the process of sending Bitcoin from Coinbase Pro to your Trezor, while ensuring the highest level of security and control over your funds.