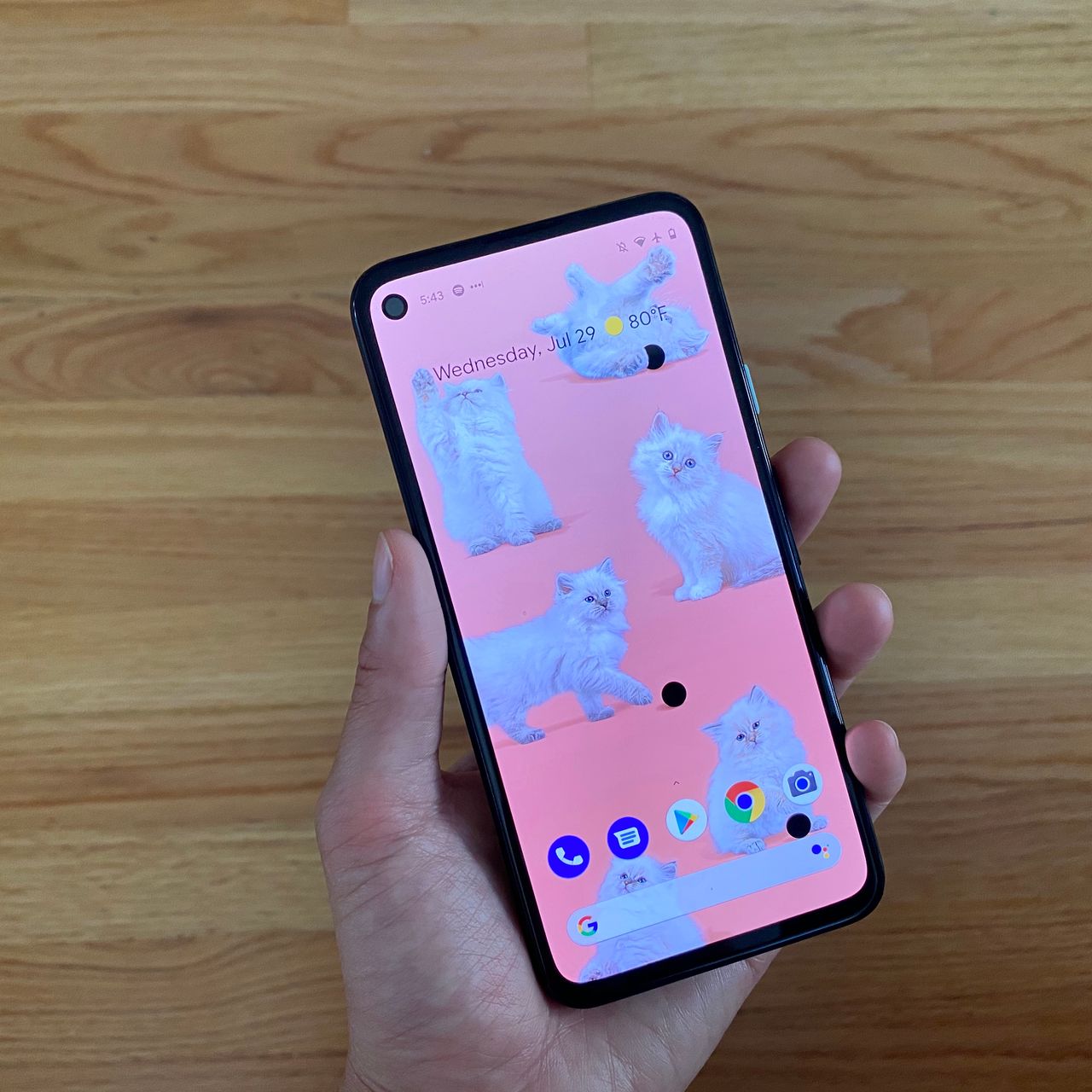Preparing Your Google Pixel 4A for Rooting
Before delving into the intricate process of rooting your Google Pixel 4A, it's crucial to lay a solid foundation by preparing your device for the upcoming modifications. Rooting your device grants you elevated privileges, allowing you to customize and optimize its performance, but it also comes with inherent risks. Therefore, meticulous preparation is essential to ensure a smooth and successful rooting process.
Back Up Your Data
First and foremost, safeguard your precious data by creating a comprehensive backup. Rooting involves making significant changes to the device's software, which can potentially lead to data loss. By backing up your photos, videos, documents, and other important files to an external storage or cloud service, you can mitigate the risk of irretrievable data loss.
Charge Your Device
Ensure that your Google Pixel 4A is sufficiently charged before initiating the rooting process. A depleted battery during the rooting procedure can lead to unexpected shutdowns, potentially causing software corruption or other complications. Aim for a battery level of at least 50% to provide a stable power supply throughout the rooting process.
Understand the Risks
Rooting your device can void its warranty and expose it to security vulnerabilities if not performed carefully. Familiarize yourself with the potential risks and implications of rooting your Google Pixel 4A, and proceed with caution. While rooting offers unparalleled customization options, it's important to weigh the benefits against the associated risks.
Research and Gather Resources
Gather all the necessary resources, including relevant software, guides, and tools required for the rooting process. Thoroughly research reputable sources and forums to gain a comprehensive understanding of the rooting procedure specific to the Google Pixel 4A. This will equip you with the knowledge and resources needed to navigate the rooting process effectively.
By meticulously preparing your Google Pixel 4A for rooting, you lay the groundwork for a successful and seamless rooting experience. With a backup of your data, a charged device, a clear understanding of the risks involved, and the necessary resources at your disposal, you're ready to embark on the exhilarating journey of unlocking the full potential of your device through rooting.
Unlocking the Bootloader
Unlocking the bootloader is a pivotal step in the process of rooting your Google Pixel 4A. The bootloader, a program that initializes the operating system when the device is powered on, typically restricts the installation of unauthorized software. By unlocking the bootloader, you gain the freedom to install custom firmware and root your device, opening the door to a realm of customization and optimization.
Understanding the Implications
Before proceeding, it's crucial to comprehend the implications of unlocking the bootloader. This process irreversibly wipes the data on your device, restoring it to its factory settings. Therefore, it's imperative to back up all essential data to prevent irreversible loss. Additionally, unlocking the bootloader may void the device's warranty, as it involves modifying the manufacturer's default restrictions. Understanding and accepting these implications is fundamental before embarking on this step.
Enabling Developer Options
To unlock the bootloader, you must first enable the Developer Options on your Google Pixel 4A. This can be achieved by navigating to the 'Settings' menu, selecting 'About Phone,' and tapping the 'Build Number' seven times. This action unlocks the Developer Options in the Settings menu, granting access to advanced developer settings.
Initiating Bootloader Unlocking
Once the Developer Options are enabled, access the Developer Options menu and enable the 'OEM Unlocking' option. This step is critical as it allows the bootloader to be unlocked. Subsequently, power off your device and boot it into Fastboot mode by holding down the power and volume down buttons simultaneously.
Unlocking the Bootloader
With the device in Fastboot mode, connect it to your computer using a USB cable. On your computer, open a command prompt or terminal window and navigate to the directory where the Android Debug Bridge (ADB) and Fastboot tools are installed. Issue the command to unlock the bootloader, typically 'fastboot oem unlock.' Follow the on-screen instructions to confirm the bootloader unlocking process. Once completed, the device's bootloader will be unlocked, granting you the freedom to modify the system software.
Wrapping Up
Unlocking the bootloader marks a significant milestone in the journey to root your Google Pixel 4A. It lays the groundwork for installing custom recovery and rooting the device, empowering you to unleash its full potential. With the bootloader unlocked, you're one step closer to harnessing the full spectrum of customization and optimization options available through rooting.
Installing ADB and Fastboot on Your Computer
Installing Android Debug Bridge (ADB) and Fastboot on your computer is an essential preparatory step in the process of rooting your Google Pixel 4A. ADB is a versatile command-line tool that facilitates communication between your computer and Android device, enabling the execution of various commands, while Fastboot is a protocol used for modifying the file system images on Android devices. By installing these tools on your computer, you gain the capability to interact with your Google Pixel 4A at a deeper level, paving the way for the subsequent stages of the rooting process.
Downloading the Android SDK Platform Tools
The Android SDK Platform Tools package, which includes ADB and Fastboot, can be downloaded directly from the official Android Developers website. Upon accessing the platform tools page, choose the appropriate download for your operating system, whether it's Windows, macOS, or Linux. Once the download is complete, extract the contents of the zip file to a location on your computer where you can easily access them.
Adding ADB and Fastboot to System Path
To utilize ADB and Fastboot commands from any directory in the command prompt or terminal, it's recommended to add the platform tools to the system path. This can be achieved by adding the platform-tools directory to the PATH environment variable on your computer. By doing so, you enable the system to locate and execute ADB and Fastboot commands seamlessly.
Verifying the Installation
After adding ADB and Fastboot to the system path, it's crucial to verify the successful installation of these tools. Open a command prompt or terminal window and enter the command 'adb version' to check the ADB version, followed by 'fastboot devices' to ensure that Fastboot is functioning correctly. If both commands return the respective version and connected devices, the installation of ADB and Fastboot on your computer is confirmed.
By installing ADB and Fastboot on your computer, you equip yourself with the fundamental tools necessary to communicate with and modify your Google Pixel 4A during the rooting process. This sets the stage for the subsequent steps, including enabling USB debugging, OEM unlocking, and installing custom recovery, ultimately leading to the successful rooting of your device.
Enabling USB Debugging and OEM Unlocking
Enabling USB debugging and OEM unlocking are pivotal prerequisites for initiating the rooting process on your Google Pixel 4A. These two essential steps grant you the necessary permissions to communicate with your device from a computer and unlock the bootloader, laying the groundwork for subsequent modifications and customizations.
Enabling USB Debugging
USB debugging allows your computer to communicate with your Google Pixel 4A for the purpose of advanced operations such as rooting, debugging, and installing custom firmware. To enable USB debugging, follow these steps:
- Navigate to the 'Settings' menu on your Google Pixel 4A.
- Scroll down and select 'About Phone.'
- Locate the 'Build Number' and tap it seven times to unlock the Developer Options.
- Return to the main 'Settings' menu and select 'System.'
- Within 'System,' choose 'Developer Options.'
- Toggle the 'USB Debugging' option to enable it.
Once USB debugging is enabled, your device is ready to establish a secure connection with your computer, facilitating the execution of advanced commands and operations necessary for the rooting process.
Enabling OEM Unlocking
OEM unlocking is a crucial step that allows the bootloader to be unlocked, granting you the freedom to install custom recovery and root your Google Pixel 4A. To enable OEM unlocking, proceed as follows:
- Ensure that USB debugging is already enabled on your device.
- Navigate to the 'Developer Options' within the 'Settings' menu.
- Locate the 'OEM Unlocking' option and enable it.
Enabling OEM unlocking sets the stage for unlocking the bootloader, a pivotal step in the rooting process. Once enabled, you gain the ability to modify the device's software at a fundamental level, opening the door to a myriad of customization options and advanced functionalities.
By enabling USB debugging and OEM unlocking, you pave the way for the subsequent stages of the rooting process, including installing custom recovery and ultimately rooting your Google Pixel 4A. These preparatory steps are essential in ensuring a seamless and successful rooting experience, empowering you to unlock the full potential of your device and embark on a journey of unparalleled customization and optimization.
Installing TWRP Custom Recovery
Installing the TWRP (Team Win Recovery Project) custom recovery is a critical step in the process of rooting your Google Pixel 4A. TWRP provides a versatile and user-friendly interface that allows users to perform various advanced operations, such as flashing custom ROMs, creating and restoring backups, and, most importantly, gaining root access to the device.
Downloading the TWRP Image
Begin by downloading the TWRP image file specifically designed for the Google Pixel 4A from the official TWRP website or a trusted source. It's essential to ensure that you download the correct TWRP image corresponding to your device model to prevent compatibility issues and potential damage to the device.
Enabling Developer Options and USB Debugging
Before proceeding with the TWRP installation, ensure that USB debugging is enabled on your Google Pixel 4A. Additionally, enable the Developer Options and verify that the OEM unlocking option remains enabled, as these settings are crucial for the subsequent steps in the rooting process.
Booting Into Fastboot Mode
Power off your Google Pixel 4A and then boot it into Fastboot mode by holding down the power and volume down buttons simultaneously. Once in Fastboot mode, connect your device to the computer using a USB cable.
Flashing TWRP Using Fastboot
Open a command prompt or terminal window on your computer and navigate to the directory where the TWRP image file is located. Issue the command to flash the TWRP image to the recovery partition of your device using Fastboot. The command typically resembles 'fastboot flash recovery [twrp_filename.img],' replacing [twrp_filename.img] with the actual name of the TWRP image file.
Verifying TWRP Installation
After the flashing process is complete, reboot your device into recovery mode to verify the successful installation of TWRP. This can be achieved by selecting the 'Recovery' option from the Fastboot mode menu or by using the hardware key combination specific to your device.
Wrapping Up
The successful installation of TWRP custom recovery sets the stage for the final step in the rooting process—gaining root access to your Google Pixel 4A. TWRP provides a robust platform for executing advanced modifications and customizations, empowering you to unleash the full potential of your device and explore a myriad of possibilities for personalization and optimization.
Rooting Your Google Pixel 4A
Rooting your Google Pixel 4A marks the pinnacle of the intricate process, unlocking the device's full potential by granting you elevated privileges and control over its operating system. This transformative step enables you to customize the device to a level beyond the constraints of the manufacturer's default settings, offering unparalleled freedom and flexibility in optimizing its performance and functionality.
Understanding the Rooting Process
Rooting involves gaining privileged access to the Android operating system, allowing you to modify system files and settings that are typically restricted. By doing so, you can install specialized apps, remove bloatware, enhance system performance, and customize the device's appearance and behavior to align with your preferences. However, it's essential to approach the rooting process with caution, as it carries inherent risks and can void the device's warranty.
Gaining Root Access with Magisk
One of the most popular methods for rooting the Google Pixel 4A is through Magisk, a powerful and versatile tool that not only provides root access but also allows for systemless modifications, ensuring the integrity of the device's core system files. The process involves flashing the Magisk package via the TWRP custom recovery, which seamlessly integrates the necessary modifications while preserving the device's system partition.
Flashing Magisk via TWRP
To initiate the rooting process, boot your Google Pixel 4A into TWRP recovery mode. From the TWRP interface, select "Install" and navigate to the location where the Magisk package is stored. Once located, select the Magisk zip file and swipe to confirm the flash. This action installs Magisk onto your device, granting it root access and setting the stage for advanced customization and optimization.
Verifying Root Access
After flashing Magisk, reboot your Google Pixel 4A. Upon reboot, the Magisk Manager app should appear in your app drawer, indicating that the rooting process was successful. Launching the Magisk Manager allows you to manage root permissions, install modules for additional functionalities, and perform systemless modifications, further enhancing the device's capabilities.
Embracing the Benefits of Rooting
Rooting your Google Pixel 4A unlocks a realm of possibilities, from installing powerful root-enabled apps to optimizing system performance and customizing the device's interface. With root access, you can delve into the intricacies of the Android operating system, tailoring it to suit your unique preferences and harnessing its full potential for a personalized and optimized user experience.
By successfully rooting your Google Pixel 4A, you embark on a transformative journey, empowered to explore the vast landscape of customization and optimization options, elevating your device beyond its original limitations and embracing a new level of control and personalization.
Verifying Root Access
Verifying root access is a crucial step after the rooting process to ensure that your Google Pixel 4A has successfully gained elevated privileges and administrative control over the Android operating system. This verification not only confirms the success of the rooting procedure but also sets the stage for leveraging the full potential of root access, enabling advanced customizations and optimizations.
Upon completing the rooting process using Magisk via TWRP custom recovery, it's essential to verify the attainment of root access. This verification can be accomplished through several methods, each providing reassurance that the device now operates with elevated privileges.
One of the most straightforward ways to verify root access is by checking for the presence of the Magisk Manager app in the app drawer. The Magisk Manager serves as the central hub for managing root permissions, installing modules, and performing systemless modifications. If the Magisk Manager app is visible and accessible, it indicates that the rooting process was successful, and the device now possesses root access.
Additionally, root access can be verified using root checker apps available on the Google Play Store. These apps provide a simple and convenient means to confirm the presence of root access on your device. By installing and running a reputable root checker app, such as "Root Checker" or "Root Validator," you can receive a definitive confirmation of the device's root status.
Furthermore, the utilization of root-enabled apps, which leverage the elevated privileges granted by root access, serves as an indirect method to verify root access. Installing and running apps that require root permissions, such as Titanium Backup, Greenify, or Tasker, can validate the successful acquisition of root access by demonstrating their functionality and control over system-level operations.
In the event that root access verification indicates any issues or inconsistencies, it's essential to revisit the rooting process and ensure that all steps, including the flashing of Magisk via TWRP, were executed accurately. Troubleshooting any potential discrepancies promptly is crucial to guarantee the stability and effectiveness of root access.
Upon confirming the successful acquisition of root access, you are poised to explore the extensive array of possibilities that root privileges unlock. From installing powerful root-enabled apps to fine-tuning system settings and customizing the device's behavior, root access empowers you to tailor the user experience to your exact preferences, harnessing the full potential of your Google Pixel 4A.
Verifying root access marks the culmination of the rooting process, affirming that your device has transitioned into a realm of enhanced capabilities and customization options. With root access confirmed, you can confidently delve into the realm of advanced modifications and optimizations, embarking on a journey of personalized and optimized user experience.