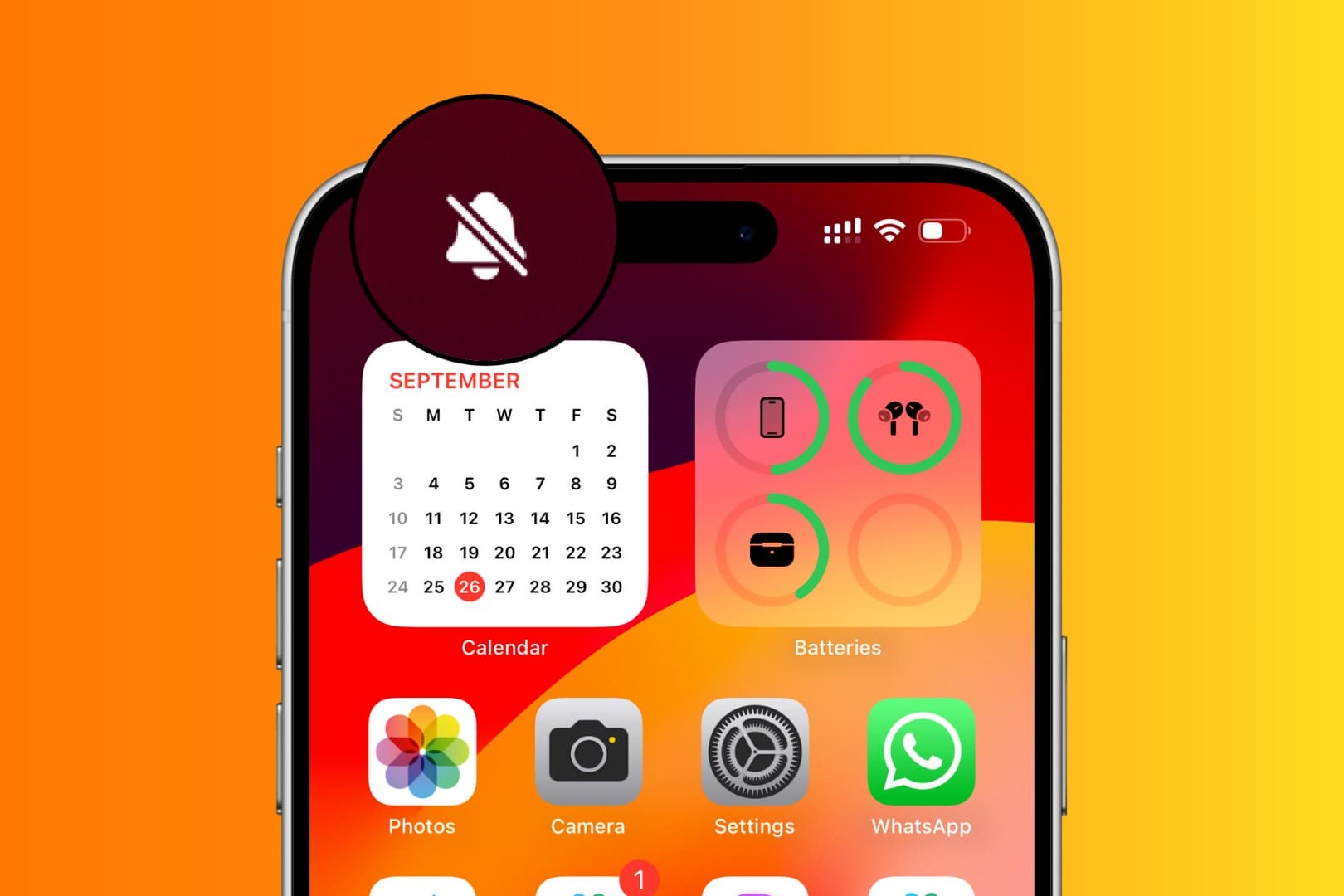Understanding Silent Mode on iPhone 13
Silent mode, a feature present in most smartphones, including the iPhone 13, allows users to silence incoming calls, notifications, and alerts. When activated, the phone vibrates instead of emitting sound, providing a discreet way to receive notifications without causing disruptions. Understanding how to manage silent mode on your iPhone 13 is essential for controlling your device's audio output effectively.
Silent Mode Options
The iPhone 13 offers several options for managing sound settings. These include:
-
Silent Mode: When enabled, silent mode mutes all incoming calls and notifications, replacing them with discreet vibrations. The phone's screen may also illuminate to indicate incoming alerts.
-
Vibration Mode: In vibration mode, the phone remains silent, but incoming calls and notifications trigger the device to vibrate without producing sound.
-
Ringer Volume Control: Users can adjust the ringer volume to customize the sound level for incoming calls and notifications. This setting allows for a personalized audio experience without completely silencing the device.
Silent Mode Indicators
The iPhone 13 provides visual cues to indicate the current sound settings. These indicators help users understand the phone's audio status at a glance:
-
Silent Mode Switch: Located on the side of the device, the silent mode switch allows users to quickly toggle between silent and sound-enabled modes. When the switch is flipped towards the back of the phone, silent mode is activated, muting all sounds. Conversely, flipping the switch towards the screen restores sound to the device.
-
On-Screen Icons: When silent mode is active, an icon resembling a bell with a line through it appears in the status bar at the top of the screen. This visual cue serves as a reminder that the phone is in silent mode.
Benefits of Silent Mode
Silent mode offers several benefits for iPhone 13 users:
-
Discreet Notifications: Silent mode allows users to receive notifications discreetly, without disrupting meetings, classes, or other quiet environments.
-
Personalized Sound Control: By adjusting the sound settings, users can tailor their iPhone 13's audio output to suit their preferences and surroundings.
-
Enhanced Privacy: Activating silent mode ensures that incoming calls and notifications remain private, as the phone does not emit audible alerts.
Understanding the various options and indicators related to silent mode on the iPhone 13 empowers users to manage their device's audio output effectively. Whether seeking a discreet notification solution or a personalized sound experience, mastering silent mode functionality is essential for optimizing the iPhone 13's audio capabilities.
Steps to Turn Off Silent Mode on iPhone 13
Turning off silent mode on your iPhone 13 is a straightforward process that allows you to restore sound and audible notifications to your device. Whether you inadvertently activated silent mode or intentionally silenced your phone for a specific scenario, re-enabling sound involves a few simple steps. Here's a comprehensive guide to help you turn off silent mode on your iPhone 13:
-
Locate the Silent Mode Switch: The first step in turning off silent mode on your iPhone 13 is to locate the silent mode switch. This physical switch is situated on the left-hand side of the device, just above the volume buttons. It is a small, sliding switch that can be easily identified by its distinctive position and appearance.
-
Toggle the Silent Mode Switch: Once you have located the silent mode switch, gently move it towards the screen of your iPhone 13. This action effectively disables silent mode and restores the device's sound functionality. As you toggle the switch, you may notice a subtle click, indicating the transition from silent to sound-enabled mode.
-
Check the Silent Mode Indicator: After toggling the silent mode switch, it's essential to verify that the device has exited silent mode. Glance at the top of the screen to ensure that the silent mode indicator, typically represented by a bell icon with a line through it, has disappeared. The absence of this icon signifies that your iPhone 13 is no longer in silent mode.
-
Test the Sound: To confirm that silent mode has been successfully turned off, test the sound by placing a test call or playing a sample audio file. If you hear the ringtone or audio playback, it indicates that the device's sound functionality has been restored, and silent mode has been effectively disabled.
By following these straightforward steps, you can easily turn off silent mode on your iPhone 13 and restore the device's sound capabilities. Whether you need to re-enable audible notifications, receive incoming calls with sound, or enjoy media playback without restrictions, mastering the process of turning off silent mode empowers you to fully utilize your iPhone 13's audio features.
Troubleshooting Tips for Restoring Sound on iPhone 13
Experiencing sound-related issues on your iPhone 13 can be frustrating, especially when silent mode is not the culprit. However, several troubleshooting tips can help restore sound functionality to your device. By following these steps, you can address common audio problems and ensure that your iPhone 13 produces clear and audible sound across various applications and scenarios.
1. Check Silent Mode Status
Before delving into complex troubleshooting, it's essential to verify the status of the silent mode switch on your iPhone 13. Ensure that the silent mode switch, located on the left-hand side of the device, is not activated. If the switch is in the silent position, toggle it towards the screen to disable silent mode and restore sound functionality.
2. Adjust Volume Settings
Sometimes, sound issues on the iPhone 13 can be attributed to incorrect volume settings. To address this, navigate to the device's volume controls and adjust the ringer volume to an audible level. Additionally, ensure that the volume is not muted and that any connected accessories, such as headphones or Bluetooth devices, are properly configured for sound output.
3. Restart the Device
A simple yet effective troubleshooting step involves restarting your iPhone 13. This action can resolve temporary software glitches that may be affecting the device's sound output. To restart the iPhone 13, press and hold the power button until the "slide to power off" prompt appears. Slide the on-screen control to power off the device, then press and hold the power button again to turn it back on.
4. Update iOS
Outdated software can sometimes lead to sound-related issues on the iPhone 13. To address this, ensure that your device is running the latest version of iOS. Navigate to "Settings," select "General," and then choose "Software Update" to check for and install any available updates. Keeping your device's software up to date can resolve compatibility issues and improve overall system performance, including sound functionality.
5. Reset Sound Settings
If sound issues persist, consider resetting the sound settings on your iPhone 13. Navigate to "Settings," select "Sounds & Haptics," and then tap "Reset" at the bottom of the screen. Choose the "Reset All Settings" option to restore the device's sound settings to their default configurations. This can help eliminate any customized settings that may be causing sound disruptions.
By implementing these troubleshooting tips, you can effectively address sound-related issues on your iPhone 13 and restore the device's audio functionality. Whether dealing with muted sound, distorted audio, or other sound-related challenges, these steps can help you identify and resolve common issues, ensuring a seamless and enjoyable audio experience on your iPhone 13.