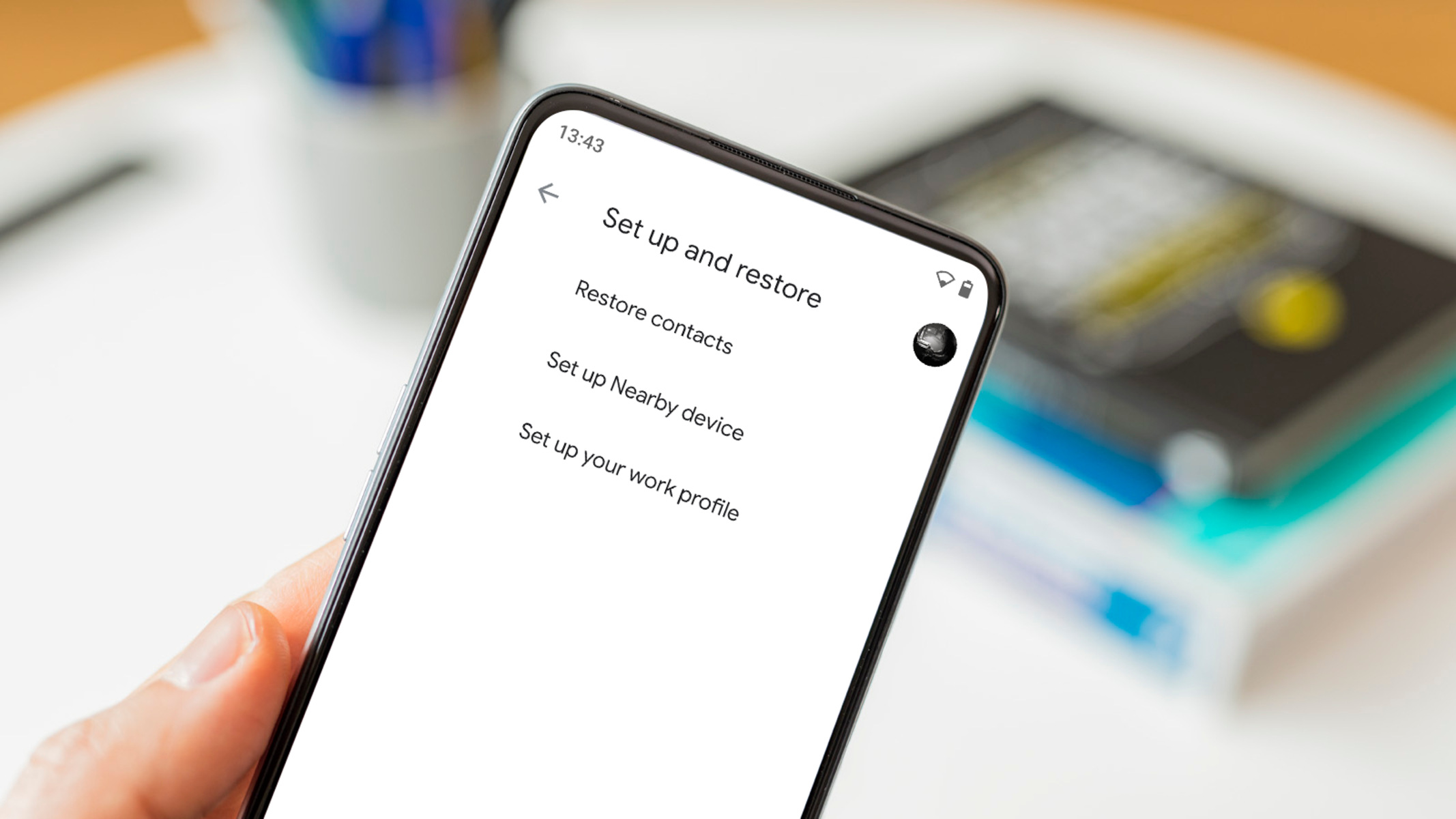Checking SIM Card Compatibility
Before attempting to restore contacts from a SIM card, it’s crucial to ensure that the SIM card is compatible with the device you intend to use. Here’s how to determine compatibility:
- Check SIM Card Size: SIM cards come in various sizes, including standard, micro, and nano. Verify that the SIM card fits the SIM card tray or slot on your device. If the SIM card is too large or too small, it won’t be compatible.
- Confirm Network Compatibility: Different mobile carriers operate on specific network technologies such as GSM or CDMA. Ensure that your device supports the network type associated with your SIM card. For instance, if your SIM card operates on a GSM network, your device should be compatible with GSM technology to access the network and restore contacts.
- Check SIM Lock Status: Some devices are locked to a specific carrier, restricting the use of SIM cards from other carriers. Check if your device is SIM locked and ensure that the SIM card you want to use is from the same carrier or is unlocked to work with your device.
By verifying these compatibility factors, you can confidently proceed with restoring contacts from your SIM card, knowing that the SIM card and device are compatible.
Using Built-in Phone Features
Many mobile devices offer built-in features that allow users to restore contacts from a SIM card. Here’s a step-by-step guide to using these features:
- Accessing the Contacts App: Open the contacts or address book app on your device. This is usually found on the home screen or in the app drawer.
- Importing SIM Card Contacts: Within the contacts app, locate the settings or options menu. Look for an option to import contacts from the SIM card. Select this option to initiate the import process.
- Selecting Contacts to Import: After selecting the import option, you may be prompted to choose specific contacts or to import all contacts from the SIM card. Make your selection based on your preferences.
- Confirming Import: Once you’ve chosen the contacts to import, confirm the action. The contacts from your SIM card will then be transferred to your device’s internal storage, making them accessible within the contacts app.
Using the built-in features of your phone to restore contacts from a SIM card is often a straightforward process, providing a convenient way to access and manage your contacts without the need for additional apps or software.
Using Third-Party Apps
When built-in phone features are insufficient for restoring contacts from a SIM card, utilizing third-party apps can offer an effective alternative. Here’s a guide to using third-party apps for this purpose:
- App Selection: Explore the app store on your device to find third-party apps designed for managing contacts. Look for apps that specifically mention SIM card contact management or backup and restore features.
- Installation: Once you’ve chosen a suitable app, download and install it on your device. Ensure that the app has positive reviews and a high rating to minimize the risk of compatibility issues or unreliable performance.
- Accessing SIM Card Contacts: Open the installed app and navigate to the import or restore section. Some apps may automatically detect the presence of a SIM card and offer options to import contacts directly from the SIM card.
- Follow App Instructions: Depending on the app’s interface and functionality, follow the on-screen instructions to initiate the contact restoration process. This may involve selecting the source of the contacts (SIM card) and confirming the import action.
Utilizing third-party apps can provide additional flexibility and advanced features for managing contacts, making it a viable solution when built-in phone features are limited in their functionality.
Transferring Contacts to Phone Memory
Transferring contacts from a SIM card to the phone’s internal memory can be a prudent step to ensure accessibility and data security. Here’s a comprehensive guide for transferring contacts to the phone’s memory:
- Accessing Contacts: Open the contacts app on your device. If the contacts are stored on the SIM card, they may not be immediately visible in the app’s interface.
- Importing to Phone Memory: Look for an option within the contacts app to import or transfer contacts. This feature allows you to move contacts from the SIM card to the phone’s internal storage, ensuring that they are readily accessible without the need for the SIM card.
- Selecting Contacts: After initiating the import process, you may be prompted to select the contacts you wish to transfer. Choose the desired contacts or opt to transfer all contacts from the SIM card to the phone’s memory.
- Confirmation and Sync: Confirm the transfer action, and the selected contacts will be transferred to the phone’s memory. Additionally, consider syncing the contacts with your Google or iCloud account for seamless access across multiple devices and enhanced backup capabilities.
By transferring contacts to the phone’s memory, you can ensure that the contacts are readily available, independent of the SIM card, and benefit from the additional features and security offered by the phone’s internal storage.
Backing Up Contacts to Avoid Data Loss
Backing up contacts is a crucial practice to prevent data loss and ensure that your valuable contact information remains secure and accessible. Here’s a detailed guide on how to back up contacts effectively:
- Utilizing Cloud Services: Many devices offer integrated cloud services, such as Google Drive or iCloud, which facilitate automatic backup of contacts. Ensure that the contact synchronization feature is enabled to back up your contacts to the respective cloud service.
- Manual Export: Alternatively, you can manually export your contacts to a storage location of your choice. Within the contacts app, look for the export or backup option, which allows you to save your contacts as a file, typically in the vCard (.vcf) format, to your device’s internal storage or an external storage medium.
- Third-Party Backup Apps: Explore the app store for reputable third-party backup apps designed for contacts and data. These apps often offer advanced backup features and the flexibility to store your contacts securely, either locally or in the cloud.
- Regular Backup Schedule: Establish a routine for backing up your contacts, whether it’s daily, weekly, or monthly, to ensure that your most recent contact information is consistently safeguarded. Set reminders or automated backup schedules to streamline the process.
By implementing a robust backup strategy, you can mitigate the risk of data loss and confidently restore contacts from backups in the event of device issues, SIM card changes, or accidental contact deletion.