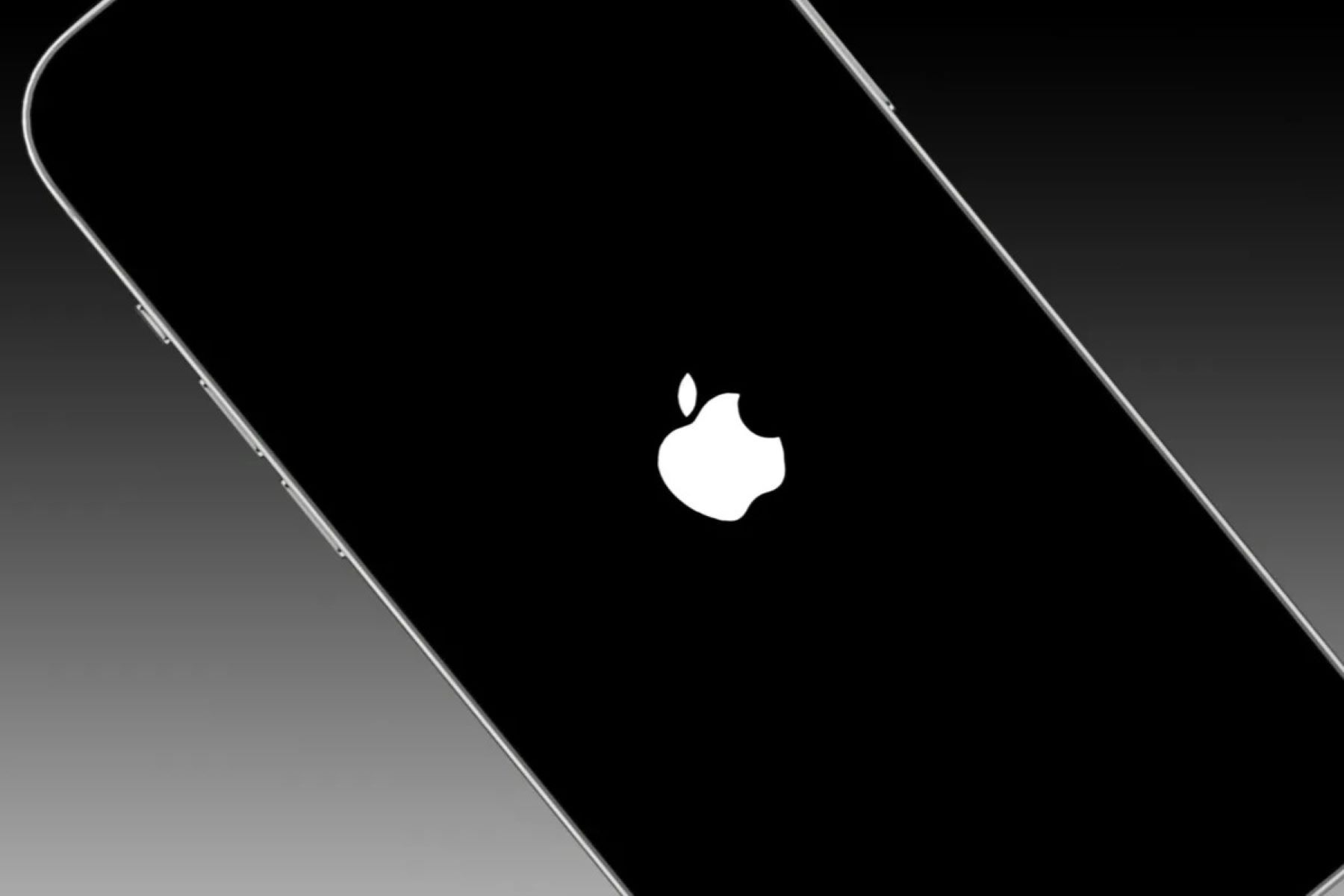Checking for Software Updates
Keeping your iPhone 10 up to date with the latest software is crucial for ensuring optimal performance and security. Regularly checking for software updates is a simple yet effective way to address potential issues, including frozen screens. Here's a step-by-step guide to checking for software updates on your iPhone 10:
-
Connect to a Stable Wi-Fi Network: Before initiating the software update process, ensure that your iPhone 10 is connected to a stable Wi-Fi network. This is essential as software updates are typically large in size and may not be feasible to download over a cellular connection.
-
Access the Settings Menu: Navigate to the "Settings" app on your iPhone 10. This can be easily located on the home screen or by swiping down and utilizing the search feature.
-
Select General: Within the Settings menu, locate and tap on "General." This will open a range of options related to the overall functionality and configuration of your device.
-
Tap on Software Update: Under the "General" menu, you will find the "Software Update" option. Tap on this to initiate the process of checking for available updates.
-
Download and Install Updates: If a software update is available for your iPhone 10, you will be prompted to download and install it. Ensure that your device is adequately charged or connected to a power source to prevent any interruptions during the update process.
-
Follow On-Screen Instructions: Once the update is downloaded, follow the on-screen instructions to install it. Your iPhone 10 will restart as part of the update process, and it is essential to allow the installation to complete without interruption.
By regularly checking for software updates and ensuring your iPhone 10 is running the latest version of iOS, you can mitigate potential software-related issues, including frozen screens. Additionally, software updates often include bug fixes and performance enhancements, contributing to a smoother and more reliable user experience.
Taking the time to check for software updates is a proactive approach to maintaining the health and functionality of your iPhone 10. It is a simple yet impactful practice that can help address and prevent various software-related issues, ultimately contributing to a more seamless and enjoyable user experience.
Forcing Restart
When encountering a frozen iPhone 10, performing a force restart, also known as a hard reset, can often resolve the issue by clearing temporary system glitches or unresponsive processes. This method is a valuable troubleshooting step that can effectively address a variety of software-related problems, including unresponsive screens or unanticipated freezes. Here's a comprehensive guide on how to force restart your iPhone 10:
-
Initiating the Force Restart: To begin the process, press and quickly release the Volume Up button located on the left side of your iPhone 10. Follow this by promptly doing the same with the Volume Down button situated adjacent to the Volume Up button.
-
Press and Hold the Side Button: After swiftly pressing the Volume Down button, press and hold the Side button (also known as the Power button) located on the right side of the device. Continue holding the Side button until the Apple logo appears on the screen.
-
Release the Side Button: Once the Apple logo is displayed, release the Side button. Your iPhone 10 will then proceed to restart.
Performing a force restart on your iPhone 10 can effectively address a frozen screen or unresponsive device, providing a swift resolution to the issue. It's important to note that force restarting your device does not result in any data loss, as it is designed to clear temporary system issues without affecting your personal data or settings.
By incorporating the force restart process into your troubleshooting repertoire, you can confidently address software-related challenges that may arise with your iPhone 10. This method serves as a valuable tool for swiftly resolving unresponsive screens or frozen interfaces, allowing you to regain control of your device's functionality with minimal disruption.
Incorporating the force restart process into your troubleshooting repertoire equips you with the ability to swiftly address software-related challenges that may arise with your iPhone 10. This method serves as a valuable tool for resolving unresponsive screens or frozen interfaces, allowing you to regain control of your device's functionality with minimal disruption.
The force restart method is a fundamental troubleshooting technique that empowers iPhone 10 users to efficiently address software-related issues, ensuring a seamless and reliable user experience.
Resetting All Settings
Resetting all settings on your iPhone 10 can serve as a comprehensive solution to address persistent software-related issues, including a frozen screen or unresponsive device behavior. This process effectively restores the device's settings to their default configurations, providing a clean slate for troubleshooting and potentially resolving underlying software glitches. Here's a detailed exploration of the steps involved in resetting all settings on your iPhone 10:
-
Accessing the Settings Menu: To initiate the process of resetting all settings, begin by accessing the "Settings" app on your iPhone 10. This can be accomplished by locating the app on the home screen or by utilizing the search feature for quick access.
-
Navigating to General: Within the "Settings" menu, locate and tap on the "General" option. This will provide access to a range of essential configurations and system-wide settings for your device.
-
Selecting Reset: Under the "General" menu, scroll down to find the "Reset" option and tap on it. This will open a selection of reset options, including the ability to reset all settings on your iPhone 10.
-
Choosing Reset All Settings: Within the "Reset" menu, select the "Reset All Settings" option. Upon selecting this, you may be prompted to enter your device's passcode to confirm the action.
-
Confirming the Reset: After entering the passcode, a confirmation prompt will appear, asking if you are sure you want to reset all settings. Confirm the action to proceed with the reset process.
-
Allowing the Reset to Complete: Once the reset process is initiated, your iPhone 10 will proceed to reset all settings to their default configurations. This may take a few moments to complete, and your device will restart as part of the process.
Resetting all settings on your iPhone 10 provides a comprehensive approach to troubleshooting persistent software-related issues, offering a potential resolution to a frozen screen or unresponsive device behavior. It is important to note that this process does not result in the loss of personal data such as photos, videos, or documents. Instead, it focuses on resetting system settings and configurations to their default state, effectively addressing potential software glitches or conflicts.
By incorporating the reset all settings process into your troubleshooting repertoire, you can effectively address software-related challenges that may impact the performance and functionality of your iPhone 10. This method serves as a valuable tool for restoring the device to a stable state, potentially resolving persistent software issues and ensuring a seamless user experience.
Resetting all settings on your iPhone 10 is a proactive and impactful troubleshooting step that empowers users to address software-related challenges, ultimately contributing to a more reliable and enjoyable device experience.
Restoring iPhone using iTunes
Restoring your iPhone using iTunes can be a powerful solution for addressing complex software issues, including persistent freezes or unresponsive behavior. This comprehensive process involves reinstalling the device's operating system, effectively resetting it to a clean state and potentially resolving underlying software glitches. Here's an in-depth exploration of the steps involved in restoring your iPhone using iTunes:
-
Install the Latest Version of iTunes: Before initiating the restoration process, ensure that you have the latest version of iTunes installed on your computer. This can be accomplished by visiting the official Apple website or using the software update feature within iTunes to ensure you have the most up-to-date version.
-
Connect Your iPhone to the Computer: Using a certified Lightning cable, connect your iPhone to the computer where iTunes is installed. Upon connecting the device, iTunes should automatically launch. If not, open iTunes manually to proceed with the restoration process.
-
Enter Recovery Mode: Depending on your iPhone model, the process of entering recovery mode may vary. For iPhone 8 and later models, including the iPhone 10, quickly press and release the Volume Up button, followed by the Volume Down button. Then, press and hold the Side button until the recovery mode screen appears.
-
Locate Your iPhone in iTunes: Once your iPhone is in recovery mode, you should see a prompt in iTunes indicating that a device in recovery mode has been detected. Select your iPhone from the list of devices in iTunes to proceed with the restoration process.
-
Choose the Restore Option: In iTunes, you will be presented with the option to "Restore" or "Update" your iPhone. Select the "Restore" option to initiate the restoration process. This will prompt iTunes to download the latest version of iOS and reinstall it on your device.
-
Follow On-Screen Instructions: After selecting the "Restore" option, follow the on-screen instructions in iTunes to confirm the restoration process. It's important to note that this process will erase all data on your iPhone and reinstall the latest version of iOS, effectively resetting the device to its factory state.
-
Wait for the Restoration to Complete: The restoration process may take some time to complete, as iTunes downloads the necessary software and reinstalls it on your iPhone. It's crucial to allow the process to finish without interrupting the connection between your iPhone and the computer.
Restoring your iPhone using iTunes is a comprehensive troubleshooting step that can effectively address complex software-related issues, providing a potential resolution to persistent freezes or unresponsive behavior. By following these detailed steps, you can leverage the power of iTunes to restore your iPhone to a stable and reliable state, ensuring a seamless user experience.