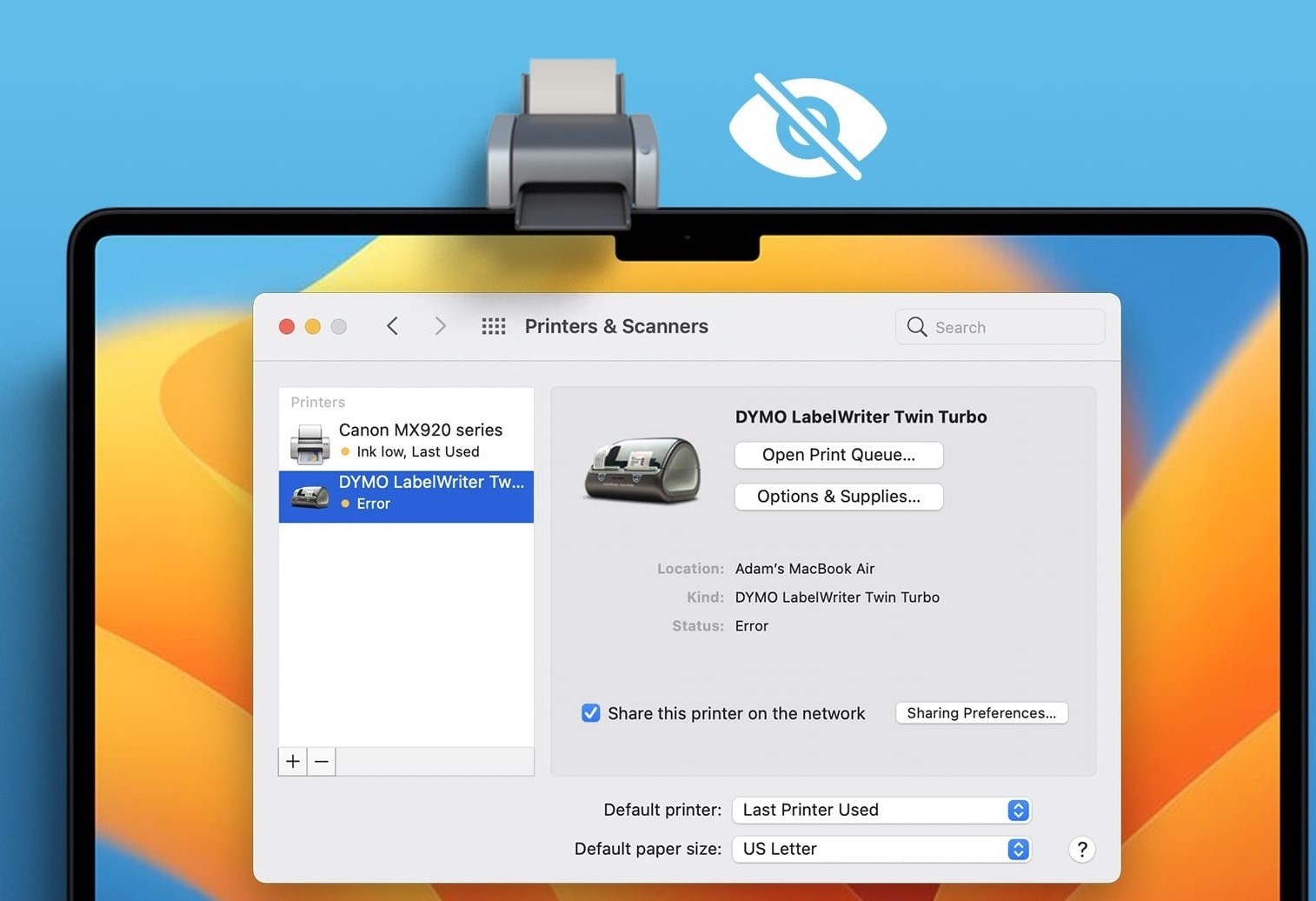How to Access the Printing System Reset Option on Mac
If you’re encountering printer problems on your Mac, one effective solution is to reset the printing system. This process can help resolve various issues, such as printer not responding, printing errors, or connectivity problems. Here’s how you can easily access the printing system reset option on your Mac:
- Click on the Apple menu located at the top-left corner of your screen.
- Select “System Preferences” from the dropdown menu.
- In the System Preferences window, click on the “Printers & Scanners” icon. It’s represented by a printer icon.
- On the left-hand side of the window, you’ll see a list of printers. Right-click (or control-click) anywhere in the printers list area.
- From the context menu that appears, click on the “Reset printing system” option. A confirmation dialog box will pop up.
- Read the warning message carefully, as resetting the printing system will remove all printers from your Mac.
- If you’re sure about proceeding, click on the “Reset” button in the confirmation dialog box.
- Enter your administrator password when prompted and click on “OK”. This will start the process of resetting the printing system.
After you have completed these steps, your Mac’s printing system will be reset, and all printers will be removed. This provides a fresh start and can often resolve printer issues that you were facing.
Step-by-Step Guide to Resetting the Printing System on Mac
If you’re experiencing persistent printer issues on your Mac, resetting the printing system can help resolve them. Follow this step-by-step guide to reset the printing system on your Mac:
- Ensure that all print jobs are paused or canceled before proceeding with the reset process. This will prevent any interruptions or errors during the reset.
- Click on the Apple menu located at the top-left corner of your screen and select “System Preferences” from the dropdown menu.
- In the System Preferences window, click on the “Printers & Scanners” icon, which is represented by a printer icon.
- On the left-hand side of the window, you’ll see a list of printers. Right-click (or control-click) anywhere in the printers list area.
- From the context menu that appears, click on the “Reset printing system” option. A warning message will pop up, informing you that all printers will be removed.
- Read the warning message carefully and make sure you understand the consequences of resetting the printing system. This action will remove all printers from your Mac.
- If you’re certain about proceeding, click on the “Reset” button in the confirmation dialog box.
- Enter your administrator password when prompted and click on “OK” to confirm the reset process.
- Wait for the printing system to reset. This may take a few moments as the system clears all existing printer settings.
- Once the reset process is complete, restart your Mac to ensure that the changes take effect.
- After your Mac restarts, you can reinstall your printers. Open the “Printers & Scanners” preferences again and click on the “+” button to add printers manually or use the “Add Printer” wizard.
- Follow the on-screen prompts to add your desired printers and configure their settings as required.
- Try printing a test page to check if the printer issues have been resolved.
By following these steps, you can easily reset the printing system on your Mac, eliminating any troublesome printer configurations or settings that may have been causing issues. Keep in mind that you will need to reinstall your printers after the reset process is complete.
What Happens When You Reset the Printing System on Mac?
Resetting the printing system on your Mac can have a significant impact on your printer setup and configuration. Here’s what happens when you choose to reset the printing system:
1. Removal of all printers: When you reset the printing system, all printers will be removed from your Mac. This includes both locally connected printers and network printers. Any custom printer configurations, settings, and preferences will also be deleted. Therefore, it’s essential to have a record of your printer settings or backup any important information before proceeding with the reset.
2. Resetting of print queues and spool files: The print queues and spool files, which manage the communication between your Mac and the connected printers, will be reset. This can help resolve issues with stuck print jobs, printing errors, or print queue conflicts that were causing printing problems.
3. Resolving driver conflicts: If any printer drivers have become corrupt or incompatible, resetting the printing system can help resolve these conflicts. By removing all printers and their associated drivers, you’ll have a clean slate to reinstall the latest drivers and ensure compatibility with your Mac’s operating system.
4. Restoration of default printer settings: Resetting the printing system will revert all printer settings to their default configurations. This includes page size, paper type, print quality, and other preferences. If you had made custom changes to these settings, you’ll need to reconfigure them after resetting the printing system.
5. Reinstallation of printers: After the reset, you’ll need to reinstall your printers. This involves adding the printers back to your Mac’s list of available printers and configuring their settings. You can do this manually by clicking the “+” button in the “Printers & Scanners” preferences or by using the “Add Printer” wizard. Make sure to have the necessary printer drivers or software ready for installation.
By resetting the printing system, you give your Mac a fresh start with its printer configurations. This process can help resolve various printer-related issues and ensure a smooth printing experience. Just keep in mind that you’ll need to reinstall your printers and reconfigure settings after the reset.
How to Reinstall Printers After Resetting the Printing System on Mac
After resetting the printing system on your Mac, you’ll need to reinstall your printers to regain printing functionality. Follow these steps to reinstall your printers:
- Click on the Apple menu located at the top-left corner of your screen and select “System Preferences” from the dropdown menu.
- In the System Preferences window, click on the “Printers & Scanners” icon, which is represented by a printer icon.
- Click on the “+” button located at the bottom-left corner of the printers list. This will open the “Add Printer” window.
- In the “Add Printer” window, select the printer you want to reinstall from the list of available printers. If your printer is not listed, make sure it is turned on and connected to your Mac, then click on the “Refresh” button.
- If the printer you want to reinstall is not listed in the “Add Printer” window, you may need to download and install the latest drivers or software from the printer manufacturer’s website. Follow the manufacturer’s instructions to install the drivers or software on your Mac.
- Select the printer you want to reinstall and click on the “Add” button. The printer will be added to the printers list in the “Printers & Scanners” preferences.
- Configure the printer settings according to your preferences. This includes options such as default page size, print quality, and paper type. You can access these settings by selecting the printer in the list and clicking on the “Options & Supplies” button.
- Repeat these steps for each printer you want to reinstall on your Mac.
- Once you have reinstalled all necessary printers, close the “Printers & Scanners” preferences window.
- Test the newly installed printers by printing a test page or document to ensure that they are functioning correctly.
By following these steps, you can easily reinstall your printers after resetting the printing system on your Mac. It’s important to have the necessary printer drivers or software ready for installation, and to configure the printer settings according to your needs.
Troubleshooting Common Issues After Resetting the Printing System on Mac
After resetting the printing system on your Mac, you may encounter some common issues. Here are a few troubleshooting steps to help you resolve these problems:
1. Printer not detected: If your Mac is not detecting your printer after reinstalling it, make sure that the printer is turned on and properly connected to your Mac. Check the cables and connections to ensure they are secure. If the printer is connected wirelessly, check that it is connected to the correct network and that your Mac is also connected to the same network. Attempt to add the printer again and ensure that the printer is compatible with your Mac’s operating system.
2. Printer offline: If your printer appears to be offline even after reinstalling it, try restarting both your Mac and the printer. This can help establish a fresh connection between the devices. Additionally, check the printer’s settings to ensure it is set to online mode. You may need to consult the printer’s user manual or the manufacturer’s website for specific instructions on changing the printer’s settings.
3. Print job stuck in queue: If you encounter a stuck print job in the queue after resetting the printing system, try cancelling the print job and removing it from the queue. Open the “Printers & Scanners” preferences, select the printer with the stuck job, and click on the “Open Print Queue” button. From the print queue window, locate the stuck job and click on the “Cancel” or “Stop” button to remove it. You may need to enter your administrator password to cancel the job. Once the stuck job is removed, try printing a test page or document again to check if the issue is resolved.
4. Print quality issues: If you experience print quality issues, such as blurry or streaked prints, check the printer settings and make sure they are configured correctly. Ensure that you are using the appropriate paper type and print quality settings for your print job. You may also want to consider cleaning the printer heads or performing a maintenance cycle if available. Consult the printer’s user manual or the manufacturer’s website for instructions on proper cleaning and maintenance procedures.
5. Error messages: If you encounter error messages while printing after resetting the printing system, note down the exact error message and code, if any. Look up the error message in the printer’s user manual or on the manufacturer’s website to troubleshoot the specific issue. Error messages can provide valuable insights into the underlying problem and guide you towards a solution.
If none of these troubleshooting steps resolve the issue, you may want to consider reaching out to the printer manufacturer’s support for further assistance. They can provide more specific guidance tailored to your printer model and help you troubleshoot and resolve any persistent issues.
Benefits of Resetting the Printing System on Mac
Resetting the printing system on your Mac can provide several benefits, especially when you’re facing persistent printer issues. Here are some advantages of resetting the printing system:
1. Resolves printer-related problems: Resetting the printing system can help resolve various printer-related problems, such as printer not responding, printing errors, and connectivity issues. It clears any corrupted printer settings, driver conflicts, or communication errors that may be causing the issues. By starting with a clean slate, you can often eliminate the underlying causes of these problems.
2. Improves printer performance: Over time, your printer’s settings and configurations may become cluttered or outdated, leading to decreased performance. Resetting the printing system allows you to restore the default settings, which can improve the overall performance of your printer. It ensures that your printer is operating with optimal configurations and eliminates any unnecessary customizations that may have been impacting its performance.
3. Provides a fresh start: The process of resetting the printing system removes all printers and their associated settings from your Mac. This provides a fresh start, allowing you to reinstall your printers and configure them from scratch. This can be beneficial when you want to ensure that all printer settings and preferences are properly set up, improve compatibility with your Mac’s operating system, or eliminate any conflicts that may have been present in the previous configuration.
4. Simplifies troubleshooting: When you’re encountering persistent printer issues, it can be challenging to pinpoint the exact cause. Resetting the printing system simplifies the troubleshooting process by eliminating any printer-related factors. By clearing out any problematic configurations, you can focus on other potential causes, such as software conflicts or network issues, without having to worry about printer-specific settings contributing to the problem.
5. Facilitates driver update: Resetting the printing system provides an opportunity to update or reinstall the printer drivers. Outdated or incompatible printer drivers can cause printing issues and may not be supported by the latest Mac operating system updates. By reinstalling the printers after the reset, you can ensure that you have the most up-to-date and compatible drivers installed, improving the performance and reliability of your printing setup.
When to Reset the Printing System on Mac
Resetting the printing system on your Mac can be a helpful solution in certain situations. Here are some scenarios where you might consider resetting the printing system:
1. Persistent printer issues: If you’re experiencing persistent printer problems, such as frequent printing errors, unresponsive printers, or connectivity issues, resetting the printing system can often help. It clears out any corrupted printer settings, resolves driver conflicts, and provides a fresh start for troubleshooting the issues.
2. Printer configuration changes: If you’ve made significant changes to your printer configurations or preferences and are encountering unexpected issues as a result, resetting the printing system can be beneficial. It allows you to revert to the default settings and start anew, ensuring that any problematic customizations are removed.
3. Changes in printer hardware: If you’ve recently upgraded or replaced your printer hardware, resetting the printing system can help ensure a smooth transition. It allows you to remove any outdated printer configurations and reinstall the new printer with the correct settings and drivers.
4. Driver conflicts or updates: If you’re experiencing issues related to printer drivers, such as driver conflicts or outdated drivers, resetting the printing system can provide a solution. It allows you to remove all existing printer drivers and reinstall the latest versions, ensuring compatibility and resolving any conflicts.
5. Network configuration changes: If you’ve made changes to your network configuration, such as changing routers or switching to a different network, it may cause connectivity problems with your printer. Resetting the printing system can help refresh the network settings and establish a stable connection between your printer and your Mac.
6. Exhausted troubleshooting options: If you’ve exhausted all other troubleshooting options and are still experiencing persistent printer issues, resetting the printing system can be a final resort. It provides a clean slate and allows you to start the troubleshooting process from scratch, eliminating any potential lingering printer-related problems.
Remember that resetting the printing system will remove all printers and their configurations from your Mac, so it’s important to take note of any important settings or preferences before proceeding. Additionally, make sure to reinstall your printers and configure them properly after the reset to regain printing functionality.
Alternative Solutions to Fix Printer Problems on Mac
While resetting the printing system can be an effective solution for many printer issues, there are alternative methods you can try before resorting to a complete reset. Here are some alternative solutions to fix printer problems on your Mac:
1. Check connections and cables: Ensure that your printer is properly connected to your Mac and that all cables are secure. Sometimes, loose or faulty connections can cause printing problems. Check both the USB or Ethernet cable connections and the power cable to ensure they are properly plugged in.
2. Restart your devices: Restart both your Mac and the printer. Often, a simple restart can resolve temporary glitches and restore proper communication between the devices.
3. Update printer drivers: Make sure your printer drivers are up-to-date. Visit the printer manufacturer’s website and download the latest drivers specifically designed for your model and the version of macOS you are using. Installing the latest drivers can ensure compatibility and improve printer performance.
4. Check for macOS updates: Ensure that your Mac’s operating system is up to date. Apple releases regular updates that include bug fixes and improvements, which can also address known printer issues. Check for updates by clicking on the Apple menu and selecting “System Preferences,” then clicking on “Software Update.”
5. Reset the print system settings: Instead of resetting the entire printing system, you can try resetting the print system settings to default. Open “System Preferences” and go to “Printers & Scanners.” Control-click anywhere on the printers list and select “Reset printing system.” This will remove all printers and their settings, similar to a full reset, but without affecting other system configurations.
6. Clear print queues: If a print job is stuck in the print queue, it can cause further printing issues. Open the “Printers & Scanners” preferences, select the printer, click on the “Open Print Queue” button, and cancel or remove any stuck print jobs. This can help clear the queue and allow new print jobs to proceed without interruption.
7. Check printer compatibility: Ensure that your printer is compatible with the macOS version you are using. Some older printers may not have updated drivers available, which can result in compatibility issues. Check the manufacturer’s website or contact their support to determine compatibility or possible workarounds.
8. Temporarily disable firewall or security software: Some firewall or security software settings can interfere with the printer’s communication. Temporarily disable firewall or security software and try printing again to see if the issue is resolved. Remember to re-enable the software after testing.
9. Contact printer manufacturer’s support: If none of the above solutions work, it may be beneficial to seek assistance from the printer manufacturer’s support. They can provide more specific troubleshooting steps tailored to your printer model and diagnose any hardware-related issues that may be causing the problem.
Remember to carefully assess and try these alternative solutions before resorting to resetting the printing system. Often, a simple troubleshooting step can save you time and effort while resolving the printer problem on your Mac.