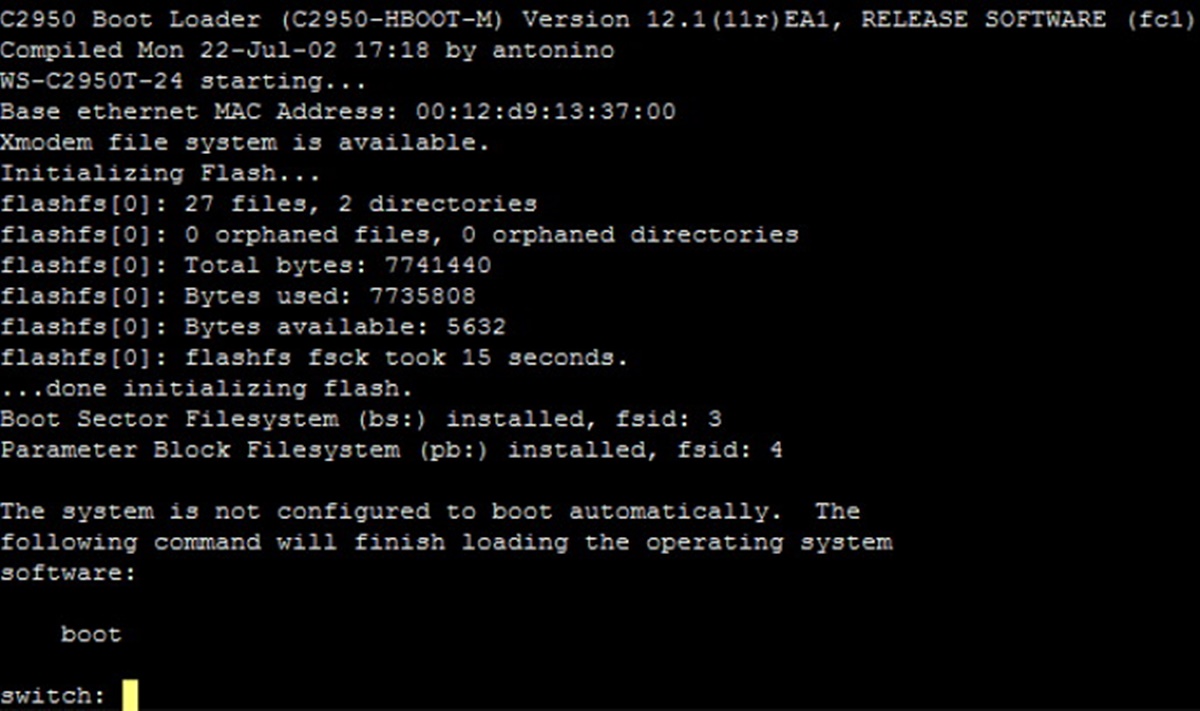Basic Syntax of the Rename Command
The rename command is a useful utility for renaming files and directories in various operating systems, including Linux and Unix-based systems. It provides a straightforward way to change the names of multiple files or directories simultaneously, saving time and effort. The basic syntax of the rename command is as follows:
rename [options] 'original_pattern' 'new_pattern' files
Let’s break down this syntax into its key components:
rename: This is the command itself, which tells the system to perform a rename operation.[options]: Optional flags or parameters that modify the behavior of therenamecommand. These options can be used to control various aspects of the renaming process, such as case sensitivity or recursive renaming.'original_pattern': This is the pattern or string that specifies the part of the file or directory name you want to change. It can be a simple string or a pattern that matches multiple files or directories.'new_pattern': This is the replacement pattern or string that will be used to rename the files or directories. It can include placeholders or variables to dynamically generate the new names based on the original names.files: The list of files or directories to be renamed. You can specify a single file or directory, or use wildcards or regular expressions to match multiple files or directories.
By understanding and utilizing the basic syntax of the rename command, you can effectively rename files and directories on your operating system. In the following sections, we will explore various examples and use cases to demonstrate the flexibility and power of this command.
Examples of Renaming Files and Directories
Now that we understand the basic syntax of the rename command, let’s dive into some examples to showcase its functionality. These examples will help you grasp the concepts and apply them in real-world scenarios.
Example 1: Renaming a Single File
Suppose you have a file named old_file.txt, and you want to rename it to new_file.txt. You can use the following command:
rename 'old_file.txt' 'new_file.txt'
Example 2: Renaming Multiple Files with a Common Pattern
If you have a series of files with a common pattern that you want to change, you can use wildcards to match multiple files. For instance, let’s say you have files named photo1.jpg, photo2.jpg, photo3.jpg, and so on, and you want to rename them to picture1.jpg, picture2.jpg, picture3.jpg, and so on. You can use the following command:
rename 'photo*.jpg' 'picture*.jpg'
Example 3: Renaming Directories with Regular Expressions
The rename command also supports regular expressions for more complex renaming tasks. Let’s say you have directories named folder_1234, folder_5678, and folder_9101, and you want to rename them to folder_0001, folder_0002, folder_0003, and so on. You can use the following command:
rename 's/folder_/folder_0/' folder_*
These examples demonstrate just a few of the many possibilities with the rename command. Whether you need to rename a single file or perform complex renaming tasks on multiple files or directories, the rename command provides a simple and efficient solution.
Renaming Files and Directories with Wildcards
The rename command provides powerful support for using wildcards to rename multiple files or directories that match a specific pattern. Wildcards are special characters that represent unknown or varying parts of a name. They allow you to quickly and easily rename files or directories in bulk.
Using the Asterisk (*) Wildcard:
The asterisk (*) wildcard represents any sequence of characters. For example, let’s say you have multiple files with different prefixes followed by a common extension. To rename all these files by replacing the prefix with a new one, you can use the following command:
rename 'old_*' 'new_*' *
This command will match all files that start with “old_” and replace that prefix with “new_”.
Using the Question Mark (?) Wildcard:
The question mark (?) wildcard represents any single character. If you want to rename files or directories with a specific pattern but don’t know the exact characters in certain positions, you can use the question mark wildcard. For example, to rename files named “file1”, “file2”, and so on, to “newfile1”, “newfile2”, and so on, you can use the following command:
rename 'file?' 'newfile?' *
This command will match all files that start with “file” followed by a single character and replace it with “newfile”.
Combining Wildcards:
You can also combine wildcards to perform more complex renaming operations. For instance, to rename only files with a specific extension and specific characters before it, you can use the following command:
rename 'prefix_*.[extension]' 'newprefix_*.[extension]' *
This command will match all files that start with “prefix_” followed by any sequence of characters and then a specific extension. It will then replace the prefix with “newprefix_”.
Using wildcards with the rename command gives you the flexibility to rename files or directories with ease, even when dealing with complex patterns. Experiment with different wildcard combinations to perform the desired renaming tasks efficiently.
Renaming Files and Directories with Regular Expressions
The rename command supports the use of regular expressions, powerful pattern matching mechanisms, for renaming files and directories. Regular expressions allow you to define complex patterns and perform renaming operations based on those patterns.
Using Regular Expressions:
Regular expressions consist of characters and special symbols that define a search pattern. Let’s look at a few examples of how regular expressions can be used with the rename command:
Example 1: Changing File Extensions
If you want to change the extension of all files from “.txt” to “.md”, you can use the following command:
rename 's/\.txt$/.md/' *
This command uses the regular expression pattern /\.txt$/ to match all files ending with “.txt” and replaces the extension with “.md”.
Example 2: Replacing Characters in File Names
If you want to replace a specific character or string in multiple file names, you can use regular expressions for that too. For example, let’s say you want to replace all instances of “space” with an underscore (_) in the file names:
rename 's/ /_/g' *
This command uses the regular expression pattern / /_/g to match all occurrences of a space and replaces it with an underscore in all file names.
Example 3: Reordering Parts of File Names
Using regular expressions, you can also rearrange different parts of file names. Suppose you have files with the format “LastName_FirstName.txt” and you want to change it to “FirstName_LastName.txt”. You can use the following command:
rename 's/(.*?)_(.*?)\.txt/$2_$1\.txt/' *
This command captures the first and last names as separate groups using (.*?). It then rearranges the captured groups in the desired order and renames the files accordingly.
Regular expressions provide immense flexibility when it comes to renaming files and directories. By understanding the syntax and principles of regular expressions, you can manipulate file names according to complex patterns and achieve precise renaming results.
Renaming Multiple Files and Directories at Once
The rename command not only allows you to rename individual files and directories but also provides the capability to rename multiple files and directories at once. This feature is particularly useful when you need to perform repetitive renaming tasks or update a large number of file names simultaneously.
Example 1: Renaming Files with a Common Pattern
If you have a group of files with a common pattern in their names and you want to rename all of them by adding a prefix or suffix, you can use the following command:
rename 's/^(.*)\.jpg$/new_$1.jpg/' *.jpg
This command uses the regular expression pattern ^(.*)\.jpg$ to match all files with the extension “.jpg”. It then adds the prefix “new_” to the matched file names. The $1 refers to the captured group in the pattern, which represents the original file name without the extension.
Example 2: Renaming Directories
If you have a set of directories and you want to rename them by adding a prefix or suffix, you can use the following command:
rename 's/^folder(\d+)/new_folder$1/' folder*
This command matches all directories starting with “folder” followed by one or more digits (\d+). It then appends the captured digits ($1) to the new folder name, “new_folder”.
Example 3: Renaming Files and Directories in Subdirectories
If you want to rename files and directories within subdirectories, you can use the recursive option (-r). For example:
rename -r 's/old/new/' *
This command recursively renames any occurrence of “old” with “new” in the names of files and directories under the current working directory.
By employing the appropriate regular expression patterns, you can easily perform mass renaming operations on files and directories. This capability saves time and effort by avoiding the need to rename each item individually.
Renaming Files and Directories with Different Extensions
The rename command allows you to rename files and directories while simultaneously changing their file extensions. This feature is particularly useful when you need to modify file formats or update the extensions to align with specific requirements.
Renaming Files with Different Extensions
Suppose you have a set of files with one file extension, and you want to change them to a different extension. To achieve this, you can use the following command:
rename 's/\.old_extension$/\.new_extension/' *
This command uses the regular expression pattern \.old_extension$ to match the files with the old extension. It replaces the old extension with the desired new extension for all matched files.
Renaming Directories with Different Extensions
If you need to rename directories while changing their extensions, you can use a similar approach. For example, let’s say you have several directories with the “.old_folder” extension, and you want to change them to the “.new_folder” extension. You can use the following command:
rename 's/\.old_folder$/\.new_folder/' *
This command matches directories with the old extension using the regular expression pattern \.old_folder$ and replaces the old extension with the new one for all matched directories.
By incorporating extension modifications into the renaming process, the rename command provides a convenient way to ensure that both the names and extensions of files and directories are updated simultaneously.
Keeping a Backup of Original Files while Renaming
When renaming files and directories, it’s important to have safeguards in place to avoid accidentally losing or overwriting important data. The rename command offers an option to create backups of the original files or directories, ensuring that you have copies of the original content as a safety net.
Creating Backups with the -b Option
The -b option of the rename command allows you to automatically generate backups of the files or directories you’re renaming. The backups are created with a suffix appended to their names, typically “.bak” or “.~”. This approach helps you retain the original data while renaming the files or directories. Here’s an example:
rename -b 's/old/new/' *
In this command, the -b option is used to enable the backup functionality. The regular expression pattern s/old/new/ represents the renaming operation itself. The command will create a backup file of each renamed file or directory, appending the backup extension to the original name.
Restoring from Backups
If you ever need to revert and restore the original files or directories from the backups, you can simply remove the newly renamed files or directories and rename the backup copies back to their original names. For example:
rename 's/new/old/' *.bak
This command uses the same regular expression pattern as before to revert the renaming operation, but this time it targets the backup files with the “.bak” extension. It renames the backup files to their original names, effectively restoring the original content.
By utilizing the -b option and having backups available, you have the peace of mind knowing that your original files or directories are safe and can be easily restored if needed.
Renaming Files and Directories on Windows Operating System
The rename command can be used on the Windows operating system to rename files and directories. However, on Windows, the command is referred to as ren instead of rename. The usage and functionality of the command remain largely the same, allowing you to rename files and directories efficiently.
Renaming a File on Windows
To rename a file using the ren command on Windows, you can use the following syntax:
ren "old_file_name" "new_file_name"
For example, to rename a file named old_file.txt to new_file.txt, you would use:
ren "old_file.txt" "new_file.txt"
Renaming a Directory on Windows
To rename a directory (folder) on Windows using the ren command, the syntax is as follows:
ren "old_directory_name" "new_directory_name"
For example, to rename a directory named old_folder to new_folder, you would use:
ren "old_folder" "new_folder"
Renaming Multiple Files and Directories on Windows
The ren command on Windows also supports wildcard characters to rename multiple files or directories that follow a specified pattern. For example:
ren "old_*.txt" "new_*.txt"
This command renames all files in the current directory that start with “old_” and have the “.txt” extension by replacing the “old_” prefix with “new_”.
Remember to use double quotation marks around file and directory names to account for any spaces or special characters that may be present. This ensures that the command is executed correctly.
By utilizing the ren command on Windows, you can seamlessly rename files and directories, simplifying file management tasks on the Windows operating system.
Renaming Files and Directories on Linux Operating System
On the Linux operating system, the rename command is commonly used to rename files and directories. The command provides a simple and efficient way to rename individual files or perform bulk renaming operations in a Linux environment.
Renaming a File on Linux
To rename a file with the rename command on Linux, you can use the following syntax:
rename 'old_file_name' 'new_file_name'
For example, to rename a file called old_file.txt to new_file.txt, you would use:
rename 'old_file.txt' 'new_file.txt'
Renaming a Directory on Linux
Renaming a directory (folder) on Linux with the rename command follows a similar syntax:
rename 'old_directory_name' 'new_directory_name'
For example, to rename a directory called old_folder to new_folder, you would use:
rename 'old_folder' 'new_folder'
Renaming Multiple Files and Directories on Linux
The rename command on Linux also supports the use of wildcards to rename multiple files or directories that match a specific pattern. For example:
rename 's/old_/new_/' *
This command renames all files and directories in the current directory that begin with “old_” by replacing the prefix with “new_”. The regular expression pattern s/old_/new_/ performs the renaming operation.
It’s important to note that the rename command on Linux uses regular expressions by default. Make sure to use appropriate regular expression syntax for the renaming pattern if you need to perform more complex renaming tasks.
By utilizing the rename command on Linux, you can easily and efficiently rename files and directories, enabling effective file management in a Linux environment.
Useful Options and Switches for the Rename Command
The rename command offers several useful options and switches that enhance its functionality and provide more control over the renaming process. These options allow you to customize the behavior of the command according to your specific requirements.
-n, –dry-run: This option performs a dry run of the renaming operation and displays the expected results without actually renaming any files or directories. It enables you to preview the changes before applying them.
-v, –verbose: The verbose option displays detailed information about the renaming operation, including the names of the files or directories being renamed and their new names. This can be helpful for tracking the progress of the command.
-i, –interactive: The interactive option prompts you to confirm each renaming operation individually. It gives you the opportunity to review and approve each change before it is applied, providing an extra layer of caution to prevent unintended consequences.
-f, –force: The force option forces the rename command to overwrite existing files or directories with the same names as the renamed ones. Be cautious when using this option, as it can lead to data loss if not used carefully.
-R, –recursive: The recursive option ensures that the renaming operation is applied to all files and directories within subdirectories. It allows you to perform bulk renaming tasks that extend to nested directories, saving time and effort.
-s, –symlink: The symlink option allows the rename command to follow symbolic links and rename the target files or directories. This option is useful when dealing with symbolic links that need to be updated along with their target names.
-h, –help: The help option displays the built-in help documentation for the rename command. It provides information on the available options, switches, and syntax, assisting you in utilizing the command effectively.
These options and switches greatly expand the capabilities of the rename command, allowing you to fine-tune the renaming process according to your specific needs. Experiment with these options to maximize your efficiency and control when working with the rename command.
Troubleshooting Common Issues with the Rename Command
The rename command is generally reliable and efficient for renaming files and directories. However, you may encounter some common issues that can hinder the renaming process. Understanding these issues and their solutions can help troubleshoot and resolve problems effectively.
1. File or directory not found: One common issue is receiving an error message indicating that the file or directory specified for renaming cannot be found. Ensure that you have provided the correct file or directory name and that it exists in the specified location.
2. Permission denied: If you are attempting to rename a file or directory without appropriate permissions, you may encounter a “Permission denied” error. Make sure you have the necessary permissions to modify the file or directory in question. If needed, use the sudo command or consult your system administrator for assistance.
3. Syntax error in regular expressions: The rename command uses regular expressions for pattern matching. If you encounter issues with regular expressions, ensure that your syntax is correct. Common mistakes include incorrect delimiter usage, mismatched parentheses, or invalid character escapes. Referring to regular expression documentation or testing with simpler patterns can help identify and correct syntax errors.
4. Overwriting existing files: When renaming files or directories, be cautious of potential name conflicts. If the new name already exists, the renaming operation may fail or overwrite the existing file or directory. Use the appropriate options, such as the --interactive or --force option, to handle conflicts based on your specific requirements and preferences.
5. Using the wrong command: The rename command can vary between different operating systems, such as Linux and Windows, with differences in syntax and available options. Ensure that you are using the correct command and syntax for your specific operating system.
By familiarizing yourself with these common issues and their solutions, you can overcome potential obstacles when using the rename command and ensure a smooth file and directory renaming process.