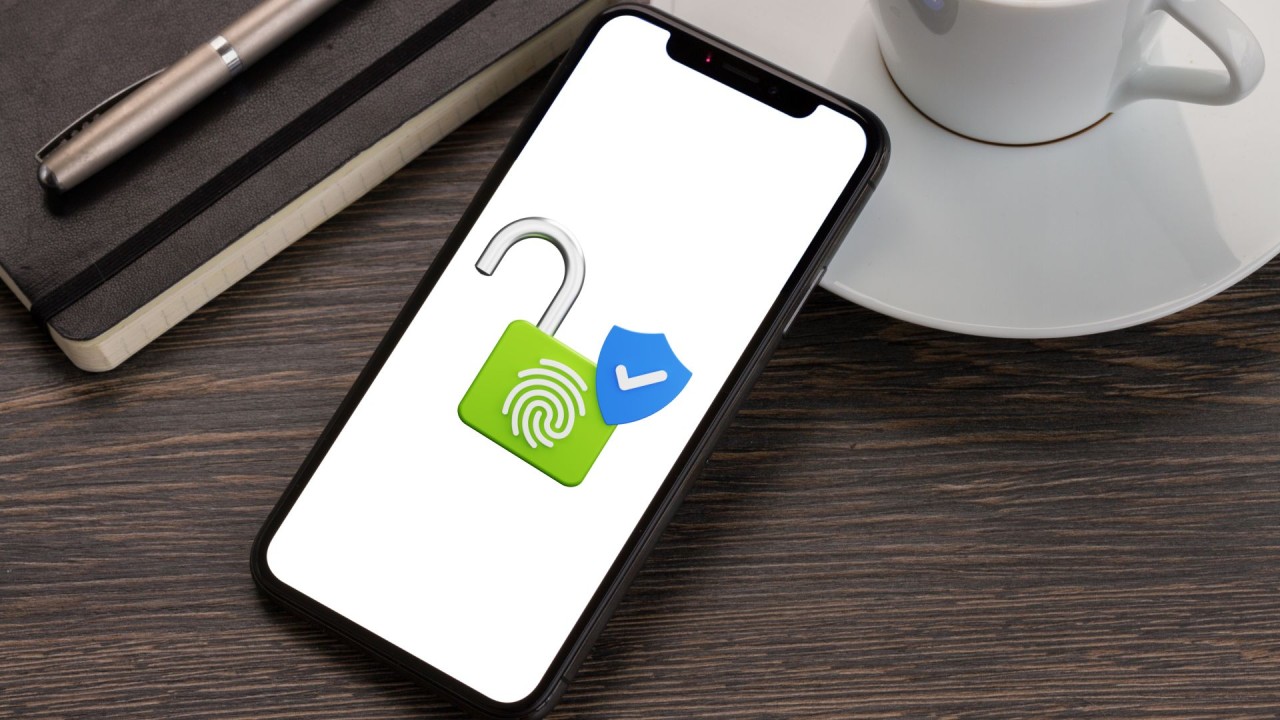Backup Your Data
Before you remove your Google account from your Sony Xperia, it's crucial to ensure that all your important data is securely backed up. This step is essential to prevent any loss of valuable information during the account removal process. Here's a comprehensive guide on how to back up your data effectively:
-
Google Account Sync: Start by ensuring that your Google account is fully synced with your Xperia device. This will ensure that your contacts, calendar events, app data, and other essential information are up to date and backed up to your Google account.
-
Photos and Videos: Utilize Google Photos or any other preferred cloud storage service to back up your photos and videos. With Google Photos, you can enable automatic backup, ensuring that all your precious memories are safely stored in the cloud.
-
Documents and Files: For documents, presentations, spreadsheets, and other files, consider using Google Drive or other cloud storage platforms such as Dropbox or OneDrive. Upload all your important files to the cloud to ensure that they are accessible even after removing your Google account.
-
SMS and Call Logs: To back up your text messages and call logs, you can use third-party apps available on the Google Play Store. These apps allow you to create a backup of your SMS and call history, which can then be restored later if needed.
-
App Data: While most app data is automatically synced with your Google account, it's a good practice to check if any specific apps require manual backup. Some apps offer built-in backup options, while others may require the use of third-party backup solutions.
-
Settings and Preferences: Take note of your device settings and preferences, including Wi-Fi networks, Bluetooth pairings, and display customizations. While these settings are usually synced with your Google account, it's advisable to make a note of any specific configurations that you might want to replicate after the account removal.
By following these steps to back up your data meticulously, you can proceed with confidence knowing that your valuable information is safeguarded. Once your data is securely backed up, you can proceed to the next steps to safely remove your Google account from your Sony Xperia.
Sign Out of Google Account
Signing out of your Google account on your Sony Xperia is a straightforward process that ensures the disconnection of your account from the device. This step is essential before proceeding with the removal of the account to prevent any potential issues or data loss. Here's a detailed guide on how to sign out of your Google account effectively:
-
Accessing Google Account Settings: Begin by navigating to the "Settings" on your Sony Xperia device. Scroll down and locate the "Accounts" or "Users & accounts" option, depending on your device's specific interface. Tap on "Google" to access the settings related to your Google account.
-
Selecting the Google Account: Within the "Google" settings, you will see the Google account associated with your device. Tap on the account to view detailed sync settings, including options for sync frequency and synced data types.
-
Removing the Google Account: Once you have selected the specific Google account, you will be presented with various sync options and a list of synced services such as Contacts, Calendar, Gmail, and others. Look for the option to remove or sign out of the account. Tap on this option to initiate the sign-out process.
-
Confirming the Sign-Out: A confirmation prompt will appear, asking you to confirm the action of signing out of the selected Google account. Proceed by tapping "Remove account" or "Sign out," depending on the wording used in your device's interface.
-
Verification and Repercussions: Upon signing out of your Google account, you may be prompted to verify your decision by entering your device's security credentials, such as your PIN, pattern, or password. This additional layer of security ensures that the sign-out action is authorized.
-
Effect of Sign-Out: Once you have successfully signed out of your Google account, the associated services and data will no longer be synced with your device. This includes contacts, emails, calendar events, and other Google-related data. It's important to note that while signing out disconnects the account, it does not remove the account from your device entirely.
By following these steps, you can effectively sign out of your Google account on your Sony Xperia device. This prepares the groundwork for the subsequent steps involved in the removal of the account, ensuring a seamless transition while safeguarding your data and account integrity.
Factory Reset Your Sony Xperia
Performing a factory reset on your Sony Xperia device is a critical step in the process of removing a Google account. This procedure effectively erases all user data, applications, and settings, restoring the device to its original factory state. It is important to note that a factory reset is irreversible and should be approached with caution, as it will result in the complete deletion of all personal data stored on the device. Here's a comprehensive guide on how to perform a factory reset on your Sony Xperia:
-
Backup Essential Data: Before initiating the factory reset, ensure that all critical data, including contacts, photos, videos, documents, and app data, has been securely backed up. This step is crucial to prevent permanent data loss during the reset process.
-
Accessing Settings: Begin by navigating to the "Settings" menu on your Sony Xperia device. Scroll down and locate the "System" or "General management" option, depending on the specific interface of your device. Tap on "Reset" or "Reset options" to proceed.
-
Factory Reset Options: Within the "Reset" menu, you will typically find multiple reset options, including "Factory data reset," "Erase all data," or "Reset phone." Select the appropriate option that aligns with your device's specific terminology.
-
Confirmation and Security: Upon selecting the factory reset option, a confirmation prompt will appear, outlining the implications of the reset. It is essential to review this information carefully, as the reset process will irreversibly delete all user data. Confirm your decision to proceed with the factory reset.
-
Verification and Authorization: As a security measure, you may be prompted to verify your identity by entering your device's PIN, pattern, or password. This additional authentication ensures that the factory reset is authorized by the device owner.
-
Initiating the Reset: Once the confirmation and verification steps are completed, the factory reset process will commence. Your Sony Xperia device will begin erasing all user data, including installed applications, settings, and personal files. The duration of the reset process may vary based on the device model and the amount of data being erased.
-
Completion and Reboot: After the factory reset is finalized, your Sony Xperia device will reboot into the initial setup screen, resembling the configuration process when the device was first purchased. Follow the on-screen instructions to set up your device anew.
By following these steps, you can effectively perform a factory reset on your Sony Xperia device. It is important to emphasize the irreversible nature of this process and the criticality of backing up all essential data beforehand. Once the factory reset is complete, your device will be ready for the subsequent steps involved in removing the Google account, ensuring a clean and secure transition.