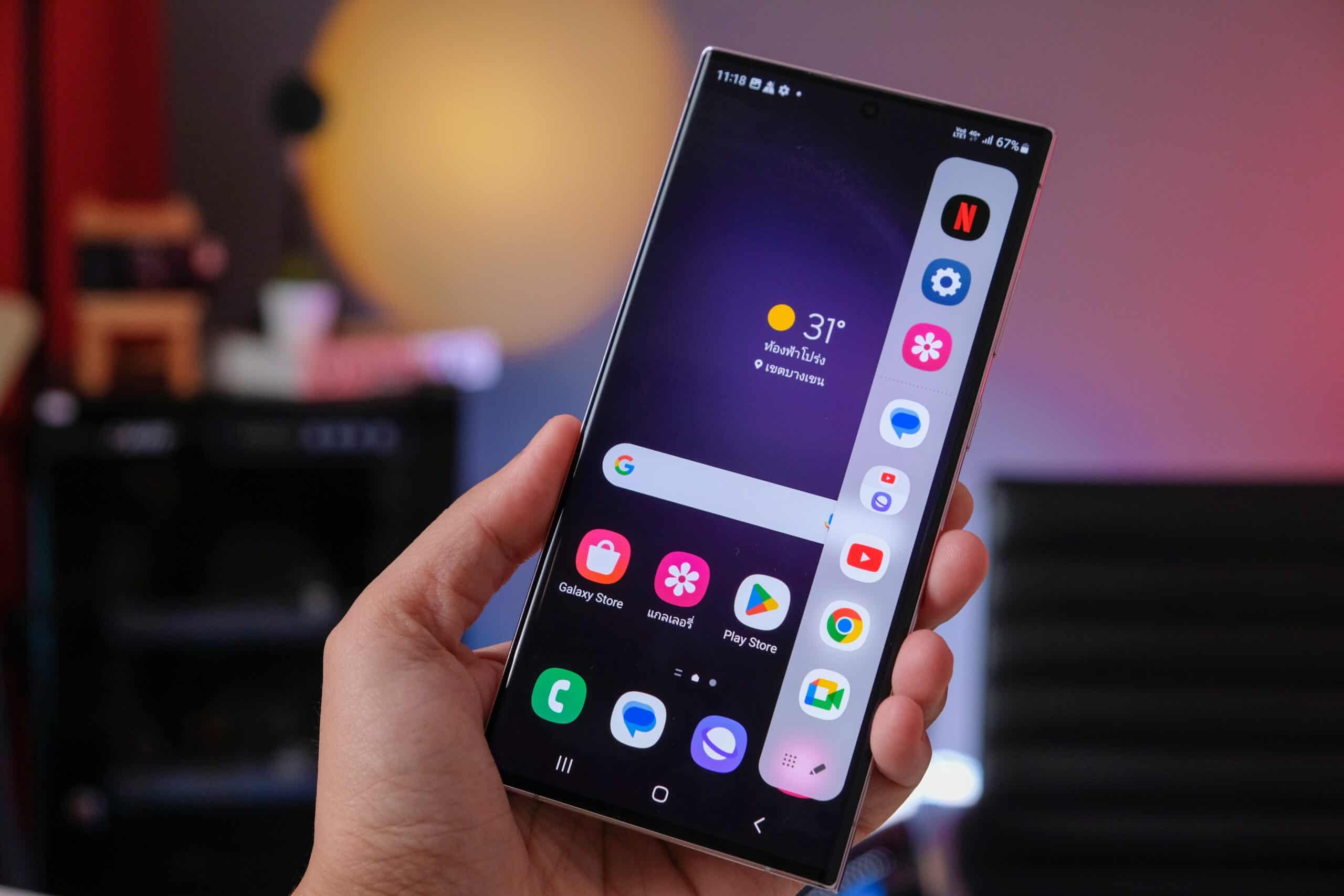Enable Backup and Sync Feature
Enabling the backup and sync feature on your Samsung S20 is a proactive step to safeguard your valuable text messages from accidental deletion. By activating this feature, you ensure that your texts are securely stored and can be easily retrieved if the need arises. Here's a step-by-step guide to help you enable the backup and sync feature on your Samsung S20:
-
Navigate to Settings: Begin by accessing the "Settings" app on your Samsung S20. You can typically find this app on your home screen or in the app drawer.
-
Select Accounts and Backup: Once in the Settings menu, scroll down and tap on "Accounts and Backup." This option allows you to manage your accounts and backup settings, ensuring that your data remains protected.
-
Tap on Backup and Restore: Within the "Accounts and Backup" section, tap on "Backup and Restore." This will lead you to the backup and restore settings, where you can configure the backup feature for your device.
-
Enable Backup: To enable the backup and sync feature, toggle the switch next to "Back up my data" to the ON position. This action ensures that your device data, including text messages, will be backed up to your Samsung account.
-
Customize Backup Settings (Optional): For more granular control over your backups, you can explore the additional settings to specify what data you want to back up and how frequently the backup should occur. This level of customization allows you to tailor the backup process to suit your preferences.
-
Sync Data: Additionally, ensure that the "Auto-sync data" option is enabled. This setting ensures that your device automatically syncs data with your Samsung account, including text messages, thereby keeping your backup up to date.
Enabling the backup and sync feature on your Samsung S20 provides peace of mind, knowing that your important text messages are securely backed up and readily accessible when needed. By following these simple steps, you can proactively protect your valuable data against unexpected loss or deletion.
By activating the backup and sync feature on your Samsung S20, you are taking a proactive step to safeguard your valuable text messages from accidental deletion. This feature ensures that your texts are securely stored and can be easily retrieved if the need arises. Here's a step-by-step guide to help you enable the backup and sync feature on your Samsung S20:
-
Navigate to Settings: Begin by accessing the "Settings" app on your Samsung S20. You can typically find this app on your home screen or in the app drawer.
-
Select Accounts and Backup: Once in the Settings menu, scroll down and tap on "Accounts and Backup." This option allows you to manage your accounts and backup settings, ensuring that your data remains protected.
-
Tap on Backup and Restore: Within the "Accounts and Backup" section, tap on "Backup and Restore." This will lead you to the backup and restore settings, where you can configure the backup feature for your device.
-
Enable Backup: To enable the backup and sync feature, toggle the switch next to "Back up my data" to the ON position. This action ensures that your device data, including text messages, will be backed up to your Samsung account.
-
Customize Backup Settings (Optional): For more granular control over your backups, you can explore the additional settings to specify what data you want to back up and how frequently the backup should occur. This level of customization allows you to tailor the backup process to suit your preferences.
-
Sync Data: Additionally, ensure that the "Auto-sync data" option is enabled. This setting ensures that your device automatically syncs data with your Samsung account, including text messages, thereby keeping your backup up to date.
Enabling the backup and sync feature on your Samsung S20 provides peace of mind, knowing that your important text messages are securely backed up and readily accessible when needed. By following these simple steps, you can proactively protect your valuable data against unexpected loss or deletion.
Use Samsung Cloud to Recover Deleted Texts
Samsung Cloud offers a convenient and reliable solution for recovering deleted texts on your Samsung S20. Leveraging the backup functionality provided by Samsung Cloud, you can restore your text messages with ease. Here's a comprehensive guide on how to utilize Samsung Cloud to recover deleted texts:
Step 1: Access Samsung Cloud
Begin by accessing Samsung Cloud on your Samsung S20. You can typically find this feature in the Settings menu under "Accounts and Backup." Once there, tap on "Samsung Cloud" to proceed to the backup and restore settings.
Step 2: Navigate to Restore Data
Within Samsung Cloud, locate and tap on the "Restore data" option. This will initiate the process of recovering your deleted text messages from the cloud storage.
Step 3: Select Text Messages for Restoration
Upon entering the "Restore data" section, you will be presented with a list of data types available for restoration, including text messages. Select the option for text messages to indicate that you want to recover this specific type of data.
Step 4: Choose the Desired Backup
Samsung Cloud provides a list of available backups from which you can restore your text messages. Select the most relevant backup that contains the deleted texts you wish to recover. Ensure that you choose the correct backup to retrieve the specific messages you need.
Step 5: Initiate the Restoration Process
Once you've selected the appropriate backup, proceed to initiate the restoration process. Samsung Cloud will begin restoring the selected text messages to your device, effectively recovering the deleted texts and making them accessible once again.
By following these steps, you can leverage the capabilities of Samsung Cloud to recover deleted texts on your Samsung S20. This intuitive and user-friendly approach empowers you to retrieve valuable text messages that may have been accidentally deleted, providing peace of mind and ensuring that your important communications are readily accessible when needed.
Utilizing Samsung Cloud for text message recovery underscores the importance of proactive data management and the value of leveraging cloud-based solutions to safeguard and retrieve essential information. With this straightforward process, you can effectively restore deleted texts, minimizing the impact of accidental deletions and ensuring that your communication history remains intact.
Utilize Google Drive to Restore Deleted Texts
Google Drive offers a versatile platform for managing and safeguarding your digital content, including text messages on your Samsung S20. Leveraging the backup and sync capabilities of Google Drive, you can effectively restore deleted texts with ease. Here's a detailed guide on how to utilize Google Drive to recover deleted texts:
Step 1: Access Google Drive
Begin by accessing Google Drive on your Samsung S20. The Google Drive app is typically available in the app drawer or on your home screen. Upon launching the app, sign in with your Google account credentials to access your stored data.
Step 2: Navigate to Backups
Within Google Drive, locate and tap on the "Backups" section. This area contains a comprehensive list of your device backups, including app data, contacts, and text messages. By accessing this section, you can explore the available backup options for text message restoration.
Step 3: Select the Relevant Backup
Once in the "Backups" section, identify and select the backup that contains the deleted text messages you wish to restore. Google Drive provides a detailed overview of the content included in each backup, allowing you to make an informed decision regarding the specific data you want to recover.
Step 4: Initiate the Restoration Process
After selecting the relevant backup, proceed to initiate the restoration process. Google Drive will begin restoring the selected text messages to your device, effectively recovering the deleted texts and making them accessible once again.
Step 5: Verify Restored Text Messages
Upon completion of the restoration process, verify that the deleted text messages have been successfully restored to your Samsung S20. Access the messaging app on your device to confirm the presence of the recovered texts, ensuring that your important communications are readily accessible.
By following these steps, you can harness the capabilities of Google Drive to recover deleted texts on your Samsung S20. This intuitive approach empowers you to retrieve valuable text messages that may have been accidentally deleted, providing peace of mind and ensuring that your communication history remains intact.
Utilizing Google Drive for text message recovery underscores the importance of proactive data management and the value of leveraging cloud-based solutions to safeguard and retrieve essential information. With this straightforward process, you can effectively restore deleted texts, minimizing the impact of accidental deletions and ensuring that your digital communications are readily accessible when needed.
Use Third-Party Data Recovery Software
In certain scenarios where traditional backup solutions are not viable or accessible, utilizing third-party data recovery software can offer a viable alternative for recovering deleted texts on your Samsung S20. These specialized software applications are designed to scan, identify, and restore lost or deleted data, including text messages, from your device's internal storage or external backups. Here's a comprehensive overview of the process involved in using third-party data recovery software to restore deleted texts:
Step 1: Research and Select a Reputable Software
Begin by researching and identifying reputable third-party data recovery software specifically designed for Android devices, such as the Samsung S20. Look for software that has a proven track record of effectively recovering deleted text messages while prioritizing data security and user privacy.
Step 2: Download and Install the Software
Once you've selected a suitable data recovery software, proceed to download and install it on a computer or compatible device. It's essential to ensure that the software is compatible with your Samsung S20 and offers the necessary features for text message recovery.
Step 3: Connect Your Samsung S20 to the Computer
Using a compatible USB cable, connect your Samsung S20 to the computer on which the data recovery software is installed. Ensure that the device is recognized and accessible by the software, allowing for seamless data scanning and recovery.
Step 4: Initiate the Scanning Process
Launch the data recovery software and initiate the scanning process to detect and analyze the storage of your Samsung S20. The software will systematically scan the device's storage, including internal memory and external storage if applicable, to identify and recover deleted text messages.
Step 5: Preview and Select Deleted Texts for Recovery
Upon completion of the scanning process, the data recovery software will present a detailed list of recoverable data, including deleted text messages. Take advantage of the software's preview feature to verify the content of the deleted texts and select the specific messages you wish to recover.
Step 6: Recover and Save the Text Messages
After selecting the deleted text messages for recovery, follow the software's prompts to initiate the restoration process. The software will proceed to recover the selected texts and save them to a designated location, ensuring that your valuable communication data is restored securely.
By following these steps, you can effectively utilize third-party data recovery software to restore deleted texts on your Samsung S20. While this approach requires careful consideration of software selection and cautious handling of recovered data, it provides a valuable option for text message recovery in situations where traditional backup methods may not be applicable.
Utilizing third-party data recovery software underscores the importance of exploring diverse solutions for data restoration, especially when faced with unexpected data loss or deletion. With the right software and a systematic approach, you can leverage the capabilities of third-party tools to recover deleted texts, ensuring that your communication history remains intact and accessible.