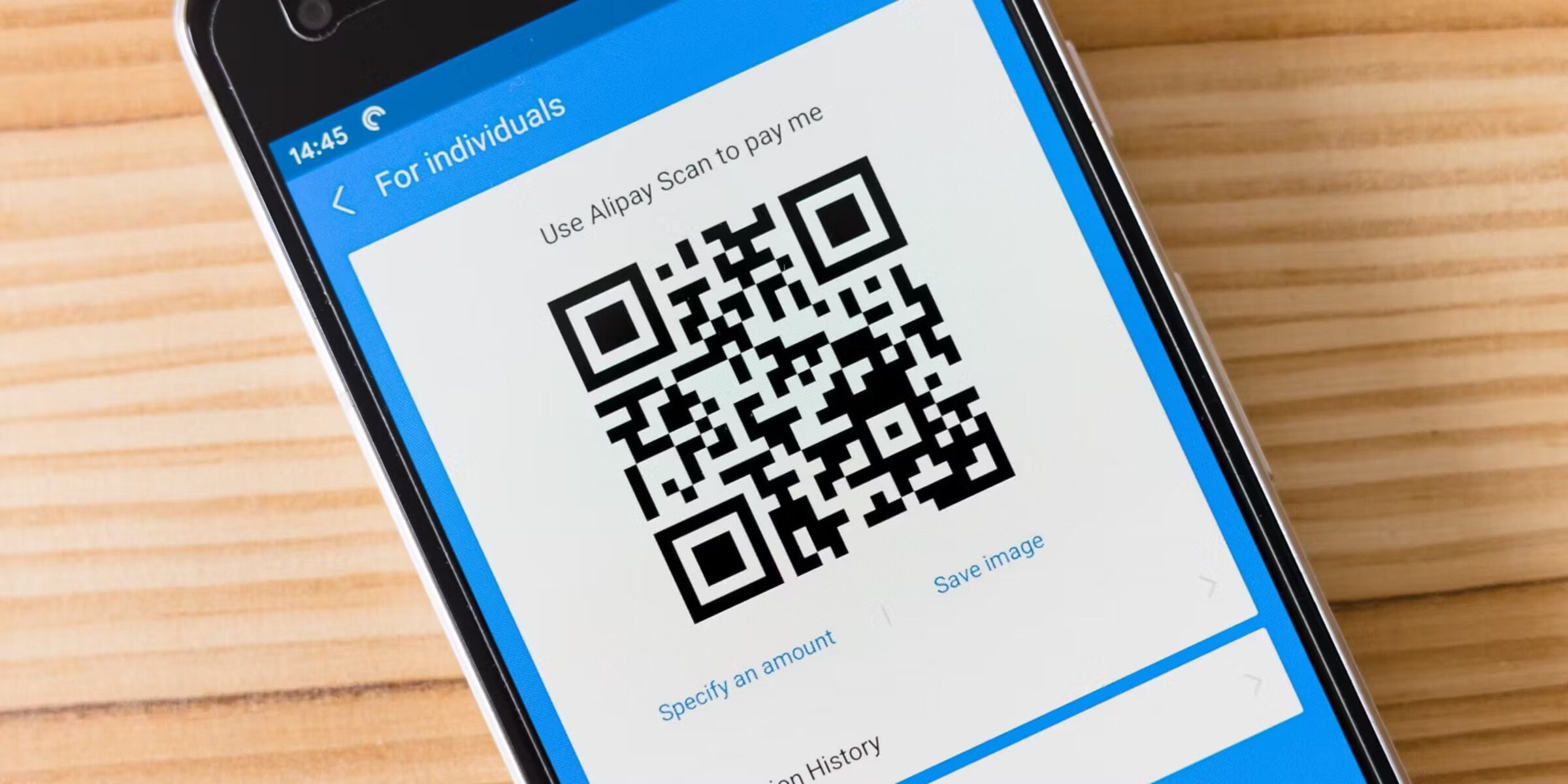What is a QR Code?
A QR code, short for Quick Response code, is a two-dimensional barcode that can store various types of data, including website URLs, contact information, product details, and more. Initially developed in 1994 by Denso Wave, a subsidiary of Toyota, QR codes were created to track vehicle parts during manufacturing. However, their functionality has expanded significantly, and they are now widely used in marketing, advertising, ticketing, and mobile payments.
The structure of a QR code consists of black squares arranged on a white background, which can be scanned and interpreted by a QR code reader or a smartphone camera equipped with QR code-scanning capabilities. Unlike traditional barcodes, QR codes can store a large amount of data, making them versatile and efficient for various applications.
These codes have become increasingly popular due to their convenience and versatility. They offer a quick and easy way to access information or perform actions without the need to manually input data. For example, scanning a QR code on a product's packaging can provide instant access to its specifications, user manuals, or promotional offers. In addition, QR codes are commonly used for contactless payments, event ticketing, and digital marketing campaigns.
In today's digital age, QR codes have found widespread use in enhancing user experiences and streamlining processes. They serve as a bridge between the physical and digital worlds, empowering users to seamlessly access information, make transactions, and interact with various services using their smartphones.
The widespread adoption of QR codes has been further accelerated by the COVID-19 pandemic, as they enable touchless interactions and reduce the need for physical contact in various settings. As a result, businesses, organizations, and individuals have increasingly utilized QR codes to facilitate contactless transactions, access digital menus, and provide touch-free information dissemination.
Overall, QR codes have evolved from their original purpose of inventory management to become a ubiquitous tool for accessing, sharing, and processing information in a fast-paced, interconnected world. Their simplicity, versatility, and convenience make them an integral part of modern digital experiences.
How to Open the Camera App on Pixel 5
Opening the camera app on your Pixel 5 is a straightforward process that allows you to quickly access the camera's features, including the ability to scan QR codes. The Pixel 5, known for its impressive camera capabilities, offers a seamless and intuitive way to launch the camera app. Whether you're capturing memorable moments or scanning QR codes for instant access to information, mastering the art of opening the camera app on your Pixel 5 is essential.
Here's how you can effortlessly open the camera app on your Pixel 5:
-
Using the Quick Launch Shortcut:
- One of the quickest ways to access the camera app on your Pixel 5 is by using the quick launch shortcut. Simply double-press the power button to instantly launch the camera, even when your phone is locked. This feature provides immediate access to the camera, allowing you to capture spontaneous moments and scan QR codes without delay.
-
Utilizing the Home Screen Icon:
- Another method to open the camera app is by tapping the camera icon on your Pixel 5's home screen. This provides direct access to the camera interface, enabling you to swiftly switch to the QR code scanning mode and effortlessly capture QR codes with precision.
-
Voice Command Activation:
- The Pixel 5 offers voice command functionality, allowing you to open the camera app hands-free. By using the "Hey Google" voice command followed by "Open Camera," you can launch the camera app effortlessly, making it convenient to initiate QR code scanning and capture stunning visuals without physically interacting with your device.
-
Gesture Navigation:
- With gesture navigation enabled on your Pixel 5, you can swiftly access the camera app by performing a quick gesture. By swiping up from the bottom of the screen and holding, you can seamlessly navigate to the camera app, ready to capture images and scan QR codes with ease.
By mastering these simple yet effective methods to open the camera app on your Pixel 5, you can seamlessly transition into the world of QR code scanning and photography, leveraging the impressive camera capabilities of your device to enhance your digital experiences. Whether you're exploring the outdoors, attending events, or engaging in everyday activities, the ability to swiftly access the camera app empowers you to capture moments and interact with QR codes effortlessly.
Scanning a QR Code with the Camera App
Scanning a QR code with the camera app on your Pixel 5 is a seamless process that harnesses the device's advanced imaging capabilities to swiftly interpret QR codes and retrieve relevant information. Whether you encounter a QR code in a magazine, on a product, or at a local business, the camera app on your Pixel 5 serves as a powerful tool for effortlessly scanning and decoding QR codes.
To scan a QR code using the camera app on your Pixel 5, follow these simple steps:
-
Launch the Camera App: Begin by opening the camera app on your Pixel 5 using one of the quick access methods, such as double-pressing the power button, tapping the camera icon on the home screen, using voice commands, or utilizing gesture navigation.
-
Position the QR Code: Once the camera app is active, ensure that the QR code is well-illuminated and within the frame of the camera. Position your Pixel 5 so that the QR code is clearly visible on the screen.
-
Automatic Recognition: As you align the QR code within the camera's viewfinder, the Pixel 5's camera app automatically detects the QR code and displays a clickable link or relevant information on the screen.
-
Tap to Interact: Upon recognizing the QR code, tap the screen to interact with the decoded content. This action may lead you to a website, display contact details, provide event information, or offer various other functionalities associated with the scanned QR code.
-
Action and Exploration: Depending on the type of data stored in the QR code, you can take appropriate actions, such as visiting a website, saving contact information, accessing exclusive offers, or engaging with interactive content.
The camera app on the Pixel 5 seamlessly integrates QR code scanning into the device's imaging capabilities, enabling users to effortlessly engage with digital content and access relevant information with a simple scan. Whether you're exploring a new product, accessing promotional offers, or interacting with dynamic QR code-based experiences, the camera app on the Pixel 5 serves as a versatile tool for unlocking the potential encapsulated within QR codes.
By leveraging the advanced camera technology of the Pixel 5, scanning QR codes becomes an intuitive and efficient process, enhancing the overall user experience and providing instant access to valuable information encapsulated within QR codes.
Using Google Lens to Scan QR Codes
Utilizing Google Lens to scan QR codes on your Pixel 5 expands the scope of QR code interaction by leveraging Google's advanced image recognition and analysis capabilities. Google Lens, an AI-powered visual search tool, seamlessly integrates with the camera app on your Pixel 5, offering an intuitive and feature-rich platform for scanning, interpreting, and interacting with QR codes.
When using Google Lens to scan QR codes, the process is streamlined and user-friendly, providing a seamless experience for accessing the content encapsulated within QR codes. Here's how you can harness the power of Google Lens to scan QR codes on your Pixel 5:
-
Accessing Google Lens: Open the camera app on your Pixel 5 and navigate to the Google Lens feature. This can typically be accessed by tapping the Google Lens icon within the camera app interface, allowing you to activate the powerful visual search capabilities provided by Google Lens.
-
Aligning the QR Code: Position your Pixel 5's camera so that the QR code is clearly visible within the frame. Google Lens utilizes advanced image recognition algorithms to quickly identify and analyze the QR code, enabling seamless interaction with the encoded data.
-
Automatic Detection and Interpretation: As Google Lens analyzes the QR code within the camera's viewfinder, it automatically detects the QR code and presents relevant information or actionable links on the screen. This streamlined process eliminates the need for manual input, providing instant access to the content embedded within the QR code.
-
Interactive Exploration: Upon successful recognition of the QR code, you can effortlessly interact with the decoded content, whether it leads to a website, provides contact details, offers product information, or initiates various other actions associated with the scanned QR code.
-
Expanded Functionality: Google Lens offers additional features beyond QR code scanning, such as language translation, object recognition, and text extraction, making it a versatile tool for visual information processing.
By leveraging Google Lens to scan QR codes on your Pixel 5, you can seamlessly engage with a wide range of digital content encapsulated within QR codes, enhancing your ability to access information, explore interactive experiences, and interact with dynamic QR code-based functionalities.
The integration of Google Lens with the camera app on the Pixel 5 exemplifies the convergence of advanced imaging technology and AI-driven visual search capabilities, providing users with a powerful tool for effortlessly scanning and interacting with QR codes in diverse scenarios.
Accessing QR Code Data without Internet Access
In scenarios where internet connectivity is limited or unavailable, accessing QR code data on your Pixel 5 can still be achieved through offline methods, ensuring seamless interaction with QR codes regardless of the connectivity constraints. The Pixel 5, equipped with advanced hardware and integrated software capabilities, offers offline functionality for interpreting and utilizing QR code data without relying on internet access.
When offline, the camera app on the Pixel 5 remains a powerful tool for scanning QR codes, leveraging its built-in QR code recognition capabilities to interpret encoded data without the need for an active internet connection. This offline functionality enables users to scan QR codes in various environments, including remote locations, offline events, or areas with limited network coverage.
Furthermore, Google Lens, integrated with the camera app on the Pixel 5, provides offline support for scanning and analyzing QR codes. By harnessing the device's onboard processing capabilities, Google Lens can interpret QR code data locally, allowing users to access relevant information, initiate actions, and explore interactive content encapsulated within QR codes without internet connectivity.
The offline accessibility of QR code data on the Pixel 5 ensures that users can seamlessly interact with QR codes in diverse settings, including offline retail environments, remote outdoor locations, or areas where internet access may be restricted. This offline capability enhances the versatility and reliability of QR code scanning on the Pixel 5, empowering users to engage with digital content encapsulated within QR codes regardless of their internet connectivity status.
In essence, the Pixel 5's offline support for accessing QR code data underscores its commitment to providing a seamless and comprehensive user experience, ensuring that users can effortlessly interact with QR codes and access relevant information even in offline scenarios. This offline functionality aligns with the device's focus on empowering users with versatile and reliable tools for engaging with digital content, further enhancing the utility of QR codes in diverse real-world situations.