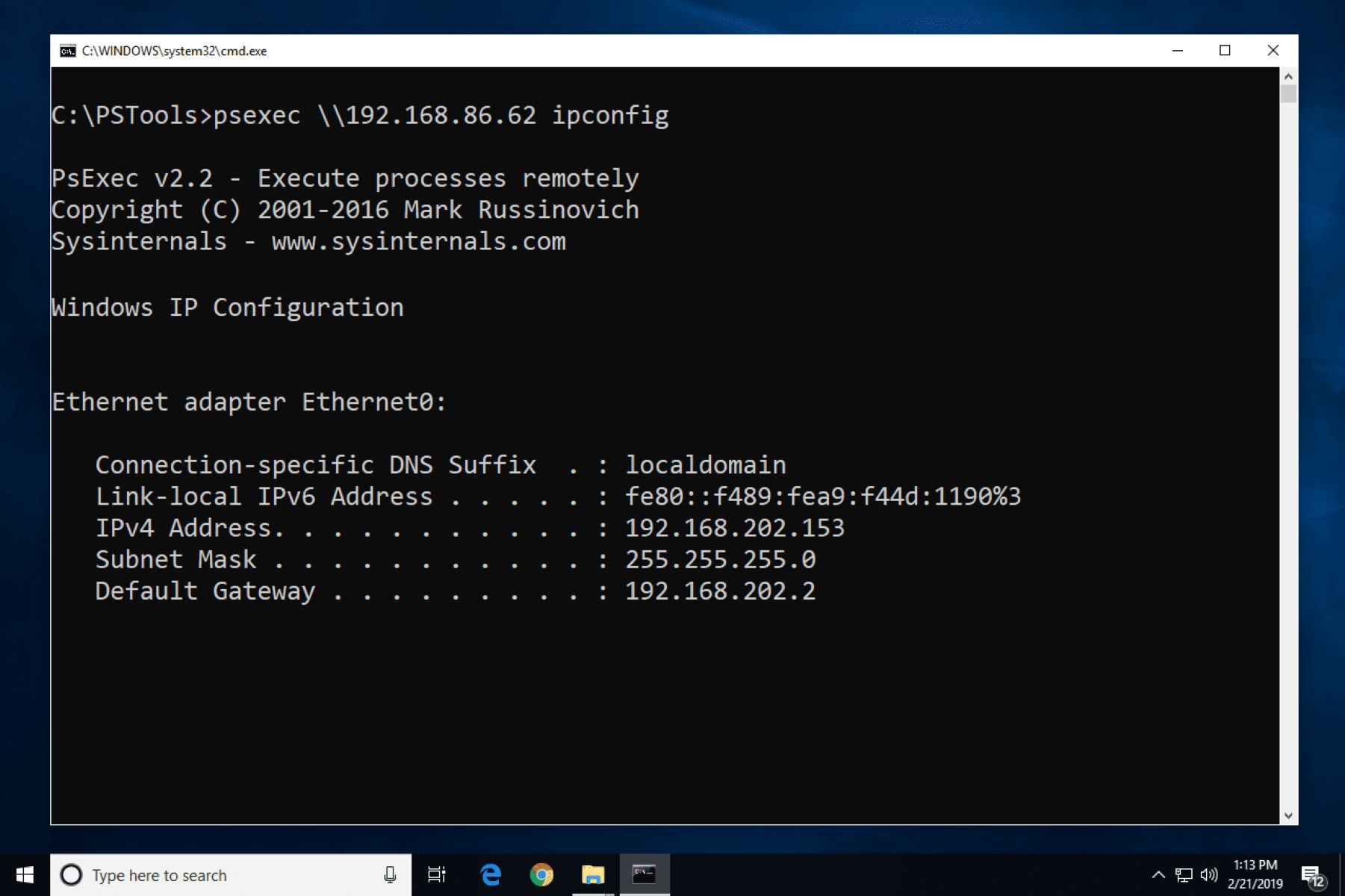What is PsExec?
PsExec is a powerful command-line tool developed by Microsoft’s Sysinternals team. It allows system administrators and power users to execute commands remotely on other systems in a network, providing a convenient way to manage and troubleshoot multiple computers from a central location.
PsExec stands out for its simplicity and versatility. With just a few commands, users can execute processes on remote machines as if they were running locally. This makes it an invaluable tool for various tasks, such as deploying software, managing services, and performing system diagnostics.
One of the key features of PsExec is its ability to execute commands with full interactive terminal access, even when connecting to a remote system. This means you can remotely launch applications that require user input or interact with command prompts on a remote machine, just as if you were physically present at that location.
Additionally, PsExec supports both Windows and non-Windows systems, making it a versatile choice for cross-platform administration. It works seamlessly with Windows NT-based systems, including Windows 10, Windows 8, Windows 7, and Windows Server versions. It can also be used to run commands on various non-Windows systems, such as Linux and macOS, using the Windows Subsystem for Linux (WSL) or other compatible tools.
PsExec utilizes the power of the underlying Windows Remote Management (WinRM) service to establish secure connections between the local and remote machines. This ensures that commands and data are transmitted over the network in an encrypted and authenticated manner, protecting sensitive information from unauthorized access.
Why should you use PsExec?
PsExec offers a range of benefits that make it a must-have tool for system administrators and power users. Whether you are managing a small network or a large-scale enterprise environment, PsExec can streamline your workflow and enhance your productivity. Here are a few reasons why you should consider using PsExec:
Simplified remote administration
PsExec provides a simple and efficient way to remotely administer multiple computers. Instead of physically accessing each machine, you can execute commands from a central system, saving time and effort. This is especially useful in situations where you need to perform repetitive tasks or manage diverse systems spread across different locations.
Execute commands with ease
With PsExec, executing commands on remote machines becomes a breeze. From installing software to running diagnostic tools or restarting services, you can accomplish various administrative tasks using a single command. This level of flexibility allows you to quickly address issues, deploy updates, and perform maintenance tasks without leaving your desk.
Interactive access to remote machines
One standout feature of PsExec is its ability to provide full interactive terminal access to remote systems. This means you can launch applications, perform tasks, and interact with command prompts on a remote machine as if you were physically present at that location. This feature is invaluable when you need to troubleshoot system issues that require direct user interaction.
Cross-platform compatibility
PsExec is not limited to Windows environments. It supports cross-platform administration, allowing you to execute commands on non-Windows systems, such as Linux and macOS. This cross-platform compatibility makes PsExec a versatile tool, eliminating the need to switch between different remote administration tools for managing diverse systems.
Secure communication
PsExec utilizes secure connections through the Windows Remote Management (WinRM) service, ensuring that commands and data transmitted between the local and remote machines are encrypted and authenticated. This protects sensitive information and prevents unauthorized access, giving you peace of mind while remote administering your systems.
Overall, PsExec simplifies remote administration, provides seamless command execution, enables interactive control, supports cross-platform compatibility, and ensures secure communication. These advantages make PsExec a valuable tool for any system administrator or power user who needs to manage multiple computers efficiently.
Getting started with PsExec
Getting started with PsExec is straightforward. Here are the steps to begin using this powerful command-line tool:
Step 1: Download PsExec
The first step is to download PsExec from the official Microsoft Sysinternals website. PsExec is part of the Sysinternals suite of tools, which provides various utilities for system administrators. You can download the suite as a single ZIP file and extract PsExec from it.
Step 2: Place PsExec in a directory
Once you have extracted PsExec, place the executable file (psexec.exe) in a directory that is included in your system’s PATH environment variable. This will allow you to easily run PsExec from any command prompt without specifying the full path to the executable each time.
Step 3: Open a command prompt
To use PsExec, open a command prompt on the system from which you want to execute commands remotely. You can do this by pressing “Windows Key + R,” typing “cmd” in the Run dialog, and pressing Enter.
Step 4: Test the PsExec command
With the command prompt open, you can test the PsExec command by typing “psexec” followed by any command you want to execute remotely. For example, you can use the following command to list the running processes on a remote machine:
psexec \\REMOTE_COMPUTER_NAME tasklistReplace “REMOTE_COMPUTER_NAME” with the actual name or IP address of the remote machine. Press Enter to execute the command, and PsExec will establish a connection to the remote system and execute the specified command.
Step 5: Explore PsExec features
Now that you have successfully executed a command remotely with PsExec, you can explore the various features and options it offers. PsExec allows you to run commands under different user accounts, execute commands on multiple remote machines simultaneously, and more. Refer to the PsExec documentation or use the “psexec /?” command to see a list of available options and commands.
With these steps, you can get started with PsExec and begin leveraging its power to remotely manage and execute commands on multiple systems efficiently. Experiment with different commands and options to fully utilize the capabilities of this versatile tool.
Installing PsExec
Installing PsExec is a quick and straightforward process. Just follow these steps to get PsExec up and running on your system:
Step 1: Download PsExec
Go to the official Microsoft Sysinternals website and navigate to the PsExec page. Click on the “Download” button to initiate the download process. PsExec is a standalone executable file, so there’s no need for a separate installation package.
Step 2: Extract the PsExec executable
Once the download is complete, locate the downloaded ZIP file and extract its contents to a folder of your choice. You can use built-in ZIP extraction tools or third-party software like 7-Zip to extract the files.
Step 3: Place PsExec in a directory
After extracting the files, find the “psexec.exe” executable file. To ensure easy access to PsExec, it is recommended to place the executable in a directory that is included in your system’s PATH environment variable. This allows you to execute PsExec from any command prompt without specifying its full path.
Step 4: Test the PsExec installation
To verify that PsExec is installed correctly, open a command prompt. Type “psexec” and press Enter. If PsExec is installed correctly and accessible from the PATH, you will see the available options and commands displayed in the command prompt.
Step 5: Optional – Add PsExec to the system PATH
If you did not place PsExec in a directory included in the system’s PATH, you can add the directory manually. This ensures that PsExec can be executed from any command prompt without specifying the full path to the executable. To add a directory to the system’s PATH, follow these steps:
- Open the System Properties dialog by right-clicking on “This PC” or “My Computer” and selecting “Properties.”
- Click on “Advanced system settings.”
- In the System Properties window, click on the “Environment Variables” button.
- In the Environment Variables window, select the “Path” variable under “System variables” and click “Edit.”
- Add the directory path where PsExec is located to the “Variable value” field. Each directory should be separated by a semicolon (;).
- Click “OK” to save the changes.
With PsExec installed and properly configured, you are now ready to use its powerful capabilities to execute commands remotely on other systems, making your administrative tasks more efficient and convenient.
Running commands on a remote computer with PsExec
PsExec provides a straightforward way to execute commands on remote computers. By following a few simple steps, you can run commands on a remote machine using PsExec:
Step 1: Open a command prompt
Open a command prompt on the system from which you want to execute the commands. This will serve as the local machine from which you will control the remote computer.
Step 2: Enter the PsExec command
Type the PsExec command followed by the name or IP address of the remote computer you want to connect to. The basic syntax of the command is:
psexec \\REMOTE_COMPUTER_NAME COMMANDReplace “REMOTE_COMPUTER_NAME” with the actual name or IP address of the remote machine. “COMMAND” can be any valid command that you want to execute on the remote system.
Step 3: Execute the command
Press Enter to execute the command with PsExec. PsExec will establish a connection to the remote machine and execute the specified command remotely. The output from the command will be displayed in the command prompt on your local machine.
Example usage:
Here are a few examples of using PsExec to run commands on a remote computer:
psexec \\REMOTE_COMPUTER_NAME ipconfigThis command will execute the “ipconfig” command on the remote computer, displaying the IP configuration details.
psexec \\REMOTE_COMPUTER_NAME net userThis command will run the “net user” command on the remote computer, displaying the list of user accounts on the system.
psexec \\REMOTE_COMPUTER_NAME "dir C:\Users"This command will execute the “dir C:\Users” command on the remote computer, displaying the contents of the “C:\Users” directory.
With PsExec, you can execute various commands on a remote computer, enabling you to perform tasks, gather information, or troubleshoot issues without physically being present at the machine.
Understanding PsExec command-line options
PsExec offers a variety of command-line options that allow you to customize and fine-tune its behavior when executing commands on remote computers. Here are some key command-line options of PsExec:
-s (Run as System)
The -s option instructs PsExec to execute the command with system-level privileges on the remote computer. This can be useful when you need to run commands that require administrative access or interact with system resources.
-i (Interactive Mode)
By using the -i option, PsExec launches the command with an interactive terminal session on the remote machine. This allows you to interact with the command prompt or execute applications that require user input on the remote computer.
-u (Username) and -p (Password)
The -u option allows you to specify the username of the user account under which the command will be executed on the remote computer. The -p option is used to provide the corresponding password for the specified username. This is particularly useful when authentication is required to connect to the remote machine.
-c (Copy File)
With the -c option, PsExec can copy the specified file to the remote computer before executing the command. This is helpful when you need to transfer files to the remote computer for use in the command being executed.
-d (Detach)
The -d option tells PsExec to detach from the remote session after executing the command. This allows the command to continue running without keeping the PsExec session open on your local machine.
-e (Environment Variable)
Using the -e option, you can set an environment variable on the remote computer before executing the command. This is useful when you need to specify specific settings or configurations for the command being run.
These are just a few examples of the command-line options available in PsExec. To explore the full range of options and understand their usage, you can refer to the PsExec documentation or use the psexec /? command to display the available options and their descriptions.
Understanding and utilizing these command-line options can help you customize the behavior of PsExec to meet your specific requirements when executing commands on remote computers.
Using PsExec with different authentication methods
PsExec provides various authentication methods to establish secure connections and execute commands on remote computers. Understanding these authentication methods allows you to choose the most suitable one for your needs. Here are some commonly used authentication methods when using PsExec:
Default Authentication
By default, PsExec uses the current user’s credentials to authenticate when connecting to the remote computer. This means that PsExec will attempt to use the same username and password that you are currently logged in with on the local machine.
Explicit Username and Password
If you prefer to provide explicit credentials for authentication instead of using the default, you can use the -u and -p options with PsExec. Specify the desired username with the -u option, followed by the corresponding password with the -p option. For example:
psexec \\REMOTE_COMPUTER_NAME -u USERNAME -p PASSWORD COMMANDThis method allows you to authenticate with different user credentials than the ones you’re currently using on the local machine.
Using Alternatives to PsExec
If you require more advanced or secure authentication methods, you can use alternatives to PsExec. For example, if you have access to an Active Directory domain, you can use Windows Remote Management (WinRM) with PsExec to establish secure connections using Kerberos authentication.
Another option is to use PsExec alongside tools like OpenSSH. By configuring OpenSSH on both the local and remote machines, you can leverage SSH-based authentication methods, such as public-private key pairs or SSH certificates, to improve security and streamline the authentication process.
When using PsExec with different authentication methods, it is essential to ensure that you have the necessary permissions and credentials for connecting to and running commands on the remote computers. Always adhere to the security policies and protocols put in place by your organization to maintain the integrity and confidentiality of your systems.
By understanding and utilizing different authentication methods with PsExec, you can establish secure connections and execute commands on remote computers using a variety of authentication mechanisms, based on your specific requirements and security considerations.
Managing sessions and interactive logins with PsExec
PsExec offers features for managing sessions and interactive logins on remote computers. These capabilities allow you to remotely interact with the desktop of a remote machine or create new sessions without needing to be physically present. Here’s how you can utilize PsExec for session management:
Interactive Desktop Session
If you want to interact with the desktop of a remote computer, you can use the -i option with PsExec. This establishes an interactive session on the remote machine, allowing you to execute commands that require user interaction. For example:
psexec \\REMOTE_COMPUTER_NAME -i COMMANDReplace “REMOTE_COMPUTER_NAME” with the name or IP address of the remote machine, and “COMMAND” with the desired command to run interactively. This is particularly useful for troubleshooting user-specific issues, running GUI applications remotely, or performing tasks that require direct user interaction.
Create a New Session
With PsExec, you can also create a new session on a remote computer using the -d option. This command creates a detached session, allowing the command to continue running even after you disconnect from the remote machine. For example:
psexec \\REMOTE_COMPUTER_NAME -d COMMANDThis enables you to execute long-running tasks or run commands that persist even if the connection to the remote computer is interrupted. You can reconnect to the remote machine later to check the status or retrieve the output of the command.
Multiple Interactive Sessions
In some scenarios, you may need to establish multiple interactive sessions on the same remote computer. PsExec allows this by specifying a session ID with the -i option. You can retrieve the session ID of the remote machine using the qwinsta command and then use it to interact with the desired session. For example:
psexec \\REMOTE_COMPUTER_NAME -i SESSION_ID COMMANDReplace “SESSION_ID” with the actual session ID number. This feature is helpful in situations where multiple users are logged in to a remote machine, and you need to interact with a specific user session.
Managing sessions and interactive logins with PsExec provides flexibility and control when working on remote computers. Whether you need to troubleshoot user-specific issues, run GUI applications, or create detached sessions for long-running tasks, PsExec has the features to meet your session management needs.
Troubleshooting common issues with PsExec
While PsExec is a powerful and versatile tool, occasionally, you may encounter issues when using it to execute commands on remote computers. Here are some common problems you might encounter and troubleshooting steps to resolve them:
1. Access Denied Error
If you receive an “Access Denied” error when trying to connect to a remote computer, verify that you have the necessary permissions to access the remote system. Ensure that you are using the correct username and password combination, especially when using the -u and -p options. Also, make sure the firewall settings on the remote machine allow PsExec connections.
2. Connectivity Issues
If you are unable to establish a connection with a remote computer, check the network connectivity between your local machine and the remote system. Ensure that both machines are on the same network and can communicate with each other. You may also want to verify that the Remote Registry service is running on the remote machine if you encounter issues related to remote registry access.
3. File and Path Issues
If you encounter file-related issues, such as PsExec not finding the executable or file specified in the command, double-check the path and filename. Make sure the file exists on the remote computer and that the path provided in the command is accurate. Additionally, ensure that you have the necessary read and execute permissions to access the file on the remote machine.
4. Antivirus or Firewall Interference
Sometimes, antivirus or firewall software on either the local or remote computer can interfere with PsExec operations. If you suspect this is the case, temporarily disable these security measures and test PsExec again. If the issue resolves, consider adjusting the settings of your security software to allow PsExec or create exceptions for PsExec in antivirus or firewall configurations.
5. Version Compatibility
Ensure that you are using a compatible version of PsExec for the operating systems of both the local and remote computers. Sometimes, using an outdated or incompatible version of PsExec can cause issues. You can download the latest version of PsExec from the official Microsoft Sysinternals website.
If you continue to experience problems with PsExec, consult the official documentation or seek support from the Microsoft Sysinternals community forums. These resources can provide additional insights and solutions for specific issues you may encounter.
By troubleshooting these common issues, you can overcome obstacles and harness the full capabilities of PsExec for efficient remote command execution and system management.
New features and improvements in the latest version of PsExec
The latest version of PsExec brings several new features and improvements that enhance its functionality and usability. Here are some of the notable updates:
Improved Performance
The latest version of PsExec includes performance enhancements that improve the execution speed of commands on remote computers. These optimizations result in faster response times and more efficient remote command execution, allowing for smoother administrative tasks.
Enhanced Authentication Options
This version of PsExec introduces additional authentication options to provide more flexibility and security when connecting to remote computers. It supports more mechanisms for authentication, including advanced authentication methods like certificate-based authentication, which enhances the security of remote connections.
Compatibility with Latest Operating Systems
The updated PsExec is designed to be compatible with the latest operating systems, ensuring seamless execution of commands on modern Windows versions. Whether you are managing Windows 10, Windows Server 2019, or other recent Windows releases, you can rely on PsExec to perform remote system administration tasks effectively.
Improved Error Reporting
PsExec now provides more detailed and informative error messages when encountering issues during command execution on remote computers. This enhanced error reporting helps in troubleshooting and diagnosing problems, allowing for faster resolution and a smoother user experience.
Expanded Documentation and Guides
The latest version of PsExec comes with expanded documentation and guides, providing in-depth information and examples on how to use PsExec for various remote administration tasks. This comprehensive resource ensures that users can maximize the capabilities of PsExec and overcome any potential hurdles.
Bug Fixes and Stability Improvements
The new version of PsExec addresses known issues from previous releases, providing bug fixes and overall stability improvements. This ensures a more reliable execution of commands on remote systems, reducing the chances of unexpected errors or disruptions during remote administration tasks.
Keep in mind that it is always recommended to download the latest version of PsExec from the official Microsoft Sysinternals website to take advantage of these new features and improvements. Regularly updating PsExec ensures that you have access to the most up-to-date functionality and optimizations, enhancing your remote administration capabilities.