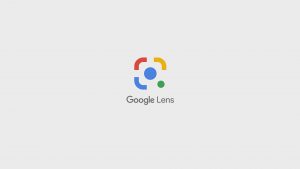How to Download and Install Pokemon Go on iPhone 11
Pokemon Go has taken the world by storm, allowing players to embark on an augmented reality (AR) adventure, capturing Pokemon in real-world locations. If you're an iPhone 11 user eager to join the fun, here's a step-by-step guide on how to download and install Pokemon Go on your device.
-
Access the App Store: Unlock your iPhone 11 and locate the App Store icon on your home screen. Tap on it to open the App Store.
-
Search for Pokemon Go: Once you're in the App Store, tap on the search icon at the bottom of the screen and type "Pokemon Go" into the search bar. Hit the search button, and the app should appear as one of the top results.
-
Download the App: Tap on the Pokemon Go app icon to view its details. Then, tap the "Get" button next to the app icon. You may be prompted to enter your Apple ID password or use Face ID/Touch ID to initiate the download.
-
Install the App: After the download is complete, the "Get" button will change to an "Install" button. Tap on "Install" and wait for the app to be installed on your iPhone 11.
-
Open Pokemon Go: Once the installation is finished, the Pokemon Go app icon will appear on your home screen. Tap on it to open the app.
-
Sign In or Create an Account: Upon opening the app, you'll be prompted to sign in with an existing account or create a new one. You can use your Google account or create a Pokemon Trainer Club account to get started.
-
Allow Permissions: To fully enjoy the AR experience, make sure to grant Pokemon Go access to your location and camera when prompted. These permissions are essential for the game to function as intended.
-
Update the App (if necessary): It's important to keep your Pokemon Go app updated to access the latest features and improvements. To check for updates, open the App Store, go to the "Updates" tab, and look for Pokemon Go in the list of available updates.
By following these simple steps, you can easily download and install Pokemon Go on your iPhone 11, immersing yourself in the captivating world of Pokemon and embarking on thrilling adventures right from your device. Get ready to explore, capture, and train Pokemon as you venture into the exciting realm of Pokemon Go!
Tips for Playing Pokemon Go on iPhone 11
Playing Pokemon Go on your iPhone 11 can be an exhilarating experience, especially with the device's advanced features and capabilities. To make the most of your Pokemon Go journey, consider the following tips and tricks tailored specifically for iPhone 11 users.
1. Take Advantage of the A13 Bionic Chip
The iPhone 11 is equipped with the powerful A13 Bionic chip, which enhances the overall performance of the device. When playing Pokemon Go, this means smoother gameplay, faster loading times, and improved responsiveness. Take full advantage of this cutting-edge technology to enjoy a seamless and immersive Pokemon Go experience.
2. Enable Adventure Sync for Effortless Egg Hatching
Utilize the Adventure Sync feature within Pokemon Go to track your steps and distance even when the app is closed. With the iPhone 11's built-in motion coprocessor and high-precision GPS, you can effortlessly hatch eggs and earn Buddy Candy as you go about your daily activities, without draining your battery excessively.
3. Optimize Battery Settings
To prolong your Pokemon Go sessions, optimize your iPhone 11's battery settings. Enable Low Power Mode when your battery is running low to conserve power, and consider investing in a portable charger or battery case for extended playtime during outdoor adventures.
4. Utilize the Ultra-Wide Camera for AR Mode
The iPhone 11's ultra-wide camera is perfect for enhancing the AR experience in Pokemon Go. When using AR mode to encounter and capture Pokemon, switch to the ultra-wide camera for a broader field of view, allowing you to immerse yourself more fully in the augmented reality world of Pokemon.
5. Leverage the Super Retina XDR Display
With its stunning Super Retina XDR display, the iPhone 11 offers vibrant colors and high brightness, making it ideal for outdoor gameplay. Take advantage of this feature to enjoy crisp visuals and vivid Pokemon encounters, even in bright sunlight.
6. Use the Haptic Touch Feature
The iPhone 11's Haptic Touch feature provides quick access to various in-game actions. Press and hold on the Pokemon you encounter to view their details, or access shortcuts on the map with a simple long press. This intuitive functionality adds a layer of convenience to your Pokemon Go experience.
7. Stay Connected with 4G LTE
The iPhone 11's 4G LTE capability ensures a stable and reliable connection while playing Pokemon Go on the go. Whether you're exploring urban areas or venturing into remote locations, you can count on consistent network connectivity for uninterrupted gameplay and seamless interaction with other trainers.
By incorporating these tips into your Pokemon Go adventures on the iPhone 11, you can elevate your gaming experience and fully immerse yourself in the captivating world of Pokemon. Embrace the innovative features of your device and embark on thrilling quests as you capture, train, and battle Pokemon in the real world. Get ready to unleash your inner Pokemon Trainer and embark on an unforgettable journey with your iPhone 11 as your trusted companion.
Using AR Mode in Pokemon Go on iPhone 11
Engaging in augmented reality (AR) mode while playing Pokemon Go on your iPhone 11 adds a whole new dimension to your Pokemon-catching adventures. With the iPhone 11's advanced AR capabilities, you can immerse yourself in a captivating blend of the virtual and real worlds as you encounter and capture Pokemon in your surroundings.
When activating AR mode in Pokemon Go on your iPhone 11, the device's sophisticated technology comes into play, enhancing the overall experience and bringing Pokemon to life in a remarkably realistic manner. Here's how you can make the most of AR mode on your iPhone 11:
1. Activating AR Mode
To activate AR mode, simply encounter a wild Pokemon in the game. Once a Pokemon appears on the map, tap the AR switch in the top right corner of the screen. This will prompt the game to access your iPhone 11's camera, seamlessly integrating the Pokemon into the real-world environment visible through your device's display.
2. Exploring Real-World Encounters
With AR mode enabled, you can explore your surroundings to locate Pokemon in their natural habitats. Whether you're strolling through a park, exploring a bustling city street, or venturing into the great outdoors, the iPhone 11's AR capabilities allow Pokemon to appear as if they exist in the real world, creating a truly immersive experience.
3. Capturing Pokemon in AR
When capturing Pokemon in AR mode, take advantage of the iPhone 11's high-quality camera and precise motion tracking. Move your device to align the Pokemon within the camera frame, and then carefully throw a Poke Ball to capture your virtual companion. The iPhone 11's advanced camera technology ensures smooth and accurate tracking, enhancing the realism of the capture process.
4. Interacting with Pokemon
In AR mode, you can interact with captured Pokemon in unique ways. Utilize the iPhone 11's touch interface to pet, feed, and play with your Pokemon, fostering a deeper connection with your virtual companions. The lifelike integration of Pokemon into your surroundings creates memorable moments and fosters a sense of wonder and excitement.
5. Showcasing Your Collection
With AR mode, you can showcase your Pokemon collection in the real world using the iPhone 11's camera. Take photos and videos of your captured Pokemon in various locations, creating shareable and visually stunning content that blurs the line between the virtual and physical realms.
By leveraging the AR capabilities of your iPhone 11, you can elevate your Pokemon Go experience to new heights, transforming your surroundings into a vibrant playground teeming with Pokemon waiting to be discovered. Embrace the magic of AR mode and embark on an enchanting journey as you capture, interact with, and showcase your Pokemon in the captivating world of Pokemon Go.
Connecting Pokemon Go Plus to iPhone 11
Connecting your Pokemon Go Plus device to your iPhone 11 opens up a world of convenience and enhanced gameplay, allowing you to interact with the Pokemon Go app in new and efficient ways. The process of pairing the Pokemon Go Plus accessory with your iPhone 11 is straightforward and can significantly enrich your Pokemon Go experience.
To begin, ensure that your iPhone 11's Bluetooth functionality is enabled. This can be done by accessing the Settings app, navigating to the Bluetooth section, and toggling the Bluetooth switch to the "on" position. Once Bluetooth is active on your iPhone 11, follow these steps to connect your Pokemon Go Plus device:
-
Open the Pokemon Go App: Launch the Pokemon Go app on your iPhone 11 and access the game settings by tapping the Poke Ball icon at the bottom of the screen.
-
Access Settings: Within the game settings, locate the "Pokemon Go Plus" option. Tap on this to initiate the pairing process.
-
Activate Pokemon Go Plus: Press the button located on your Pokemon Go Plus device. This will set the accessory in pairing mode, indicated by a pulsing blue light.
-
Pairing Process: Return to the Pokemon Go app on your iPhone 11. The game will automatically search for available Pokemon Go Plus devices in proximity. Once your device is detected, it will appear on the screen. Tap on the device to confirm the pairing.
-
Confirmation: Upon successful pairing, the Pokemon Go Plus device will vibrate and display a solid blue light, indicating that it is now connected to your iPhone 11.
Once connected, the Pokemon Go Plus device will notify you of nearby PokeStops and Pokemon encounters through vibrations and LED indicators. This allows you to interact with the game without needing to constantly check your iPhone 11, making it especially convenient during walks, runs, or other outdoor activities.
The seamless integration of the Pokemon Go Plus accessory with your iPhone 11 enhances the overall accessibility and enjoyment of the Pokemon Go app, providing a more immersive and dynamic gameplay experience. With the ability to capture Pokemon and collect items with a simple press of a button, the Pokemon Go Plus device becomes an invaluable companion for dedicated Pokemon trainers using the iPhone 11.
By following these steps to connect your Pokemon Go Plus to your iPhone 11, you can unlock a new level of engagement with the Pokemon Go app, allowing you to stay connected to the game and discover Pokemon in the real world with unparalleled ease and efficiency.
Troubleshooting Common Issues with Pokemon Go on iPhone 11
As an iPhone 11 user immersed in the captivating world of Pokemon Go, encountering technical hiccups or performance issues can disrupt the seamless enjoyment of the game. Fortunately, by familiarizing yourself with common troubleshooting techniques, you can swiftly address these issues and restore the smooth functionality of Pokemon Go on your device. Here are some effective troubleshooting methods tailored specifically for iPhone 11 users:
1. GPS and Location Services
Issue: Inaccurate location tracking or failure to detect your current position within the game.
Troubleshooting Steps:
- Ensure that Location Services are enabled for Pokemon Go by navigating to Settings > Privacy > Location Services, and then verifying that the setting is turned on for the app.
- Restart your iPhone 11 to refresh the GPS functionality and improve location accuracy.
- If the issue persists, consider resetting the Location & Privacy settings by going to Settings > General > Reset > Reset Location & Privacy. This can resolve any underlying conflicts affecting GPS performance.
2. Connectivity and Network Issues
Issue: Intermittent disconnection from the game server or unstable network connectivity during gameplay.
Troubleshooting Steps:
- Switch between Wi-Fi and cellular data to determine if the issue is specific to a particular network. If using Wi-Fi, ensure that the signal strength is strong and stable.
- Restart your iPhone 11 and router to refresh network connections and address potential connectivity issues.
- If encountering persistent network problems, consider updating your iPhone 11's system software to the latest version, as software updates often include improvements to network stability.
3. App Performance and Crashes
Issue: Pokemon Go app freezes, lags, or crashes unexpectedly while in use.
Troubleshooting Steps:
- Close the Pokemon Go app and relaunch it to clear any temporary glitches or memory issues.
- Check for available updates for the Pokemon Go app in the App Store, as newer versions often include bug fixes and performance enhancements.
- If the app continues to exhibit performance issues, consider uninstalling and reinstalling the app to ensure a clean installation and resolve any underlying software conflicts.
4. Battery Drainage
Issue: Excessive battery consumption while playing Pokemon Go, leading to rapid depletion of the iPhone 11's battery.
Troubleshooting Steps:
- Activate Low Power Mode on your iPhone 11 to conserve battery life during extended gameplay sessions.
- Adjust the screen brightness and disable unnecessary background app refresh to minimize power consumption while playing Pokemon Go.
- Consider using an external battery pack or portable charger to extend the battery life of your iPhone 11 during outdoor adventures.
By implementing these troubleshooting strategies, iPhone 11 users can effectively address common issues that may arise while playing Pokemon Go, ensuring a seamless and enjoyable gaming experience. Whether it's optimizing location services, resolving connectivity issues, addressing app performance concerns, or managing battery usage, these techniques empower players to overcome technical obstacles and fully immerse themselves in the captivating realm of Pokemon Go.