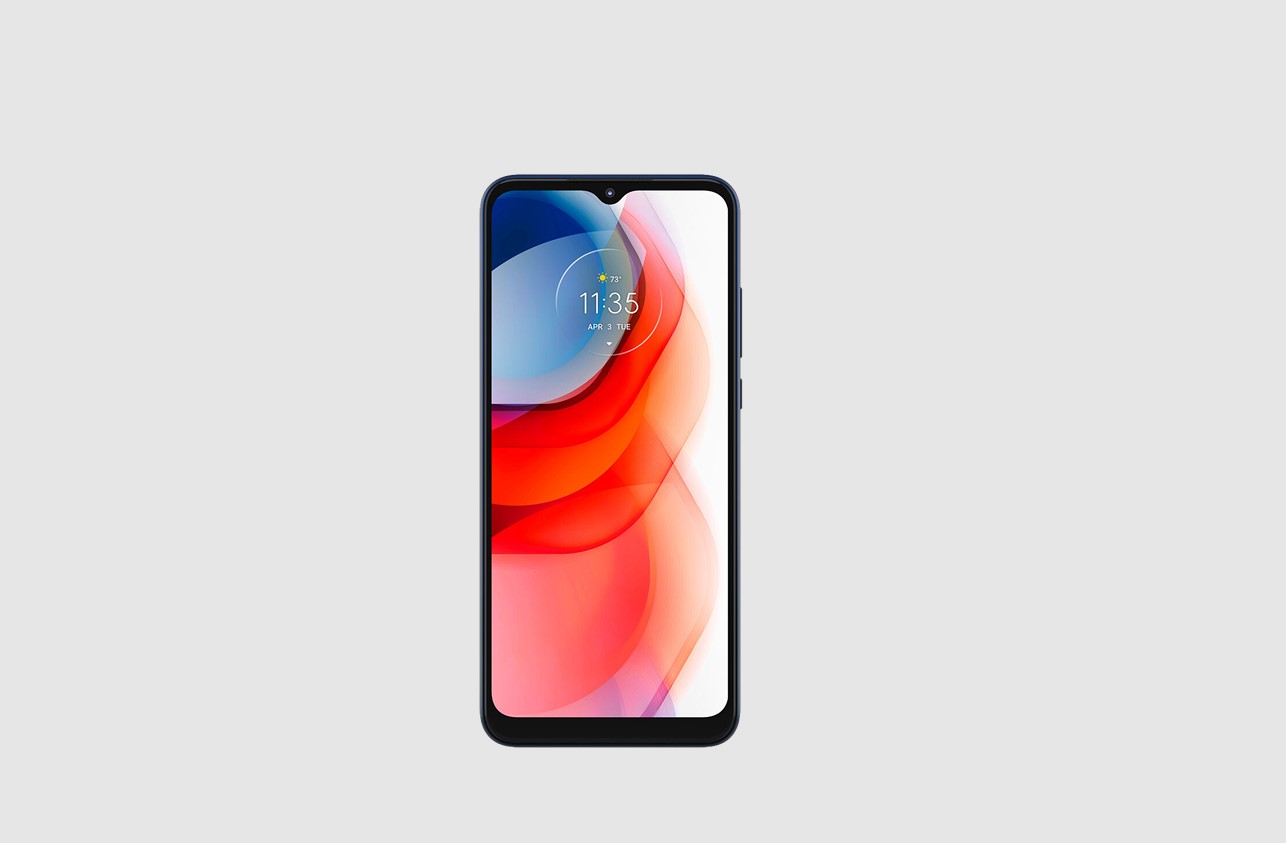Checking Home Screen
Before you start placing app icons on your Moto G home screen, it's essential to familiarize yourself with the layout and available space. The home screen is the primary gateway to your device's applications and functionalities, serving as a central hub for quick access to your most-used apps.
When you unlock your Moto G, the home screen is the first thing you see. It typically consists of multiple pages, each capable of accommodating a variety of app icons, widgets, and shortcuts. To check your home screen, simply press the power button or the home button on your device to wake it up. This action will reveal the initial home screen page, which may contain a selection of pre-installed app icons and widgets.
By swiping left or right, you can navigate through the different home screen pages to assess the available space for placing app icons. Take note of any existing app icons or widgets that are already present, as these will help you determine where to position the new app icons for easy access.
It's important to consider the arrangement of app icons on the home screen, as a cluttered layout can make it challenging to locate specific apps quickly. By checking the home screen thoroughly, you can identify any areas with sufficient space to accommodate new app icons without overcrowding the interface.
Additionally, take a moment to observe the overall aesthetic and organization of the home screen. If you prefer a clean and minimalist look, you may want to prioritize certain app icons while relegating others to the app drawer or secondary home screen pages.
By checking the home screen before proceeding with the app icon placement process, you can gain a clear understanding of the available space, existing layout, and potential areas for optimizing app accessibility. This initial assessment sets the stage for a seamless and personalized arrangement of app icons on your Moto G home screen.
Finding the App Icon
Locating the app icon is the pivotal first step in the process of placing app icons on your Moto G home screen. Whether you're searching for a frequently used app or a newly installed one, the method for finding the app icon remains consistent across various Android devices, including the Moto G.
To begin, you can access the app drawer by tapping the "Apps" icon, typically located at the bottom center of the home screen. Upon tapping this icon, you will be presented with a comprehensive view of all the apps installed on your Moto G. The app drawer serves as a centralized repository for accessing and organizing your apps, making it an ideal starting point for locating the specific app icon you wish to place on the home screen.
As you navigate through the app drawer, take note of the alphabetical arrangement of app icons, which facilitates efficient browsing and selection. You can scroll vertically to explore the entire app collection or use the search bar at the top of the app drawer to quickly locate a specific app by entering its name.
Alternatively, if you have recently used the app and it appears in the "Recent" section of the app drawer, you can swiftly access the app icon from this convenient listing. This feature streamlines the process of finding and placing app icons on the home screen, especially for apps that are frequently utilized.
In addition to the app drawer, you may have app icons already present on the home screen or other home screen pages. If the app icon you seek is already visible on the home screen, you can proceed directly to the next step of long-pressing the icon to initiate the placement process.
By carefully navigating the app drawer and considering any existing app icons on the home screen, you can effectively find the app icon you intend to place on your Moto G home screen. This systematic approach ensures that you can seamlessly progress to the subsequent steps of organizing and customizing your home screen to suit your preferences and usage patterns.
Long-pressing the App Icon
Once you have located the app icon you wish to place on your Moto G home screen, the next step involves long-pressing the app icon to trigger the placement process. Long-pressing, also known as pressing and holding, is a fundamental interaction technique used in Android devices to initiate various actions, including app icon customization and organization.
To long-press an app icon, navigate to the app drawer or the home screen, depending on the app's current location. Upon identifying the app icon, gently press and hold your finger on the icon for a brief moment. As you do this, you will notice the app icon becoming highlighted or lifted slightly from its original position, indicating that the long-press action has been successfully executed.
Following the long-press action, the app icon may exhibit subtle visual cues, such as a border or shadow, to signify that it is now in a state of customization. At this point, you can release your finger from the screen, and a set of options or actions will typically appear in the vicinity of the app icon. These options may include "Remove," "App Info," "Uninstall," and "Cancel," depending on the specific capabilities and settings of your Moto G device.
In the context of placing the app icon on the home screen, you will typically encounter an overlay or grid layout that represents the home screen pages. This overlay allows you to visually position the app icon within the desired area of the home screen. By dragging the app icon to the preferred location on the home screen, you can effectively customize the layout and organization of your app icons to align with your usage patterns and preferences.
During the process of long-pressing the app icon, it's important to maintain a steady and deliberate touch to ensure precise control over the app icon's movement. This approach enables you to accurately position the app icon on the home screen, avoiding unintended placements or overlaps with existing icons.
By mastering the technique of long-pressing app icons, you can seamlessly navigate the customization and organization of your Moto G home screen, creating a tailored and efficient app layout that enhances your overall user experience. This intuitive interaction method empowers you to exert personalized control over the arrangement of app icons, reflecting your unique app usage and accessibility priorities.
Moving the App Icon to the Home Screen
Moving the app icon to the home screen is a straightforward process that allows you to curate a personalized and easily accessible app layout on your Moto G device. Once you have long-pressed the app icon and initiated the customization mode, the next step involves precisely relocating the icon to the desired position on the home screen.
Upon long-pressing the app icon, you will notice a subtle visual change, indicating that the icon is ready to be moved. This visual cue often includes an overlay representing the home screen pages, providing a visual guide for placing the app icon. As you maintain the long-press gesture, carefully drag the app icon to the preferred location on the home screen.
The drag action enables you to seamlessly reposition the app icon within the grid layout of the home screen, allowing you to choose the most convenient placement for quick access. Whether you prefer to organize your app icons based on usage frequency, thematic categories, or ergonomic considerations, the drag-and-drop functionality empowers you to create a customized home screen layout that aligns with your unique preferences.
As you move the app icon across the home screen, observe how the surrounding app icons and widgets dynamically adjust to accommodate the impending placement. This real-time visual feedback provides valuable insight into the spatial arrangement of app icons, ensuring that you can optimize the layout for both practicality and visual appeal.
Furthermore, the fluidity of the drag-and-drop action allows for precise positioning, enabling you to avoid accidental overlaps or misalignments with existing app icons. By leveraging this intuitive interaction method, you can achieve a harmonious and organized home screen that reflects your individual app usage patterns and enhances your overall device navigation experience.
Once you have finalized the placement of the app icon, simply release your finger from the screen to confirm the new position. At this point, the app icon becomes a permanent fixture on the home screen, readily accessible for seamless app launching and usage. This effortless relocation process empowers you to exert full control over the visual and functional aspects of your home screen, fostering a tailored and user-centric interface that optimizes your daily interactions with your Moto G device.
By mastering the art of moving app icons to the home screen, you can transform the visual landscape of your device into a personalized and efficient gateway to your favorite apps and functionalities. This hands-on approach to home screen customization empowers you to curate a digital environment that resonates with your unique preferences and usage habits, ultimately enhancing your overall mobile experience.
Placing the App Icon on the Home Screen
Placing the app icon on the home screen is the culminating step in the process of customizing your Moto G device to suit your app accessibility needs. Once you have long-pressed the app icon and meticulously positioned it within the desired area of the home screen, the final action involves confirming the placement to solidify the app's presence on this pivotal interface.
As you release your finger from the screen after dragging the app icon to the preferred location, a subtle animation or visual indicator signifies the successful placement of the icon. This confirmation mechanism ensures that the app icon is securely anchored to the home screen, ready to serve as a convenient gateway to the associated app's functionalities.
Upon placing the app icon, take a moment to admire the seamless integration of the icon into the overall home screen layout. Observe how the surrounding app icons, widgets, and wallpapers harmoniously coalesce to create a visually appealing and functional interface that reflects your unique app usage patterns and aesthetic preferences.
The placement of the app icon on the home screen signifies the culmination of your deliberate efforts to personalize and optimize the digital environment of your Moto G device. It represents a tangible manifestation of your user-centric approach to app organization and accessibility, empowering you to effortlessly launch and engage with your favorite apps directly from the home screen.
Furthermore, the strategic placement of app icons on the home screen contributes to an intuitive and streamlined user experience, minimizing the time and effort required to locate and launch specific apps. By curating a purposeful arrangement of app icons, you can enhance your overall device navigation, productivity, and enjoyment, as the home screen becomes a tailored and efficient portal to your digital world.
In essence, the act of placing the app icon on the home screen encapsulates the essence of personalized device customization, enabling you to exert precise control over the visual and functional aspects of your Moto G interface. This deliberate curation fosters a sense of ownership and empowerment, as you mold the digital canvas of your device to align with your individual preferences and usage habits.
By embracing the process of placing app icons on the home screen, you embark on a journey of self-expression and practical optimization, transforming your Moto G into a personalized and user-centric digital companion that seamlessly integrates with your lifestyle and app usage dynamics.