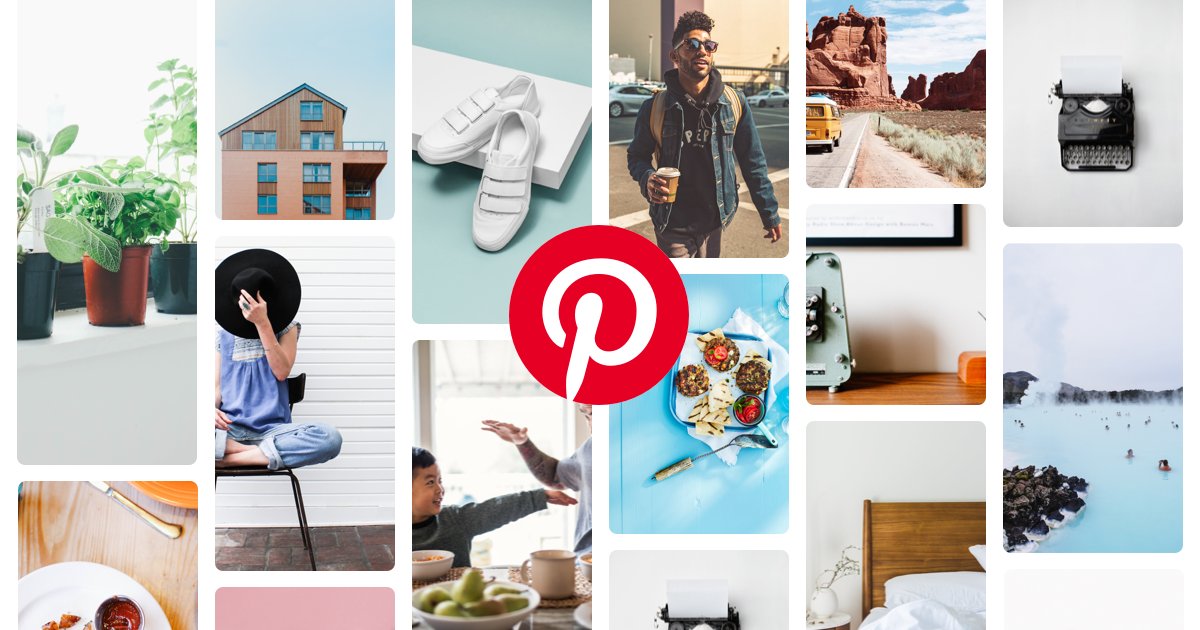Benefits of using the Pinterest Button
The Pinterest Button is a powerful tool that offers numerous benefits to users who want to save and share images seamlessly. Whether you’re an avid pinner or just getting started, this handy browser extension can greatly enhance your Pinterest experience. Here are some of the key benefits of using the Pinterest Button:
1. Effortless Image Saving: With the Pinterest Button installed on your browser, saving images from any website becomes a breeze. Simply hover over an image you want to save, click the Pinterest Button, and the image will be added to your Pinterest boards. No need to manually download and upload images anymore!
2. Quick Organization: The Pinterest Button allows you to categorize and organize the images you save into different boards. This helps you keep your saved images neatly arranged according to topics, themes, or any other criteria you prefer. It’s a great way to stay organized and find your saved inspiration easily.
3. One-Click Sharing: Sharing images on Pinterest has never been easier. With the Pinterest Button, you can instantly share images you find interesting or inspiring with your followers. Simply click the button, select the desired image, add a description if you like, and it will be shared to your Pinterest feed. It’s a seamless way to curate and share content with others.
4. Increased Website Traffic: If you’re a blogger or website owner, the Pinterest Button can be a valuable tool for driving traffic to your website. By placing the button on your website’s images, you make it easier for visitors to save and share your content on Pinterest. This can lead to increased exposure, engagement, and ultimately, more traffic to your site.
5. Discover New Ideas: The Pinterest Button helps you explore a world of ideas and inspiration by allowing you to save images from a wide range of websites. You can discover new recipes, home decor ideas, fashion trends, and much more. The saved images serve as a visual library that you can refer to anytime you need inspiration.
6. Collaborative Planning: Planning a wedding, home renovation, or any other project? The Pinterest Button lets you collaborate with others by sharing boards and contributing to them. It’s a great way to gather ideas, collaborate with friends or colleagues, and stay organized during the planning process.
These are just a few of the many benefits of using the Pinterest Button. Whether you’re an individual looking for inspiration or a business seeking to drive traffic and engage with your audience, this handy tool can greatly enhance your Pinterest experience. Install the Pinterest Button today and unlock the full potential of Pinterest!
How to install the Pinterest Button on your browser
The process of installing the Pinterest Button on your browser is quick and straightforward. Follow the steps below to start using this handy tool:
1. Visit the Pinterest website: Go to the Pinterest website (www.pinterest.com) and create an account if you don’t already have one. It’s free and easy to sign up.
2. Navigate to the Pinterest browser extension page: Once you’re logged in, click on your account name in the top right corner and select “Settings” from the drop-down menu. On the left sidebar, click on “Browser Extensions” to access the Pinterest browser extension page.
3. Choose your browser: On the Pinterest browser extension page, select the browser you are using from the provided options. Pinterest supports a wide range of popular browsers including Chrome, Firefox, Safari, and Edge.
4. Click “Install now”: After selecting your browser, you will be directed to the respective browser’s extension store. Click on the “Install” or “Add to [Browser Name]” button to begin the installation process.
5. Follow the prompts: Your browser will guide you through the installation process. You may be asked to grant permissions for the Pinterest Button to access certain features of your browser. Follow the prompts and click “Allow” or “Accept” when prompted.
6. Pin from any webpage: Once the installation is complete, the Pinterest Button will appear as a small, clickable icon in your browser’s toolbar. You’re now ready to start pinning!
7. Customize button settings (optional): If you want to customize the behavior of the Pinterest Button, such as the board selection or image size, you can do so by accessing the settings in your Pinterest account. Click on your account name, select “Settings” from the drop-down menu, and navigate to the “Browser Extensions” section.
That’s it! You’ve successfully installed the Pinterest Button on your browser. Now you can easily save and share images from any webpage with just a few clicks. Enjoy exploring, organizing, and sharing your favorite finds on Pinterest!
How to use the Pinterest Button to save and organize images
The Pinterest Button not only makes it easy to save images but also provides a seamless way to organize them into boards. Here’s how you can use the Pinterest Button to effectively save and organize images:
1. Hover and click: When you come across an image you want to save, simply hover your mouse over it. The Pinterest Button will appear, usually in the top left or top right corner of the image. Click on the Pinterest Button to save the image.
2. Select the board: After clicking the Pinterest Button, a pop-up window will appear, showing all of your Pinterest boards. Choose the board where you want to save the image by clicking on it. You can also create a new board right from the pop-up window if you wish.
3. Add details (optional): If desired, you can add a short description or comment to the image before saving it. This can help you remember why you saved the image or provide additional context when you later view your boards.
4. Continue saving: Repeat the process as you browse and discover more images you want to save. The Pinterest Button allows you to save multiple images in quick succession, making it easy to curate and collect visual inspiration.
5. Create boards: To organize your saved images, you can create boards on Pinterest. Boards are like virtual folders where you can group related images together based on a theme, project, or any other organizing criteria you prefer.
6. Arrange images: Once you’ve saved a collection of images, you can rearrange them within boards to create a visually pleasing arrangement or a logical sequence. This allows you to curate your saved images in a way that makes sense to you.
7. Edit and manage boards: You can edit the details of your boards, change their cover images, and even make them secret (visible only to you) or collaborative (visible to others you invite). This gives you complete control over the privacy and accessibility of your saved images.
With the Pinterest Button, you can easily save images from any website and organize them into boards that reflect your interests, projects, and personal style. It’s a powerful tool that enables you to curate a visual collection that inspires and engages you.
How to share an image on Pinterest using the Pinterest Button
The Pinterest Button not only allows you to save images but also makes it effortless to share them with others on Pinterest. Here’s a step-by-step guide on how to share an image using the Pinterest Button:
1. Find the image you want to share: Start by browsing the web or your saved images on Pinterest to find the image you wish to share. It could be a stunning photograph, an inspiring quote, or any visual content that you think others would find interesting.
2. Click on the Pinterest Button: Once you’ve found the image you want to share, click on the Pinterest Button that appears when you hover over it. This opens a pop-up window where you can choose the image to share and customize its details.
3. Select the image to share: In the pop-up window, you’ll see a thumbnail of the image you wish to share. You can select the desired image by clicking on it. If there are multiple images on the page, the pop-up window will display all available options.
4. Add a description (optional): You can add a description or comment to the image you’re sharing to provide additional context or express your thoughts about it. This step is optional, but it can enhance the engagement and understanding of the image for those who see it on Pinterest.
5. Select the board: Choose the board where you want to save the shared image by clicking on it. You can select an existing board or create a new one specifically for the shared image, depending on your preference.
6. Add a website (optional): If the image you’re sharing is from a website, you can choose to include the website URL along with the image. This can help users discover the original source and visit the website for more information.
7. Share the image: After customizing the image details and selecting the board, click on the “Share” button. The image will be shared to your Pinterest profile, making it visible to your followers and other Pinterest users.
Sharing images on Pinterest using the Pinterest Button couldn’t be simpler. Whether you’re sharing images you find online or sharing images from your saved collection, this feature allows you to curate and contribute to the vast visual inspiration available on Pinterest.
Tips for using the Pinterest Button effectively
The Pinterest Button is a valuable tool that can enhance your Pinterest experience. To make the most out of this browser extension, here are some helpful tips to consider:
1. Organize your boards: Prioritize organizing your boards in a way that makes sense to you. Create boards for different topics, projects, or interests, and assign saved images to the appropriate boards. This will make it easier to find and browse through your saved content later on.
2. Edit image details: Take a moment to add meaningful descriptions or comments to the images you save. This will help you remember why you found the image interesting or inspiring, and it can also make your content more discoverable by others through Pinterest’s search functionality.
3. Use secret boards: If you want to keep your saved images private or create a space for personal inspiration, make use of Pinterest’s secret boards feature. This allows you to save images that are visible only to you, providing a more private and intimate experience.
4. Collaborate with others: If you’re working on a project or planning an event, invite others to collaborate on specific boards. This allows everyone involved to contribute ideas, inspiration, and resources, making the planning process more collaborative and efficient.
5. Explore related pins: When viewing a saved image, Pinterest suggests related pins that might interest you. This is a great way to discover new content and expand your collection of saved images. Take advantage of these suggestions to broaden your horizons and gain fresh inspiration.
6. Pin from multiple sources: Don’t limit yourself to saving images from a single website or platform. Use the Pinterest Button to save images from various sources, including blogs, online magazines, and social media. This will diversify your saved content and provide a wider range of inspiration.
7. Share your pins: Once you’ve saved and organized images, share them with your followers and the Pinterest community. Pinning and sharing engaging content regularly can help you grow your following, increase engagement, and connect with like-minded individuals.
8. Utilize Pinterest analytics: Pinterest provides analytics tools to help you gain insights into your saved images and their performance. Use these analytics to understand which pins resonate most with your audience, refine your content strategy, and optimize your Pinterest presence.
By following these tips, you can maximize the effectiveness of the Pinterest Button and elevate your Pinterest experience. Enjoy saving, organizing, and sharing visually inspiring content with ease!
Frequently Asked Questions about the Pinterest Button
Here are some commonly asked questions about the Pinterest Button:
1. What is the Pinterest Button?
The Pinterest Button is a browser extension that allows you to save and share images from any website to your Pinterest boards with a single click. It simplifies the process of organizing and curating visual inspiration.
2. Which browsers are supported by the Pinterest Button?
The Pinterest Button is available for popular browsers like Chrome, Firefox, Safari, and Edge. Check the Pinterest website for the most up-to-date list of supported browsers.
3. Is the Pinterest Button free to use?
Yes, the Pinterest Button is completely free to use. You can install it on your browser and start saving and sharing images immediately.
4. Can I customize the Pinterest Button?
While you can’t customize the appearance of the Pinterest Button itself, you can customize its settings and behavior within your Pinterest account. You can choose default board selections, image sizes, and more.
5. Can I save images to multiple boards with the Pinterest Button?
Yes, you can save an image to multiple boards using the Pinterest Button. During the saving process, simply select multiple boards where you want the image to be saved.
6. Can I save videos with the Pinterest Button?
The Pinterest Button primarily focuses on saving images, but it may also support certain video formats. However, the availability and functionality of saving videos may vary.
7. Can I use the Pinterest Button on mobile devices?
The Pinterest Button is primarily designed to be used on desktop browsers. However, Pinterest provides a separate mobile app that allows you to save and organize images directly from your mobile device.
8. Can I save images from social media platforms, like Instagram or Facebook?
Yes, you can save images from various websites, including social media platforms like Instagram and Facebook, using the Pinterest Button. Simply hover over the image you want to save, click the Pinterest Button, and choose the desired board.
9. How do I uninstall the Pinterest Button?
To uninstall the Pinterest Button, go to your browser’s extension settings and remove the Pinterest Button extension. The specific steps may vary depending on your browser.
10. Is my personal information safe when using the Pinterest Button?
Pinterest takes user privacy and data security seriously. They have measures in place to protect your personal information and follow industry-standard practices. Make sure to review and understand Pinterest’s privacy policy for more details.
These are some frequently asked questions about the Pinterest Button. If you have any other concerns or inquiries, feel free to refer to Pinterest’s official documentation or reach out to their support team for assistance.