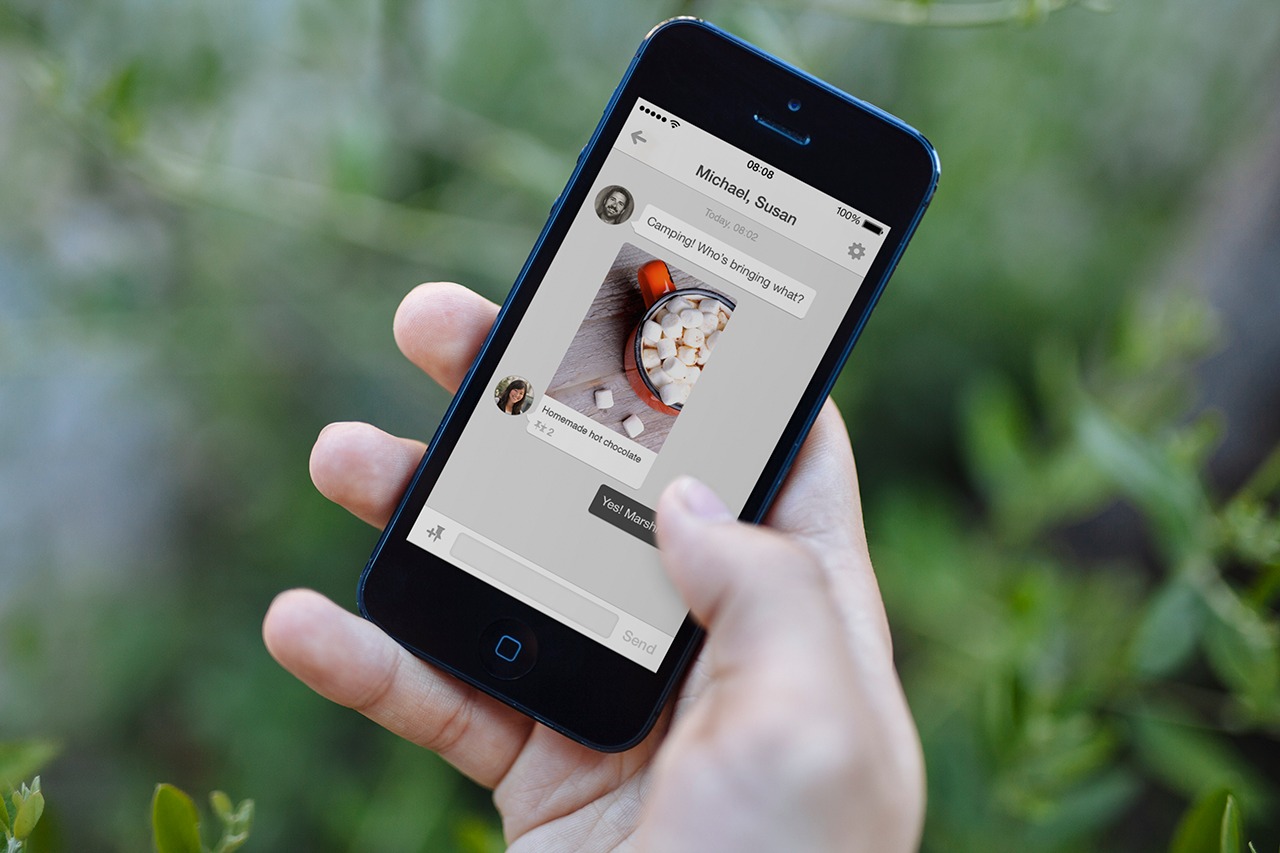Creating a Private Message on Pinterest
Pinterest is not only a platform for discovering and saving ideas, but it also allows users to engage in private conversations. Whether you want to collaborate with a friend or discuss a project with a colleague, sending private messages on Pinterest is a convenient and efficient way to communicate. In this section, we will explore the steps to create a private message on Pinterest.
To get started, you need to access the messaging feature on Pinterest. Open the Pinterest app or visit the Pinterest website and log in to your account. Once you are logged in, look for the speech bubble icon in the top-right corner of the screen. Click or tap on the icon to access your messages.
When you are in the messaging section, you have two options to start a conversation. You can either add a user to an existing conversation or start a new conversation.
If you want to add a user to an existing conversation, click or tap on the conversation you want to add someone to. Look for the plus (+) icon and click or tap on it. You will then be prompted to enter the name or username of the user you want to add. Pinterest will suggest matching users as you type, making it easy to select the right person. Once you select the user, they will be added to the conversation, and you can begin sending messages.
If you prefer to start a new conversation, go back to the messaging section and look for the pencil icon. Click or tap on the icon to open a new message window. Here, you can enter the name or username of the person you want to message. As you type, Pinterest will suggest matched users, helping you select the right recipient. After selecting the user, click or tap on the “Next” button to proceed.
Now that you have a conversation open, you can start sending messages. Type your message in the text input field at the bottom of the conversation window. Once you are done composing your message, press “Enter” on your keyboard or click/tap on the paper plane icon to send it.
In addition to text messages, Pinterest also allows you to send Pins in a private message. Simply click or tap on the plus (+) icon next to the text input field and select the Pin you want to send. You can send multiple Pins in a single message, making it easy to share inspiration, ideas, and recommendations.
If you want to share an entire board with someone, you can do that too. Click or tap on the plus (+) icon, and this time select “Send board.” From there, you can choose the board you want to share, and it will be sent as part of the message.
Moreover, you can attach images to your private messages. Look for the camera icon next to the text input field and click or tap on it. You can either take a photo using your device’s camera or choose an image from your gallery. Once you have selected the image, it will be attached to your message.
If you need to remove a private message, locate the chat in your list of conversations and swipe left (on mobile) or click the three-dot menu and select “Delete” (on desktop). Keep in mind that deleting a message only removes it from your view, and the recipient will still have a copy.
Now that you know how to create a private message on Pinterest, you can start engaging in private conversations with friends, collaborators, and colleagues. Whether it’s discussing ideas, sharing inspiration, or planning projects, the messaging feature on Pinterest provides a seamless way to communicate in a private and efficient manner.
Accessing the Messaging Feature
The messaging feature on Pinterest allows users to connect and communicate privately with others. Whether you want to brainstorm ideas, collaborate on a project, or simply have a private conversation, accessing the messaging feature is essential. In this section, we will explore how to access the messaging feature on Pinterest.
To begin, make sure you are logged in to your Pinterest account either through the Pinterest app on your mobile device or the Pinterest website on your computer. Once you are logged in, you can easily access the messaging feature.
On the Pinterest app, look for the speech bubble icon located at the top-right corner of the screen. Tap on the icon, and it will take you to the messaging section of Pinterest. Here, you will find all your existing conversations, as well as the option to start a new conversation.
If you are using Pinterest on a computer, log in to your account and look for the speech bubble icon at the top-right corner of the screen. Clicking on the icon will open a drop-down menu, where you can select “Messages” to access the messaging section.
Once you are in the messaging section, you will see a list of your existing conversations. Each conversation represents a private discussion you have had with another Pinterest user. The conversations are listed in chronological order, with the most recent conversations appearing at the top.
To open a conversation and view the messages, simply click or tap on the conversation you want to access. The conversation window will open, displaying all the messages exchanged between you and the other user. Here, you can read and respond to the messages.
If you want to start a new conversation with someone, there are a couple of ways to do so. On the messaging page, look for the plus (+) icon. Clicking or tapping on this icon will allow you to search for a specific user and start a conversation with them. Simply enter the name or username of the person you want to message, and Pinterest will provide suggestions as you type.
Alternatively, on the messaging page, look for the pencil icon. Clicking or tapping on this icon will open a new message window, where you can enter the name or username of the person you want to message. Again, Pinterest will suggest matching users, making it easy to select the right recipient.
Now that you know how to access the messaging feature on Pinterest, you can connect and communicate privately with other users. Whether you want to collaborate on a creative project, plan an event, or simply have a private conversation, the messaging feature provides a seamless and convenient way to engage with others on Pinterest.
Adding a User to a Conversation
In a collaborative environment, it’s common to involve multiple individuals in a conversation. Pinterest understands this need and provides a simple process for adding users to a conversation. In this section, we will discuss how to add a user to a conversation on Pinterest.
To begin, make sure you are logged in to your Pinterest account and have accessed the messaging feature. Once you are in the messaging section, you will see a list of your existing conversations.
If you want to add a user to an ongoing conversation, locate the conversation you want to add someone to and click or tap on it. This action will open the conversation window where you can view all the messages exchanged with the other user.
Within the conversation window, look for the plus (+) icon. It is typically located at the top-right corner of the conversation. Clicking or tapping on this icon will trigger a dialogue box where you can search for the username or name of the user you want to add.
As you type in the search box, Pinterest will suggest matching users based on the entered text. This feature helps you find and select the correct person quickly. Once you have identified the user you wish to add, click or tap on their name to include them in the conversation.
After adding the user, they will receive a notification informing them of their inclusion in the conversation. They can then access the conversation and view all the messages exchanged before and after their addition.
It’s important to note that when you add a user to a conversation, they gain access to all the previous messages, including any media or content shared within the conversation. This feature allows for seamless collaboration and ensures that everyone involved has access to the relevant information.
Adding users to a conversation is a valuable feature when working on group projects, planning events, or engaging in discussions with multiple individuals. It promotes efficient communication and eliminates the need for separate conversations with each participant.
Now that you know how to add a user to a conversation on Pinterest, you can easily involve others in your discussions and collaborate effectively. Whether it’s seeking feedback on a creative project or coordinating plans with a group, Pinterest’s messaging feature makes it simple to connect and engage with multiple users in a single conversation.
Starting a New Conversation
Starting a new conversation on Pinterest is a great way to reach out to someone privately and engage in a one-on-one or group discussion. Whether you want to share ideas, ask questions, or simply connect with others, starting a new conversation is quick and straightforward. In this section, we will explore how to start a new conversation on Pinterest.
To begin, ensure that you are logged in to your Pinterest account and have accessed the messaging feature. Once you are in the messaging section, you will see a list of your existing conversations.
If you want to start a new conversation with someone, there are a couple of ways to do so. One way is through the messaging section itself. Look for the pencil icon, which is usually located in the top-right corner of the messaging page. Click or tap on the pencil icon to open a new message window.
In the new message window, you can enter the name or username of the person you want to message. As you type, Pinterest will provide suggestions based on the text entered, making it easy to select the correct user. Once you have selected the recipient, click or tap on the “Next” button to proceed.
Another way to start a new conversation is by visiting the profile of the person you want to message. Locate the speech bubble icon on their profile, which indicates the messaging feature. Click or tap on the icon, and it will open a new message window with the user’s name already entered as the recipient.
Once you have opened a new conversation, you can start typing your message in the text input field at the bottom of the conversation window. Type your message and, once you are ready, press “Enter” on your keyboard or click/tap on the paper plane icon to send it.
Starting a new conversation allows you to initiate contact with someone on Pinterest and begin a private discussion. Whether it’s connecting with a friend, reaching out to a potential collaborator, or simply engaging with other Pinterest users, initiating a new conversation opens up a world of possibilities.
Keep in mind that with a new conversation, you have the opportunity to establish the tone and purpose of the discussion right from the start. It’s always a good idea to introduce yourself or provide context for the conversation, especially if the person you’re messaging is not familiar with you.
Now that you know how to start a new conversation on Pinterest, you can reach out to others, nurture connections, and embark on meaningful discussions. Whether it’s sharing inspiration, seeking advice, or connecting with like-minded individuals, the messaging feature on Pinterest facilitates seamless and engaging conversations.
Sending Text Messages
Text messages are a fundamental way of communicating with others, and on Pinterest, you can send text messages to have private conversations with fellow users. In this section, we will explore how to send text messages on Pinterest.
After accessing the messaging feature on Pinterest, either through the app or the website, locate the conversation in which you want to send a text message. Click or tap on the conversation to open the chat window.
In the chat window, you will find a text input field at the bottom. This is where you can type your message. Simply click or tap on the text input field and start typing your message. You can type as much as you need to convey your thoughts.
Once you have composed your message, you can send it by pressing “Enter” on your keyboard or clicking/tapping on the paper plane icon next to the text input field. The message will then be sent, and the person you are conversing with will be able to view it.
Text messages are an efficient way to have real-time conversations with others on Pinterest. You can use them to discuss ideas, share information, ask questions, or engage in casual banter with your friends and connections.
When sending text messages, it’s important to be clear and concise in your communication. Make sure your message is easy to understand and gets your point across effectively.
Furthermore, consider the tone of your message. Since messages rely solely on written words, it’s crucial to make sure your intended tone is conveyed accurately. Use appropriate punctuation, sentence structure, and even emoticons to help convey your intended tone.
It is also worth noting that Pinterest allows for multimedia content in the form of images, Pins, and boards to be sent in addition to text messages. This feature enhances the overall messaging experience and allows you to share visual inspiration and ideas along with your text messages.
Now that you know how to send text messages on Pinterest, you can engage in meaningful conversations with other users. Whether you need to collaborate on a project, seek advice, or simply have a friendly chat, sending text messages allows you to connect and interact with others in a private and convenient manner.
Sending Pins in a Private Message
One of the great features of Pinterest is the ability to save and organize inspirational content in the form of Pins. These Pins can be shared with others, making them perfect for sparking ideas and collaborating on Pinterest. In this section, we will explore how to send Pins in a private message on Pinterest.
To start, access the messaging feature on Pinterest and open the conversation in which you want to send a Pin. Click or tap on the conversation to open the chat window.
In the chat window, you will find a text input field at the bottom where you would normally type your message. However, to send a Pin, you need to click or tap on the plus (+) icon located next to the text input field. Clicking or tapping on the plus icon will bring up a menu of different content options.
From the menu, select the option to “Send a Pin.” This will allow you to search for and select the Pin that you want to share. You can search for Pins by entering keywords or browse through your own saved Pins.
Once you have found the Pin you want to send, click or tap on it to select it. The Pin will then be attached to your message. You can send multiple Pins in a single message by repeating the process and selecting each desired Pin.
By sending Pins, you can easily share visual inspiration, creative ideas, and recommendations with others. Whether you want to share a recipe, a DIY tutorial, or a stunning photograph, Pins provide a glimpse into your creative world.
When sending Pins, it’s helpful to provide context or a brief description of why you are sharing the Pin. This can help the recipient understand your intention and spark further discussion or collaboration.
Additionally, recipients of your Pins can interact with them by saving or commenting on them. This interaction can foster further engagement and provide a platform for exchanging thoughts and ideas.
Now that you know how to send Pins in a private message on Pinterest, you can easily share visual inspiration and ideas with others in a convenient and efficient manner. Whether you want to collaborate on creative projects, plan events, or simply share your interests, sending Pins allows for seamless and engaging communication on Pinterest.
Sending Boards in a Private Message
Pinterest provides a versatile platform for organizing and sharing ideas through boards. These boards help users curate and save collections of related Pins, making them a valuable resource for collaboration and inspiration. In this section, we will explore how to send boards in a private message on Pinterest.
To begin, access the messaging feature on Pinterest and open the conversation in which you want to send a board. Click or tap on the conversation to open the chat window.
In the chat window, you will find a text input field at the bottom. However, to send a board, you need to click or tap on the plus (+) icon located next to the text input field. This will bring up a menu of different content options.
From the menu, select the option to “Send a board.” This will take you to a page where you can select the board you want to share. You can search for boards by entering keywords or browse through your own saved boards.
Once you have found the board you want to send, click or tap on it to select it. The board will then be attached to your message. You can send multiple boards in a single message by repeating the process and selecting each desired board.
Sending boards in private messages allows you to share collections of related content, providing a comprehensive view of your creative ideas and inspirations. Whether it’s a collection of recipes, travel destinations, or home decor ideas, boards offer a way to showcase your interests and facilitate collaboration.
When sending boards, it’s helpful to provide some context or a brief description of the board’s theme or purpose. This will help the recipient understand the content and engage in a more meaningful conversation or collaboration.
Recipients of your boards can interact with them by exploring the individual Pins within the board, saving them for later, or commenting on them. This interactive exchange can spark further discussion and allow for a deeper exploration of shared interests.
Now that you know how to send boards in a private message on Pinterest, you can easily share curated collections of ideas and inspiration with others. Whether you want to collaborate on a project, plan an event, or simply exchange creative ideas with like-minded individuals, sending boards allows for seamless and engaging communication on Pinterest.
Attaching Images in a Private Message
Visual content can often convey messages more effectively and engage recipients on a deeper level. Pinterest recognizes the power of images and provides the option to attach and share images in private messages. In this section, we will explore how to attach images in a private message on Pinterest.
To begin, access the messaging feature on Pinterest and open the conversation in which you want to attach an image. Click or tap on the conversation to open the chat window.
In the chat window, you will find a text input field at the bottom. To attach an image, click or tap on the camera icon located next to the text input field. This will open the image attachment options in a pop-up window.
In the pop-up window, you will have the option to either take a photo using your device’s camera or choose an existing image from your gallery. Select the desired option based on the source of the image you want to attach.
If you choose to take a photo, follow the prompts to capture an image using your device’s camera. Once you are satisfied with the image, it will be automatically attached to your message and ready to send.
If you opt to choose an existing image, you will be able to browse through your device’s gallery to select the image you want to attach. Once you have found the desired image, click or tap on it to select it. The image will then be attached to your message and ready for sending.
Attaching images in private messages on Pinterest allows you to share visual content, such as photographs, illustrations, or infographics, to enhance your communication and convey your message more effectively.
Images can be particularly useful when collaborating on creative projects, providing visual references or sharing progress updates. They can also help illustrate concepts, inspire ideas, or simply add a personal touch to your conversations.
When attaching images, it’s essential to consider the size and format of the image. Large image files may take longer to send and receive, so it’s advisable to resize or compress them if necessary. Stick to commonly supported image formats, such as JPEG or PNG, to ensure compatibility across devices.
Now that you know how to attach images in a private message on Pinterest, you can easily share visual content to enhance your communication and engage with others more creatively. Whether it’s capturing moments, sharing visual inspirations, or collaborating on visual projects, attaching images in private messages allows for seamless and visually appealing communication on Pinterest.
Deleting a Private Message
Over time, your messaging history on Pinterest may accumulate conversations that are no longer relevant or necessary. In such cases, you have the option to delete private messages to declutter your inbox and maintain better organization. In this section, we will explore how to delete a private message on Pinterest.
To begin, access the messaging feature on Pinterest and open the conversation you wish to delete a message from. Click or tap on the conversation to bring up the chat window.
Within the chat window, locate the message you want to delete. On both the mobile app and the website, you may find options to delete messages by swiping left or clicking on a three-dot menu next to the message.
If you are using the Pinterest app, swipe left on the message you want to delete. This action will reveal a delete button or trash can icon. Tap on the delete button or icon to remove the message from the conversation.
On the Pinterest website, look for a three-dot menu next to the message you want to delete. Click on the menu to reveal a dropdown list of options, and select “Delete” or a similar option to remove the message.
It’s important to note that deleting a private message only removes it from your side of the conversation. The recipient of the message may still have a copy of it in their inbox. The deletion is not retroactive, meaning that messages already seen by the recipient will still be visible to them.
Deleting private messages can help declutter your messaging history and keep your conversations organized. It enables you to retain only the relevant and current messages, making it easier to find important information and maintain a streamlined inbox.
However, before deleting any messages, it’s wise to consider the potential impact on conversations and collaborations. If the message contains important information or serves as a reference for ongoing discussions, it’s advisable to consult with the other party before deleting.
Now that you know how to delete a private message on Pinterest, you can easily manage your messaging history and maintain a clutter-free inbox. By periodically deleting unnecessary messages, you can stay organized and focused on the conversations that matter most to you.
Managing Notifications for Private Messages
Notifications play a crucial role in staying updated and promptly responding to messages on Pinterest. However, it’s essential to tailor your notification settings to suit your preferences and avoid being overwhelmed by an influx of notifications. In this section, we will explore how to manage notifications for private messages on Pinterest.
To begin, access the settings menu on Pinterest. On the mobile app, click on your profile picture or avatar at the bottom-right corner of the screen to access the menu. On the Pinterest website, click on your profile picture at the top-right corner of the page.
Within the settings menu, look for the “Notifications” or “Notification Preferences” section. Click or tap on this section to access the notification settings.
When managing notifications for private messages, you have the option to enable or disable notifications for different types of activities. Pinterest provides granular control over notifications, allowing you to customize them to your liking.
To manage notifications specifically for private messages, look for the “Messages” or “Private Messages” option within the notification settings. Click or tap on this option to expand the settings related to private messages.
Within the private messages settings, you can enable or disable certain notifications, such as receiving a notification when you receive a new message, when someone reacts to a message, or when there is a new reply in a conversation.
It’s worth mentioning that turning off notifications for private messages does not prevent you from accessing your messages or engaging in conversations. Disabling the notifications simply means you will not receive an alert or notification when a new message arrives.
By customizing your notification settings, you can strike a balance between staying informed about important messages and avoiding unnecessary distractions. You can choose to receive notifications only for critical messages or restrict notifications to specific times of the day to better manage your time and attention.
Regularly reviewing and adjusting your notification preferences can greatly enhance your messaging experience on Pinterest. It allows you to stay focused, minimize interruptions, and maintain a healthy digital boundary.
Now that you know how to manage notifications for private messages on Pinterest, you can customize your settings to align with your preferences and needs. By optimizing your notification settings, you can ensure that you stay updated on important conversations while maintaining control over your digital experience on Pinterest.