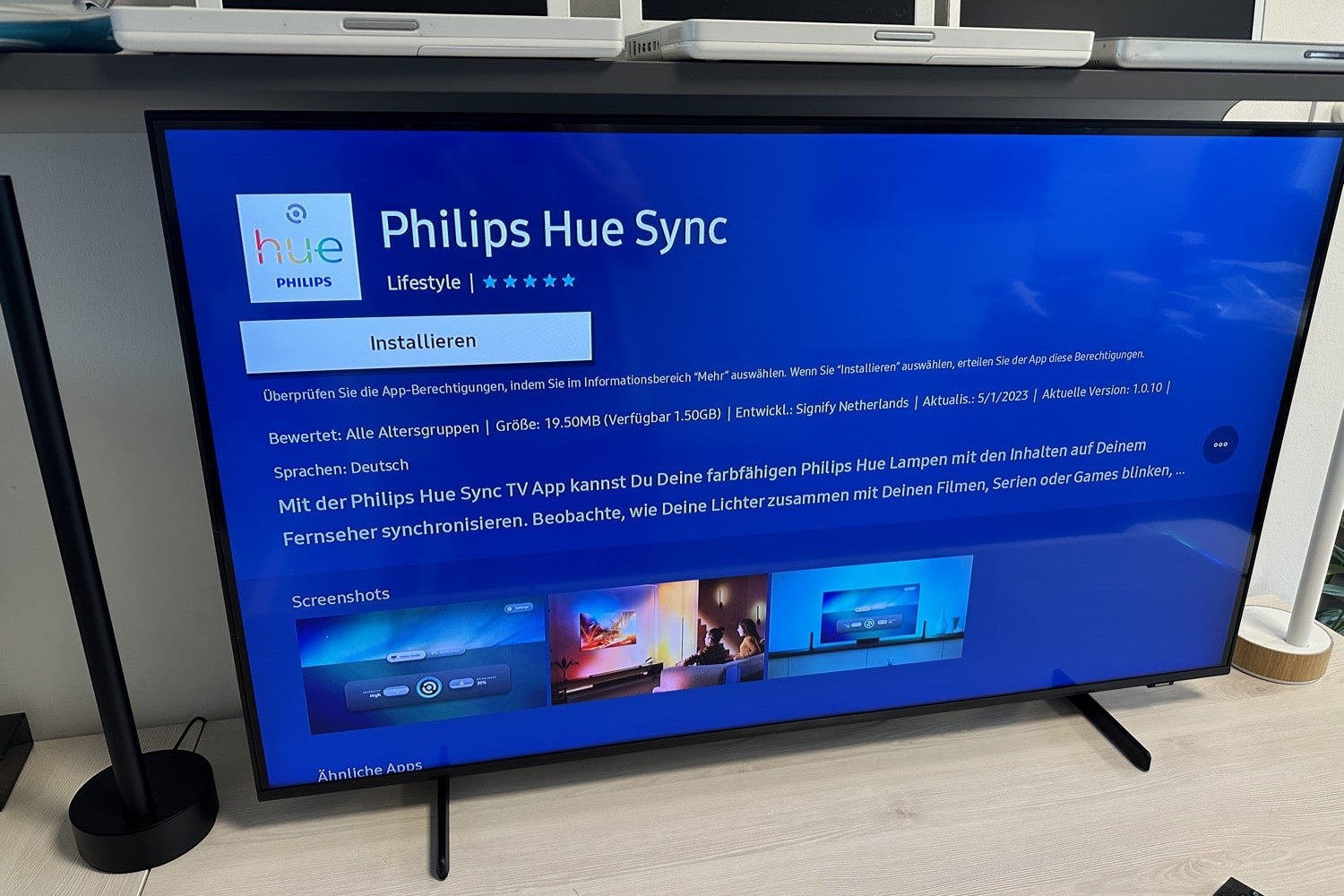Troubleshooting Philips Hue Sync Stops When Switching Users On Windows
If you are experiencing issues with your Philips Hue Sync app stopping when switching users on Windows, there are several troubleshooting steps you can try to resolve the problem. Here are some solutions to help you get your Philips Hue Sync app working smoothly again.
1. Check for compatibility: Make sure that your device meets the system requirements for running the Philips Hue Sync app. Check if your computer’s operating system is supported and if you have the latest version installed.
2. Update the Philips Hue Sync app: Ensure that you have the latest version of the Philips Hue Sync app installed on your Windows computer. Check for updates in the app or visit the official Philips Hue website to download the latest version.
3. Reset the Philips Hue Sync app settings: Sometimes, resetting the app’s settings can fix any software glitches causing the issue. Open the Philips Hue Sync app and navigate to the settings menu. Look for the option to reset the settings and follow the on-screen instructions.
4. Verify user permissions: Ensure that you have the necessary administrative permissions to run the Philips Hue Sync app. Right-click on the app icon and select “Run as administrator” to grant the required permissions.
5. Ensure the latest Windows updates are installed: Keeping your Windows operating system up to date can help resolve compatibility issues. Check for and install any available Windows updates by going to the settings menu and selecting “Update & Security.”
6. Update graphics drivers: Outdated or incompatible graphics drivers can cause conflicts with the Philips Hue Sync app. Visit the manufacturer’s website for your graphics card and download and install the latest drivers.
7. Close unnecessary background applications: Running multiple resource-intensive applications in the background can affect the performance of the Philips Hue Sync app. Close any unnecessary applications to free up system resources.
8. Adjust display settings: Certain display settings, such as screen resolution or refresh rate, can interfere with the Philips Hue Sync app. Experiment with different display settings to see if the issue persists.
9. Disable power-saving mode: Power-saving settings on your computer can limit the performance of the Philips Hue Sync app. Disable power-saving mode temporarily while using the app to ensure optimal performance.
10. Enhance performance by connecting your computer to a power source: Running the Philips Hue Sync app on battery power may reduce performance. Connect your computer to a power source to ensure consistent power supply.
11. Restart the Hue Bridge: Sometimes, a simple restart of the Hue Bridge can resolve connectivity issues. Unplug the power adapter from the bridge, wait for a few seconds, and then plug it back in.
If none of the above solutions resolve the issue, it is advisable to reach out to Philips Hue support for further assistance. They can provide specific troubleshooting steps or offer personalized solutions to get your Philips Hue Sync app working seamlessly again.
Checking for Compatibility
Before troubleshooting any issues with the Philips Hue Sync app, it is important to ensure that your device is compatible with the software. Checking for compatibility can help you identify any potential hardware or software limitations that may be causing the app to stop when switching users on Windows.
To check for compatibility, follow these steps:
1. System Requirements: Review the system requirements for running the Philips Hue Sync app. These requirements typically include details such as the operating system version, processor speed, RAM, and available disk space. Verify that your computer meets or exceeds these specifications. You can find the system requirements on the Philips Hue website or in the app’s documentation.
2. Operating System: Ensure that your Windows operating system is supported by the Philips Hue Sync app. Check the compatibility list provided by Philips to determine if your version of Windows is compatible. If you are running an older version, consider updating to a supported version.
3. App Version: Check if you have the latest version of the Philips Hue Sync app installed on your computer. Newer versions often include bug fixes, performance improvements, and compatibility updates. Visit the Philips Hue website or the app’s official download page to ensure that you have the most up-to-date version installed.
4. Hardware Specifications: Philips Hue Sync may require certain hardware capabilities to function optimally. Check if your computer meets the necessary hardware requirements, such as a compatible graphics card, sufficient RAM, and a stable internet connection. If your hardware falls short, consider upgrading to meet the minimum requirements.
5. Third-Party Software: Determine if any third-party software installed on your computer may be interfering with the Philips Hue Sync app. Some applications, such as antivirus software or firewalls, can cause compatibility issues by blocking or restricting certain functionalities. Temporarily disable or whitelist the app in your security software to see if it resolves the issue.
If your computer meets all the necessary compatibility requirements and you are still experiencing issues with the Philips Hue Sync app when switching users on Windows, proceed to the next troubleshooting steps. Checking for compatibility is an essential first step to ensure that your hardware and software are compatible with the app’s requirements.
Updating the Philips Hue Sync App
Keeping the Philips Hue Sync app up to date is crucial for ensuring optimal performance and compatibility with your Windows device. Updating the app can often resolve any known bugs or issues that may be causing the app to stop when switching users. Here are the steps to update the Philips Hue Sync app:
1. Check for Updates: Open the Philips Hue Sync app on your Windows computer. Look for an option within the app’s settings or menu that allows you to check for updates. Click on this option to initiate a search for any available updates.
2. Download and Install Updates: If the app detects any updates, it will provide you with the option to download and install them. Follow the on-screen instructions to proceed with the update process. Make sure you have a stable internet connection to ensure a smooth download and installation.
3. Restart the App: After updating the Philips Hue Sync app, close it completely and restart it. This will allow the app to reload with the latest updates and configurations. Check if the issue of the app stopping when switching users persists after the update and restart.
If you are unable to find an option to update the Philips Hue Sync app within the app itself, consider visiting the official Philips Hue website. Look for the Downloads or Support section, where you can find the latest version of the app available for download.
It is also recommended to periodically check for updates to the Philips Hue Sync app to ensure that you have the most recent version installed. Developers often release updates to address performance issues, add new features, or improve compatibility with the latest operating systems and devices.
If updating the Philips Hue Sync app does not resolve the issue of it stopping when switching users on Windows, proceed to the next troubleshooting steps to further investigate and address the problem.
Resetting the Philips Hue Sync App Settings
If you continue to encounter issues with the Philips Hue Sync app stopping when switching users on Windows, resetting the app settings can often help resolve any software glitches or conflicts that may be causing the problem. Here’s how you can reset the Philips Hue Sync app settings:
1. Open the Philips Hue Sync App: Launch the Philips Hue Sync app on your Windows computer. Ensure that the app is fully closed before proceeding with the reset.
2. Navigate to the Settings Menu: Once the app is open, look for the settings menu. It is usually represented by a gear or three-dot icon. Click on this icon to access the settings.
3. Find the Reset Option: Within the settings menu, search for an option to reset the app settings. The location and wording may vary depending on the app version, but it is usually labeled as “Reset Settings” or something similar.
4. Reset the App Settings: Once you have located the reset option, click on it to initiate the reset process. Follow any on-screen prompts or instructions to complete the reset. Be aware that resetting the settings will revert any personalized configurations or preferences back to the default state.
5. Restart the App: After resetting the Philips Hue Sync app settings, close the app completely and then reopen it. This will allow the app to reload with the default settings and configurations.
After resetting the app settings, test if the issue of the Philips Hue Sync app stopping when switching users on Windows still persists. If the problem continues, proceed to the next troubleshooting steps to further identify and address the issue.
Resetting the app settings can often resolve any software-related conflicts or issues that may be causing the app to malfunction. It is a good practice to try this step before moving on to more advanced troubleshooting methods.
Verifying User Permissions
If you are experiencing issues with the Philips Hue Sync app stopping when switching users on Windows, it is essential to ensure that you have the appropriate user permissions to run the app. Verifying and adjusting user permissions can help resolve any access-related conflicts that may be causing the problem. Follow these steps to verify your user permissions:
1. Right-click on the Philips Hue Sync App Icon: Locate the desktop shortcut or the app icon for the Philips Hue Sync app on your Windows computer. Right-click on the icon to access the context menu.
2. Select “Run as administrator”: In the context menu, look for the option labeled “Run as administrator” and click on it. This grants the necessary administrative permissions to the app.
3. Provide Administrator Password: If prompted, enter the administrator password for your Windows user account. This step may differ depending on your Windows version and user settings.
4. Observe App Behavior: Launch the Philips Hue Sync app and monitor its behavior when switching users. Check if the app still stops or if the issue has been resolved by granting administrator permissions.
If granting administrator permissions resolves the issue, it indicates that the original user account did not have the necessary privileges to run the Philips Hue Sync app properly. In such cases, it is recommended to update the user permissions permanently to avoid having to grant administrator permissions each time you launch the app.
To permanently adjust user permissions:
1. Access User Account Control (UAC) Settings: Open the Control Panel on your Windows computer and search for “User Account Control” or “UAC.” Click on the relevant search result to access the UAC settings.
2. Adjust UAC Settings: Within the UAC settings, move the slider to a lower setting that allows applications to run without prompting for administrator permissions. Note that lowering the UAC settings can potentially compromise the security of your system, so exercise caution.
3. Save Changes and Restart: Save the changes made to the UAC settings and restart your computer. Once the system restarts, launch the Philips Hue Sync app to verify if the issue has been resolved.
If adjusting user permissions does not resolve the problem, proceed to the next troubleshooting steps to further investigate and address the issue.
Verifying and adjusting user permissions can help ensure that the Philips Hue Sync app has the necessary privileges to function correctly on your Windows computer. Granting administrator permissions or adjusting UAC settings can prevent access-related conflicts and improve the app’s performance.
Ensuring the Latest Windows Updates are Installed
Keeping your Windows operating system up to date is vital for a smooth and efficient performance of the Philips Hue Sync app. Outdated system files or missing updates can often cause conflicts and compatibility issues, leading to the app stopping when switching users on Windows. Here are the steps to ensure that you have the latest Windows updates installed:
1. Open Windows Update: Go to the Start menu, search for “Windows Update,” and click on the “Windows Update Settings” option that appears in the search results. Alternatively, you can navigate to the Control Panel and access the Windows Update settings from there.
2. Check for Updates: Once in the Windows Update settings, click on the “Check for updates” button. Windows will then scan your system for available updates.
3. Install Available Updates: If there are any updates available, click on the “Install” or “Install updates” button to start the update process. It may take some time for the updates to download and install, depending on the size of the updates and the speed of your internet connection.
4. Restart Your Computer (if needed): After the updates have been installed, Windows may prompt you to restart your computer. It is important to restart your computer to ensure that the updates take effect.
5. Check for Additional Updates: In some cases, after installing updates, there may be additional updates available. Repeat the process of checking and installing updates until no new updates are found.
By regularly checking for and installing the latest Windows updates, you can ensure that your system has the latest security patches, bug fixes, and compatibility improvements. These updates can help resolve any underlying issues that may be causing the Philips Hue Sync app to stop when switching users on Windows.
If the issue persists even after installing the latest Windows updates, proceed to the next troubleshooting steps to further investigate and address the problem.
Remember, keeping your Windows operating system up to date is not only crucial for the proper functioning of the Philips Hue Sync app but also for the overall security and stability of your computer.
Updating Graphics Drivers
Outdated or incompatible graphics drivers can often cause conflicts with the Philips Hue Sync app, leading to issues such as the app stopping when switching users on Windows. Updating your graphics drivers to the latest version can resolve compatibility issues and improve the performance of the app. Follow these steps to update your graphics drivers:
1. Determine your Graphics Card: To update your graphics drivers, you need to know the manufacturer and model of your graphics card. You can find this information by going to the Device Manager on your Windows computer. Right-click on the Start button, select “Device Manager,” and then expand the “Display adapters” section.
2. Visit the Manufacturer’s Website: Once you have identified the graphics card, visit the official website of the manufacturer. Look for the “Support” or “Drivers” section and search for the latest driver software specific to your graphics card model.
3. Download the Latest Driver: Locate the correct driver for your graphics card model and download the latest version onto your computer. Ensure that you download the appropriate driver for your operating system version and the architecture (32-bit or 64-bit).
4. Install the Driver: After downloading the driver, double-click on the downloaded file to begin the installation process. Follow the on-screen instructions to install the driver on your computer. It is recommended to choose the express installation option for a hassle-free setup.
5. Restart Your Computer: Once the driver installation is complete, restart your computer to apply the changes and ensure that the updated graphics driver takes effect.
After updating your graphics drivers, launch the Philips Hue Sync app and check if the issue of it stopping when switching users on Windows persists. In most cases, updating the graphics drivers resolves compatibility issues and improves performance.
If you are unable to find the latest driver for your graphics card on the manufacturer’s website, you may consider using third-party driver update software that can automatically scan your computer and download the appropriate drivers.
If updating the graphics drivers does not resolve the issue, proceed to the next troubleshooting steps to further investigate and address the problem.
Regularly updating your graphics drivers is important not only for a smooth experience with the Philips Hue Sync app but also for optimal performance in other graphic-intensive applications and games.
Closing Unnecessary Background Applications
Running multiple resource-intensive applications in the background can consume system resources and impact the performance of the Philips Hue Sync app. Closing unnecessary background applications can help alleviate any conflicts or resource limitations that may be causing the app to stop when switching users on Windows. Here’s how you can close unnecessary background applications:
1. Identify Resource-Intensive Applications: Open the Task Manager on your Windows computer by pressing Ctrl+Shift+Esc or right-clicking on the taskbar and selecting “Task Manager”. Switch to the “Processes” or “Details” tab to view the list of running applications and processes.
2. Sort by Resource Usage: Check the resource usage columns such as CPU, Memory, and Disk to identify applications that are consuming a significant amount of resources. Look for applications that you can temporarily close without affecting your work or essential tasks.
3. Close Unnecessary Applications: Right-click on the resource-intensive application and select “End task” or “End process”. Exercise caution and only close applications that you are confident are not essential for your immediate work. Avoid closing any critical system processes or applications.
4. Reassess System Performance: After closing unnecessary background applications, observe the performance of the Philips Hue Sync app when switching users. Check if the app stops or if the issue has been resolved. If necessary, repeat the process and close additional resource-intensive applications.
It is important to note that closing unnecessary background applications should be done judiciously, as some applications may be running essential background processes for system stability or security. Always consider the impact on your workflow and close applications that are least likely to affect your immediate tasks.
By freeing up system resources through the closure of unnecessary background applications, you can provide the Philips Hue Sync app with the necessary computing power to function smoothly and avoid the issue of it stopping when switching users on Windows.
If closing unnecessary background applications does not resolve the problem, proceed to the next troubleshooting steps to further investigate and address the issue.
Regularly monitoring and managing background applications can help ensure optimal system performance and a smoother experience with the Philips Hue Sync app.
Adjusting Display Settings
Certain display settings on your Windows computer can interfere with the Philips Hue Sync app and cause it to stop when switching users. Making adjustments to these settings can help resolve any conflicts and improve the performance of the app. Here’s how you can adjust your display settings:
1. Screen Resolution: Open the Start menu, search for “Display settings”, and click on the “Display settings” option that appears in the search results. In the Display settings, adjust the screen resolution to a recommended or optimal setting for your monitor. Avoid setting it to a lower resolution, as it may impact the quality of visuals on your screen.
2. Refresh Rate: In the Display settings, locate the “Advanced display settings” or “Display adapter properties” link. Click on it to open the settings for your graphics card. In the new window, navigate to the “Monitor” tab and select a higher refresh rate if available. Opting for a higher refresh rate, such as 60Hz or 75Hz, can enhance the smoothness of visuals on your display.
3. Color Settings: Within the display settings, look for an option to adjust the color settings. Make sure that the color profile is set to the default or recommended profile for your monitor. Avoid using custom color profiles or settings that may affect the color accuracy of your display.
4. Multiple Displays: If you are using multiple displays, ensure that the arrangement and scaling settings are appropriately configured. Open the Display settings and click on “Identify” to distinguish between the displays. Adjust the arrangement and scaling settings as needed to ensure a seamless multi-display experience.
After making adjustments to your display settings, launch the Philips Hue Sync app and observe its performance when switching users. Check if the app still stops or if the issue has been resolved with the modified display settings.
It may take some trial and error to find the optimal display settings for your specific system setup. Experiment with different combinations and monitor the performance of the Philips Hue Sync app along the way.
If adjusting display settings does not resolve the issue, proceed to the next troubleshooting steps to further investigate and address the problem.
By fine-tuning your display settings, you can improve the compatibility and performance of the Philips Hue Sync app on your Windows computer, ensuring a seamless experience with synchronized lighting effects.
Disabling Power Saving Mode
Power-saving modes on your Windows computer are designed to conserve energy but can sometimes impact the performance of the Philips Hue Sync app. Disabling power-saving mode can help prevent the app from stopping when switching users and ensure optimal functionality. Here’s how you can disable power-saving mode:
1. Open Power Options: Open the Start menu, search for “Power options”, and click on the “Power options” or “Edit power plan” option that appears in the search results. This will take you to the Power Options settings.
2. Select High-Performance Power Plan: In the Power Options settings, choose the high-performance power plan. This power plan provides maximum performance by disabling power-saving features that may affect the performance of applications running on your computer.
3. Modify Advanced Power Settings: To further customize power settings, click on the “Change plan settings” link next to the high-performance power plan. Next, click on the “Change advanced power settings” link to access advanced power settings for your computer.
4. Adjust Power-Saving Settings: Within the advanced power settings, navigate to the options related to power-saving or sleep mode. Adjust these settings to prevent your computer from automatically entering power-saving mode or going to sleep after a certain period of inactivity. Set the timing to “Never” or a suitable interval that aligns with your preferences.
5. Save Changes and Apply: After making the necessary adjustments to the power settings, save the changes and apply them. Ensure that the high-performance power plan remains selected as the active power plan for your computer.
By disabling power-saving mode, you can ensure that the Philips Hue Sync app continues to run uninterrupted, even during periods of inactivity or low energy consumption. This can prevent the app from stopping when switching users and maintain a seamless light synchronization experience.
If disabling power-saving mode does not resolve the issue, proceed to the next troubleshooting steps to further investigate and address the problem.
Remember to re-enable power-saving mode or switch to a more balanced power plan when you have finished using the Philips Hue Sync app to optimize energy efficiency.
Enhancing Performance by Connecting Computer to Power Source
Running your Windows computer on battery power can often lead to reduced performance and limited resources, which can impact the performance of the Philips Hue Sync app. Connecting your computer to a power source can help enhance performance and ensure smooth operation of the app. Follow these steps to connect your computer to a power source:
1. Locate a Power Outlet: Ensure that you have access to a power outlet near your computer or use an extension cord if needed.
2. Connect the Power Adapter: Take the power adapter that came with your computer and plug one end into the power outlet. Then, connect the other end into the power port on your computer. Ensure that the connection is secure.
3. Charge the Battery (if needed): If your computer has a built-in battery, plug it into the power source and allow it to charge. Charging the battery ensures that it has sufficient power for optimal performance while using the Philips Hue Sync app.
4. Verify Power Connection: Once connected to the power source, check if your computer recognizes the power connection. Locate the battery icon in your system tray or taskbar, which should indicate that your computer is connected to a power source and charging, if applicable.
By connecting your computer to a power source, you provide it with a consistent and reliable power supply. This allows the system to operate at its maximum potential, ensuring the stability and performance necessary for the Philips Hue Sync app.
If connecting your computer to a power source doesn’t resolve the issue of the app stopping when switching users, proceed to the next troubleshooting steps to further investigate and address the problem.
Keep in mind that connecting your computer to a power source may increase energy consumption. Remember to disconnect the power source when you are finished using the Philips Hue Sync app or when you no longer require the enhanced performance.
Restarting the Hue Bridge
If you are experiencing issues with the Philips Hue Sync app stopping when switching users on Windows, performing a restart of the Hue Bridge can often help resolve connectivity issues. The Hue Bridge acts as the central hub for controlling your Philips Hue lights, and restarting it can refresh the connection and resolve any potential communication problems. Here’s how you can restart the Hue Bridge:
1. Physically Disconnect the Hue Bridge: Locate the Hue Bridge, which is a small square-shaped device that connects to your home network. Unplug the power adapter from the back of the Hue Bridge. Wait for approximately 10 seconds before proceeding to the next step.
2. Reconnect the Hue Bridge: Plug the power adapter back into the Hue Bridge and ensure that it has a stable power supply. Wait for the lights on the bridge to go through their startup sequence. It may take a few moments for the bridge to fully restart.
3. Check the Light Status: After the Hue Bridge restarts, check the lights on the bridge. The lights should display a solid or blinking status, indicating a successful restart. A green or blue light typically indicates normal operation.
4. Wait for the Connection: Allow the Hue Bridge a few minutes to establish a connection with your Philips Hue lights. During this time, avoid making any changes to the Hue app or the Philips Hue Sync app. Let the system stabilize before proceeding.
Restarting the Hue Bridge can help resolve any temporary connectivity issues that may be affecting the Philips Hue Sync app. It refreshes the connection between the app and the bridge, allowing for smoother and more reliable performance.
If restarting the Hue Bridge does not resolve the issue, proceed to the next troubleshooting steps to further investigate and address the problem.
Remember, the Hue Bridge plays a vital role in controlling your Philips Hue lights. Regularly restarting it can help maintain a stable connection and ensure the functionality of the Hue Sync app.
Contacting Philips Hue Support
If you have tried the troubleshooting steps mentioned earlier and are still experiencing issues with the Philips Hue Sync app stopping when switching users on Windows, contacting Philips Hue support is the next recommended step. The support team can provide specific guidance and help resolve any underlying problems. Here’s how you can contact Philips Hue support:
1. Visit the Philips Hue Support Website: Go to the official Philips Hue website and navigate to the Support section. Look for the “Contact Us” or “Support” option, which will direct you to the customer support page.
2. Select Your Location: Choose your country or region from the available options. This ensures that you are directed to the relevant support page for your location.
3. Choose the Support Channel: Philips Hue offers various support channels, including phone support, email support, and live chat. Select the support channel that suits your preference and availability.
4. Provide Details: When contacting Philips Hue support, be prepared to provide details about the issue you are experiencing. Include information such as the specific error messages, steps taken to troubleshoot, and any other relevant details that can help the support team understand and address the problem effectively.
5. Follow the Support Instructions: Once you have connected with Philips Hue support, follow their instructions and provide any additional information or troubleshooting steps they may request. Be patient and cooperative during the support process.
By reaching out to Philips Hue support, you can tap into their expertise and receive tailored assistance for your specific issue. They can provide further troubleshooting steps, answer your questions, or offer solutions to ensure that the Philips Hue Sync app functions properly when switching users on Windows.
In addition to contacting support, you can also explore the Philips Hue community forums or knowledge base, where you may find answers to common issues or insights from other users who have faced similar problems.
If Philips Hue support is unable to resolve the issue, they may escalate it or provide additional guidance. They are committed to ensuring customer satisfaction and will assist you to the best of their abilities.