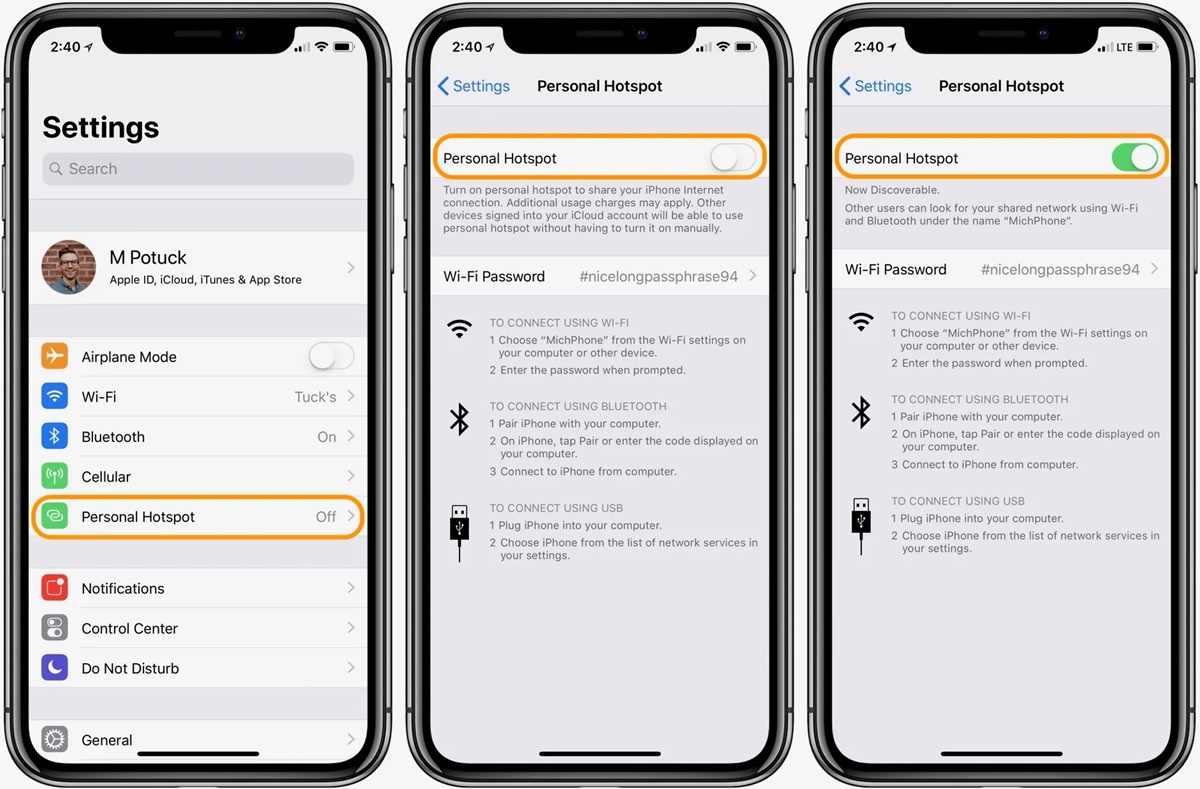What is Personal Hotspot on iPhone?
Personal Hotspot is a feature on iPhone that allows you to share your cellular data connection with other devices, such as laptops, tablets, or other smartphones. It essentially turns your iPhone into a portable Wi-Fi hotspot, providing internet access to nearby devices that are connected to it.
This feature is particularly useful in situations where you don’t have access to a Wi-Fi network but still need to connect other devices to the internet. Whether you’re on the go, traveling, or simply in an area with limited or no Wi-Fi coverage, Personal Hotspot can come to the rescue and keep you connected.
By enabling Personal Hotspot, your iPhone will create a local Wi-Fi network that other devices can connect to. These devices can then use your iPhone’s cellular data connection to browse the internet, stream media, download files, and perform other online activities.
It’s worth mentioning that Personal Hotspot uses your cellular data plan, and the data usage of connected devices will count towards your overall data usage. So, it’s essential to be mindful of your data allowance and to monitor your usage to avoid exceeding your plan’s limits.
Additionally, it’s important to note that Personal Hotspot is available on most iPhones, but the availability and functionality may vary depending on your carrier and your cellular plan. Some carriers may have limitations or additional fees associated with Personal Hotspot, so it’s recommended to check with your carrier for specific details.
Overall, Personal Hotspot is a convenient feature that allows you to share your iPhone’s internet connection with other devices, ensuring that you stay connected even when Wi-Fi is not available. It provides flexibility and freedom, making it a valuable tool for individuals who require reliable internet access on the go.
How to enable Personal Hotspot on your iPhone
Enabling Personal Hotspot on your iPhone is a straightforward process. It only takes a few steps to activate this feature and start sharing your internet connection with other devices. Here’s how to enable Personal Hotspot:
- Open the Settings app on your iPhone.
- Tap on “Personal Hotspot” or “Cellular” (depending on your iOS version).
- Toggle the switch to enable Personal Hotspot.
- Set a password for your Personal Hotspot by tapping on “Wi-Fi Password” or “Personal Hotspot Password”.
- Enter a secure password of at least eight characters. Avoid using common passwords or easily guessable combinations for security purposes.
- Once you have set the password, other devices can connect to your Personal Hotspot using this password.
- Now, you’re ready to connect your other devices to your iPhone’s Personal Hotspot. You can do this via Wi-Fi, Bluetooth, or USB.
It’s important to note that the steps to enable Personal Hotspot might vary slightly depending on your iPhone model or iOS version. If you’re unable to find the Personal Hotspot option in your Settings app, you should consult the user manual or contact Apple support for assistance.
Furthermore, keep in mind that enabling Personal Hotspot on your iPhone will use your cellular data plan, so it’s advisable to monitor your data usage and have an appropriate plan to avoid any unexpected charges.
By following these steps, you can quickly enable Personal Hotspot on your iPhone and enjoy sharing your internet connection with other devices. It’s a convenient feature that allows you to stay connected wherever you go, providing internet access to your devices when you’re in the absence of a Wi-Fi network.
How to connect to your iPhone’s Personal Hotspot
Connecting to your iPhone’s Personal Hotspot is a straightforward process. Once you have enabled the Personal Hotspot feature on your iPhone, you can connect other devices to it using Wi-Fi, Bluetooth, or USB. Here’s how you can connect to your iPhone’s Personal Hotspot:
- On the device you want to connect to your iPhone’s Personal Hotspot, go to the Wi-Fi settings.
- You should see your iPhone’s Personal Hotspot listed as an available network. Tap on it to connect.
- If you have set a password for your Personal Hotspot, you will be prompted to enter it. Enter the password to establish the connection.
- Once the connection is established, the device will be able to use your iPhone’s internet connection for browsing, downloading, or any other online activities.
If you prefer to connect devices using Bluetooth, the process is slightly different:
- On the device you want to connect, go to the Bluetooth settings.
- Make sure that Bluetooth is enabled on both devices.
- In the Bluetooth settings, you should see your iPhone listed as a discoverable device. Tap on it to pair.
- Follow the on-screen prompts to complete the pairing process.
- Once the devices are paired, the connected device can use your iPhone’s internet connection.
Alternatively, you can connect devices to your iPhone’s Personal Hotspot using a USB cable:
- Connect your iPhone to the device using a compatible USB cable.
- On the connected device, you may need to choose the option to trust the device.
- Once the devices are connected, the connected device will automatically use your iPhone’s internet connection.
Keep in mind that when connected to your iPhone’s Personal Hotspot, the data usage on the connected devices will count towards your cellular data plan. It’s essential to monitor your data usage to avoid exceeding your plan’s limits.
By following these steps, you can easily connect your devices to your iPhone’s Personal Hotspot and enjoy internet access on the go.
Setting up a password for your Personal Hotspot
When enabling Personal Hotspot on your iPhone, it is recommended to set up a password to protect your hotspot from unauthorized access. A password ensures that only devices with the correct password can connect to your Personal Hotspot. Here’s how you can set up a password for your Personal Hotspot:
- Open the Settings app on your iPhone.
- Tap on “Personal Hotspot” or “Cellular” (depending on your iOS version).
- Look for the option “Wi-Fi Password” or “Personal Hotspot Password” and tap on it.
- Enter a secure password of at least eight characters. It is recommended to use a combination of uppercase and lowercase letters, numbers, and special characters to create a strong and unique password.
- Once you have set the password, it will be required for any device attempting to connect to your Personal Hotspot.
- Remember to choose a password that is easy enough for you to remember but difficult for others to guess. Avoid using common passwords or easily guessable combinations to ensure the security of your Personal Hotspot.
By setting up a password, you can control who can access your Personal Hotspot and ensure that only trusted devices are connected. It adds an extra layer of security to prevent unauthorized usage of your cellular data and maintain the privacy of your internet connection.
If you ever want to change your Personal Hotspot password, simply follow the same steps mentioned above and enter a new password. This will update the password for your Personal Hotspot, requiring devices to enter the new password when connecting.
Remember to keep your password secure and do not share it with anyone you do not trust. Regularly updating your password is also a good practice to maintain the security of your Personal Hotspot.
By setting up a password for your Personal Hotspot, you can enjoy peace of mind knowing that your internet connection is protected and accessible only to authorized devices.
Understanding data usage when using Personal Hotspot
When using Personal Hotspot, it’s crucial to understand how data usage works to avoid unexpected charges and monitor your data consumption. Here are some points to keep in mind:
1. Data Usage on Your iPhone: Enabling Personal Hotspot on your iPhone will utilize your cellular data plan. Any data used by your iPhone itself, such as browsing, streaming, or downloading apps, will count towards your data plan’s allowance.
2. Data Usage on Connected Devices: When you connect other devices to your iPhone’s Personal Hotspot, the data usage of those devices will also count towards your data plan’s allowance. This means that activities performed on connected devices, such as browsing the internet, streaming videos, or downloading files, will consume data from your plan.
3. Monitor Data Usage: To keep track of your data usage, you can check the “Cellular” settings on your iPhone. It will display the amount of data used by your iPhone itself as well as the data used by connected devices through Personal Hotspot. This allows you to stay informed and manage your data usage effectively.
4. Data Saving Techniques: To conserve data while using Personal Hotspot, you can encourage connected devices to enable data-saving features like optimizing video quality, disabling automatic app updates, or limiting background data usage. Additionally, you can adjust the settings on your iPhone to reduce data consumption, such as disabling automatic downloads or restricting background app refresh.
5. Check Carrier Policies: It’s important to familiarize yourself with your carrier’s policies regarding Personal Hotspot. Some carriers may have specific data caps or limitations on Personal Hotspot usage, and exceeding these limits could result in additional fees or reduced speeds. Be aware of any terms and conditions set by your carrier to avoid any surprises.
6. Wi-Fi Offloading: When possible, consider utilizing Wi-Fi networks for data-intensive activities instead of relying solely on Personal Hotspot. Connecting to a stable Wi-Fi network can help conserve your cellular data and provide faster internet speeds.
By understanding how data usage works when using Personal Hotspot, you can make informed decisions about your internet consumption and prevent exceeding your data plan’s limits. Monitoring your data usage and implementing data-saving techniques can help you maximize the utility of Personal Hotspot while staying within your allocated data allowance.
Troubleshooting common issues with Personal Hotspot
While Personal Hotspot is a convenient feature, you may encounter some common issues when using it. Here are solutions to troubleshoot these issues and ensure a smooth experience with Personal Hotspot:
1. No Personal Hotspot option: If you don’t see the Personal Hotspot option in your iPhone’s settings, check if your cellular plan supports this feature. Some carriers may have restrictions or require additional subscription fees for Personal Hotspot. Contact your carrier to ensure that Personal Hotspot is enabled for your account.
2. Unable to connect to Personal Hotspot: If other devices are unable to connect to your iPhone’s Personal Hotspot, ensure that you have enabled the feature in your iPhone’s settings. Check if the Wi-Fi password you set for the Personal Hotspot matches the one entered on the connecting devices. If the issue persists, try restarting both your iPhone and the device you are trying to connect.
3. Slow or unstable connection: If you experience slow or unstable internet speeds when using Personal Hotspot, check the signal strength on your iPhone. Weak cellular signal can affect the quality of the hotspot connection. Try moving to a location with better signal reception or consider using a Wi-Fi network if available. Additionally, close any unnecessary apps or processes that may be consuming data or bandwidth on the connected devices.
4. Personal Hotspot keeps disconnecting: If your Personal Hotspot connection frequently disconnects, ensure that your iPhone has sufficient battery power. Low battery levels can cause the hotspot to disable automatically. If the issue persists, try resetting your network settings on the iPhone by going to Settings > General > Reset > Reset Network Settings.
5. No internet access on connected devices: If connected devices are unable to access the internet through Personal Hotspot, check if your cellular data plan has enough data allowance. Also, verify that the device has successfully connected to the hotspot by looking for the Wi-Fi or Bluetooth symbol on the device’s status bar. If the issue continues, try forgetting the Personal Hotspot network on the device and reconnecting with the correct password.
6. Personal Hotspot not showing in the Control Center: If you want quick access to Personal Hotspot through the Control Center but don’t see it, go to Settings > Control Center > Customize Controls. From there, add “Personal Hotspot” to the “Include” section. You should now be able to access it through the Control Center.
If these troubleshooting steps do not resolve your issues with Personal Hotspot, it may be helpful to seek assistance from Apple support or your cellular carrier. They can provide personalized guidance and help resolve any technical issues specific to your device or network.
By proactively addressing these common issues, you can ensure a seamless and reliable experience when using Personal Hotspot on your iPhone.
Tips and tricks for using Personal Hotspot effectively
Personal Hotspot on your iPhone is a powerful feature that can provide internet access to other devices. Here are some tips and tricks to help you make the most of your Personal Hotspot:
1. Monitor your data usage: Keep an eye on your data consumption to avoid exceeding your cellular data plan’s limits. Regularly check the data usage on your iPhone and connected devices to ensure efficient use of your data allowance.
2. Use a secure password: Set a strong and unique password for your Personal Hotspot. Avoid using easily guessable combinations and change the password periodically for added security.
3. Limit connected devices: Connect only the devices you truly need to avoid overloading your Personal Hotspot and affecting the internet speed. The more devices connected, the more data usage and potential impact on performance.
4. Disable unused connections: If you’re not using Bluetooth or USB tethering, disable those options in the Personal Hotspot settings. This can help save battery life and optimize the performance of your iPhone.
5. Enable Low Data Mode: To prioritize data usage and reduce unnecessary background activity, enable Low Data Mode on your iPhone. This can help conserve data while using Personal Hotspot.
6. Use Wi-Fi Offloading: When available, connect your devices to trusted Wi-Fi networks rather than solely relying on Personal Hotspot. This can help minimize data usage and provide faster internet speeds.
7. Keep your device charged: Personal Hotspot can consume significant battery power. Ensure that your iPhone is adequately charged or connected to a power source to avoid disruptions or automatic deactivation due to low battery levels.
8. Update your iPhone: Regularly update your iPhone’s software to ensure that you have the latest features, bug fixes, and security enhancements for an optimal Personal Hotspot experience.
9. Consider an unlimited data plan: If you frequently rely on Personal Hotspot for internet access, consider switching to an unlimited data plan from your cellular carrier. This can provide peace of mind and eliminate concerns about exceeding data limits.
10. Explore third-party apps: There are third-party apps available that can enhance the functionality of Personal Hotspot, allowing for more advanced features and customization options. Take a look at the App Store to see if any of these apps align with your needs.
By following these tips and tricks, you can use Personal Hotspot effectively and efficiently. It will ensure a stable and secure connection for your connected devices, enabling you to stay connected and productive wherever you go.
Security considerations when using Personal Hotspot
When utilizing Personal Hotspot on your iPhone, it’s crucial to prioritize security to protect your personal information and ensure a safe connection. Here are some important security considerations to keep in mind:
1. Set a strong password: Always set a strong and unique password for your Personal Hotspot. Choose a combination of uppercase and lowercase letters, numbers, and special characters. Avoid using common or easily guessable passwords to prevent unauthorized access to your hotspot.
2. Regularly change your password: Periodically change the password for your Personal Hotspot. This practice adds an extra layer of security and minimizes the risk of unauthorized access. Consider changing the password every few months or if you suspect it may have been compromised.
3. Use encryption: Personal Hotspot employs encryption to secure the connection between your iPhone and connected devices. This encryption helps protect your data from being intercepted or accessed by unauthorized individuals. Ensure that encryption is enabled for your hotspot in the settings.
4. Avoid public Wi-Fi networks: When using Personal Hotspot, it’s best to avoid connecting to public Wi-Fi networks, especially when transmitting sensitive information. Public Wi-Fi networks are often insecure and can pose significant security risks. Stick to your Personal Hotspot connection for a safer browsing experience.
5. Keep your devices up to date: Ensure that both your iPhone and connected devices have the latest operating system updates and security patches installed. Regular updates help fix vulnerabilities and address security issues, providing a safer environment for your Personal Hotspot connection.
6. Be aware of phishing attempts: Exercise caution when accessing websites or clicking on links while connected to your Personal Hotspot. Be vigilant for phishing attempts, suspicious pop-ups, or unsecured websites that may attempt to steal your personal information. Stick to trusted websites and avoid entering sensitive information over unencrypted connections.
7. Disable Personal Hotspot when not in use: When you’re not actively using your Personal Hotspot, it’s a good practice to disable it. This prevents any unauthorized devices from attempting to connect to your hotspot and helps conserve battery power on your iPhone.
8. Keep an eye on connected devices: Monitor the devices connected to your Personal Hotspot regularly. If you notice any unfamiliar devices connected, promptly disconnect them and change your password to maintain the security of your hotspot.
9. Use additional security measures: Consider using a virtual private network (VPN) when connected to your Personal Hotspot for an added layer of security. A VPN encrypts your internet traffic and helps protect your data from prying eyes.
10. Enable two-factor authentication: Enable two-factor authentication (2FA) on your Apple ID and other relevant accounts. This adds an extra level of security to prevent unauthorized access to your accounts even if your Personal Hotspot is compromised.
By following these security considerations, you can enjoy a secure and safe Personal Hotspot experience. Taking the necessary precautions helps protect your data, privacy, and online activities while using your iPhone as a portable Wi-Fi hotspot.
Using Personal Hotspot with different devices
Personal Hotspot on your iPhone can be utilized to connect a variety of devices, including laptops, tablets, and other smartphones. The process of connecting these different devices may vary slightly, but the overall principle remains the same. Here’s how you can use Personal Hotspot with different devices:
1. Laptops and Computers: To connect a laptop or computer to your iPhone’s Personal Hotspot, simply enable Wi-Fi on the laptop or computer. Look for available Wi-Fi networks, and you should see your iPhone’s Personal Hotspot listed. Select your iPhone’s hotspot, enter the password (if required), and establish the connection. Once connected, you can start using the internet on your laptop or computer through your iPhone’s cellular data connection.
2. Tablets and iPads: Connecting a tablet or iPad to your iPhone’s Personal Hotspot is similar to connecting a laptop. Enable Wi-Fi on the tablet, find your iPhone’s Personal Hotspot in the list of available networks, enter the password (if necessary), and connect. Once connected, you can access the internet on your tablet or iPad using your iPhone’s cellular data.
3. Other smartphones: Most modern smartphones support tethering or hotspot functionality, allowing them to connect to your iPhone’s Personal Hotspot. On the other smartphone, enable Wi-Fi, search for available networks, and select your iPhone’s Personal Hotspot. Enter the password (if prompted), and establish the connection. You can now use your iPhone’s cellular data on the other smartphone.
4. Smart TVs and Streaming Devices: Some smart TVs and streaming devices have built-in Wi-Fi capabilities. To use your Personal Hotspot with these devices, access the Wi-Fi settings on the device, find your iPhone’s hotspot, enter the password, and connect. Once connected, you can stream content directly on the respective device using your iPhone’s internet connection.
5. Gaming Consoles: Gaming consoles can also be connected to your iPhone’s Personal Hotspot. The process may vary depending on the console, but generally, you’ll need to access the Wi-Fi settings on the console, search for available networks, select your iPhone’s hotspot, and enter the password. After establishing the connection, you can engage in online gaming or download game updates using your iPhone’s cellular data.
6. E-readers and other Wi-Fi devices: For devices with Wi-Fi capabilities, including e-readers, digital cameras, or portable music players, the procedure for connecting to your iPhone’s Personal Hotspot is similar. Enable Wi-Fi on the device, locate your iPhone’s hotspot, input the password, and connect. With the successful connection, you can use your iPhone’s internet on these devices as well.
While connecting various devices to your iPhone’s Personal Hotspot, it’s essential to be mindful of your data usage to avoid exceeding your cellular plan’s limits. Additionally, keep in mind that the number of connected devices and their activities may impact your network speed and overall performance.
By following these steps, you can easily connect different devices to your iPhone’s Personal Hotspot and access the internet on the go.
Alternatives to Personal Hotspot on iPhone
While Personal Hotspot is a convenient feature built into iPhones, there may be instances where you need alternative methods to share your cellular data with other devices. Here are some alternatives to Personal Hotspot on your iPhone:
1. Bluetooth Tethering: Bluetooth tethering allows you to share your iPhone’s cellular data with other devices using a Bluetooth connection. Enable Bluetooth on both devices, pair them, and then enable Bluetooth tethering on your iPhone. This method doesn’t offer the same speed as Wi-Fi, but it can be useful for low bandwidth tasks like checking emails or basic browsing.
2. USB Tethering: USB tethering involves connecting your iPhone to another device using a compatible USB cable. This method provides a stable and direct connection. To use USB tethering, connect your iPhone to the other device via USB, enable USB tethering on your iPhone, and the connected device will use your cellular data for internet access.
3. Third-Party Tethering Apps: There are third-party tethering apps available in the App Store that provide additional features and customization options beyond what Personal Hotspot offers. These apps typically require both devices to have the app installed and may have additional fees or data restrictions. Research and choose a reputable app that suits your needs.
4. Mobile Hotspot from your Cellular Carrier: Many cellular carriers offer their own mobile hotspot devices or additional hotspot functionality as part of their plans. These devices or features work independently of your iPhone and allow multiple devices to connect to the carrier’s network for internet access. Check with your carrier for details on availability, pricing, and data plans.
5. Wi-Fi Sharing from other Devices: If you have other devices with built-in hotspot or tethering capabilities, such as a laptop or tablet, you can utilize their Wi-Fi sharing capabilities. Enable Wi-Fi sharing on these devices and connect your iPhone to them as you would connect to any other Wi-Fi network. This allows your iPhone to utilize the data connection from the other device.
When considering alternative methods to Personal Hotspot, it’s essential to keep in mind the capabilities of your devices, the available data plans, and any associated fees or limitations. Some methods may require additional hardware or subscriptions, so it’s important to choose the option that best suits your needs and budget.
Overall, Personal Hotspot remains a convenient and built-in option for sharing your iPhone’s cellular data. However, alternatives offer flexibility and customization to cater to specific needs or scenarios where Personal Hotspot may not be the ideal choice.