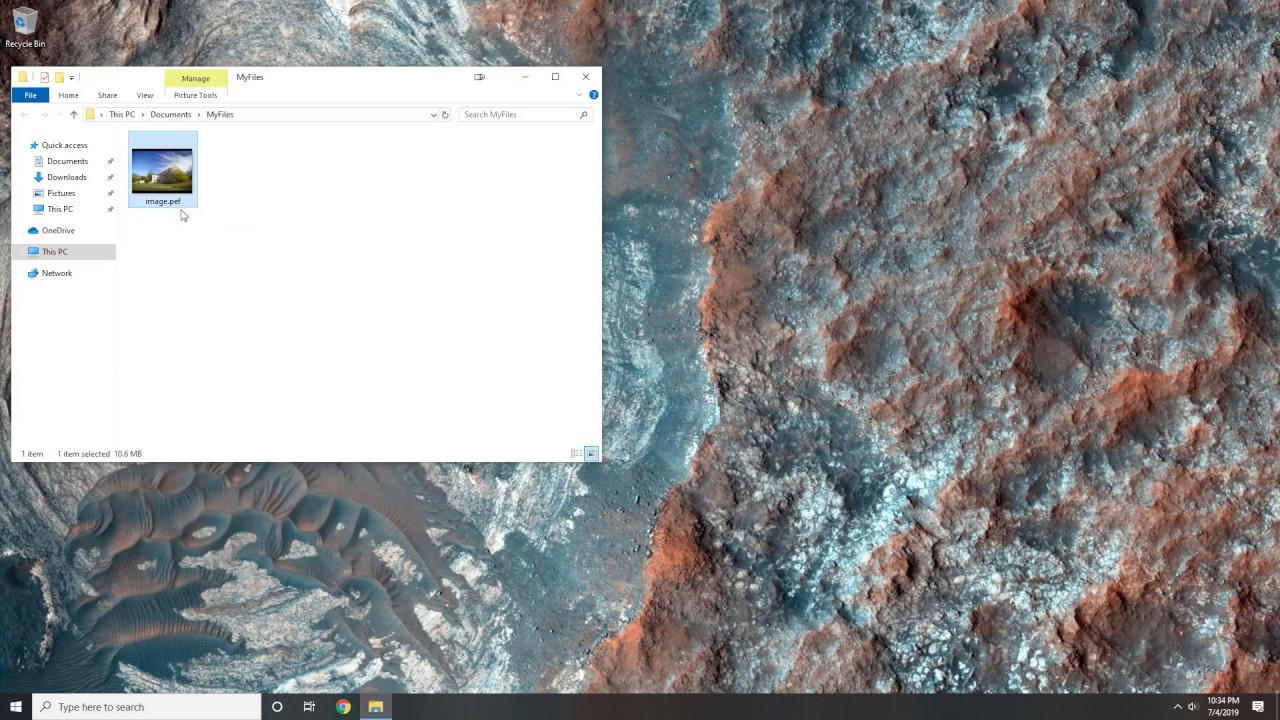What is a PEF File?
A PEF file, also known as a Pentax Electronic File, is a raw image file format used by Pentax digital cameras. It contains unprocessed data captured by the camera’s image sensor, preserving all the details and information needed for post-processing. PEF files are similar to other raw formats like CR2 (Canon) and NEF (Nikon), but they are specifically associated with Pentax cameras.
Raw image files, including PEF files, differ from standard image formats like JPEG or PNG. While JPEG files are processed and compressed, losing some of the original image data, raw files maintain the full range of sensor data, providing photographers with more flexibility and control during the editing process.
PEF files typically have a larger file size compared to compressed image formats due to their uncompressed nature. This allows photographers to adjust various settings, such as white balance, exposure, and sharpness, to create the desired final image without losing crucial details.
It is worth noting that PEF files are proprietary to Pentax cameras and may not be directly compatible with image editing software or image viewers. However, there are several methods to open and work with PEF files on different operating systems.
How to Open a PEF File on Windows
Opening a PEF file on Windows is a straightforward process with the right software. Here are two common methods to open PEF files on a Windows computer:
- Using Pentax Software: Pentax provides a dedicated software called “Pentax Digital Camera Utility” for Windows users. This software allows you to import and open PEF files taken with Pentax cameras. Simply install the software on your Windows computer, connect your camera via USB, and follow the on-screen instructions to import and open PEF files.
- Using Third-Party Software: If you prefer using third-party software, there are several options available that can open PEF files on Windows. One popular choice is Adobe Photoshop, which supports PEF files through its Camera Raw plugin. Simply open Photoshop, go to “File,” select “Open,” and choose the PEF file you want to open. Another option is Lightroom, Adobe’s photo management and editing software, which also supports PEF files.
Additionally, there are free and open-source alternatives like GIMP (GNU Image Manipulation Program) that can open and edit PEF files on Windows. GIMP provides a comprehensive set of tools and features for editing raw images and is compatible with PEF files. Download and install GIMP on your Windows computer, then use the “Open” option to select and open the PEF file.
With these methods, you can easily open and view PEF files on your Windows computer. Remember to save any changes you make to the file in a compatible format to ensure you retain your edits.
How to Open a PEF File on Mac
If you are a Mac user and need to open a PEF file captured with your Pentax camera, there are a few ways to do so. Here are a couple of methods you can use:
- Using Pentax Software: Pentax provides a software application called “Pentax Digital Camera Utility” that is compatible with Mac systems. This software allows you to import and open PEF files on your Mac. To use it, simply download and install the software, connect your Pentax camera to your Mac using a USB cable, and follow the on-screen instructions to import and access the PEF files.
- Using Third-Party Software: In addition to the Pentax software, there are various third-party applications available for Mac that can open PEF files. One popular choice is Adobe Lightroom, which supports PEF files natively. Install Lightroom on your Mac and use the “Import” feature to bring in the PEF files. Another option is Adobe Photoshop, which also has support for PEF files through the Camera Raw plugin. Open Photoshop, select “File,” choose “Open,” and browse for the PEF file you want to open.
For Mac users who prefer free software alternatives, applications like GIMP and RawTherapee can also open PEF files. GIMP is a powerful open-source image editing program that supports a wide range of file formats, including PEF. Download and install GIMP on your Mac, then use the “Open” option to locate and open the PEF file. RawTherapee is another free, cross-platform software that specializes in processing and editing raw image files. It supports PEF files and provides a range of editing tools.
By using these methods, Mac users can easily open and work with PEF files captured by their Pentax cameras. Remember to save any changes made to the PEF files in a compatible format if you want to preserve the edits.
How to Open a PEF File on Linux
If you are a Linux user and want to open a PEF file taken with your Pentax camera, there are several methods available. Here are a few ways to open PEF files on Linux:
- Using Software with Raw Support: Linux distributions often come with software that has built-in support for opening PEF files. Applications like Darktable and RawTherapee are popular choices among Linux users. Install either of these programs on your Linux system and use the “Open” or “Import” function to browse and open the PEF file.
- Using UFraw: UFraw is a standalone program and plugins that provide support for raw image formats, including PEF files. It integrates with several image viewing and editing software on Linux, such as GIMP and Digikam. Install UFraw on your Linux system, and then you can open the PEF file using UFraw or through the supported applications like GIMP.
If the above methods do not work for you, it is also possible to use Virtual Machine software like VirtualBox or Wine to run Windows-based software that supports PEF files. This allows you to utilize software like Adobe Lightroom or Adobe Photoshop on your Linux system. However, keep in mind that this method may require some technical expertise to set up the virtual environment properly.
By employing these methods, Linux users can successfully open and work with PEF files captured by their Pentax cameras. Remember to save any changes made to the PEF file in a compatible format to retain your edits.
How to Convert a PEF File to a Different Format
If you have a PEF file that you want to convert to a different image format, there are several methods available to accomplish this task. Here are a few ways you can convert a PEF file to a different format:
- Using Image Editing Software: Many image editing software applications, such as Adobe Photoshop and GIMP, have the capability to convert PEF files to other formats. Open the PEF file in your preferred software and choose the “Save As” option to specify the desired format. Common formats like JPEG, PNG, and TIFF are usually available as options.
- Using Batch Conversion Software: If you have multiple PEF files that you want to convert in one go, using batch conversion software can save you time and effort. Programs like XnConvert, IrfanView, and Adobe Lightroom offer batch conversion functionality. Simply select the PEF files you want to convert, choose the output format, and initiate the batch conversion process.
- Using Online Converters: Numerous online file conversion tools allow you to convert PEF files to different formats without the need for any software installation. Websites like Convertio, Zamzar, and Online-Convert offer straightforward and user-friendly interfaces to convert PEF files. Upload your PEF file, choose the desired output format, and complete the conversion process online.
When converting a PEF file, consider the purpose and requirements for the resulting file. Different formats have varying attributes, such as compression, color depth, and metadata compatibility, which can impact the quality and usability of the converted file. Choose the appropriate format based on your specific needs, such as sharing the image online, printing, or further editing.
Always remember to keep a backup of your original PEF file in case you need to revisit or make additional adjustments in the future. Additionally, consider the file size of the converted format, as lossy formats like JPEG may introduce compression artifacts.
By utilizing the methods mentioned above, you can successfully convert your PEF files to a different format, ensuring compatibility with various software and devices.
Best Software for Opening and Editing PEF Files
When it comes to opening and editing PEF files, several software options offer powerful features and compatibility. Here are some of the best software programs for opening and editing PEF files:
- Adobe Lightroom: Adobe Lightroom is a widely recognized software for managing and editing raw image files. It provides comprehensive tools for enhancing and fine-tuning PEF files, including exposure adjustments, white balance corrections, and lens corrections. Lightroom also offers non-destructive editing, allowing you to experiment with different settings while preserving the original file.
- Adobe Photoshop: As one of the leading image editing software, Adobe Photoshop offers robust support for PEF files through its Camera Raw plugin. It provides a plethora of advanced editing tools and features, including precise color adjustments, spot healing, and content-aware fill. Photoshop’s versatility makes it an excellent choice for both basic and advanced PEF file editing.
- GIMP: GIMP, an open-source image editing program, is another great option for working with PEF files. It offers a range of tools for editing raw images, such as exposure and color adjustments, layer-based editing, and advanced selection tools. GIMP is available for multiple operating systems, making it a versatile choice for PEF file editing.
- DxO PhotoLab: DxO PhotoLab is known for its powerful automatic adjustments and noise reduction capabilities. It provides a comprehensive set of editing tools specifically designed for raw image files, including PEF. With its intuitive interface and advanced features, DxO PhotoLab is a popular choice among photographers looking to optimize and enhance their PEF files.
- Capture One: Capture One is a professional-grade software that offers excellent PEF file support. Its powerful editing tools, including precise color grading, localized adjustments, and advanced sharpening, make it a preferred choice for professional photographers. Capture One also provides tethered shooting support, allowing direct capture and streamlined editing of PEF files.
These software programs are highly recommended for opening and editing PEF files due to their features, compatibility, and user-friendly interfaces. Each software offers unique advantages, so it is essential to explore and choose the one that best suits your editing needs and workflow.
Whether you opt for the industry-standard Adobe applications, the open-source capabilities of GIMP, or the specialized features of DxO PhotoLab and Capture One, these software options will help you unlock the full potential of your PEF files.
Common Problems Opening PEF Files and How to Solve Them
While opening PEF files, you may encounter a few common issues. However, with the right approach, these problems can be resolved. Here are some common problems you may face when opening PEF files and their respective solutions:
- Incompatible Software: One problem you may encounter is attempting to open a PEF file with software that does not support the format. To resolve this, ensure that you are using software specifically designed for working with raw image files, such as Adobe Photoshop, Lightroom, or software provided by Pentax for their cameras.
- Outdated Software Version: Another issue could be an outdated version of the software you are using. It is crucial to keep your software up to date to ensure compatibility with newer camera models and file formats. Check for updates and install the latest version of the software to resolve any compatibility issues.
- Corrupted PEF File: If you are unable to open a PEF file, it may be corrupted. Corruption can occur due to memory card issues or file transfer errors. To solve this, try accessing a backup copy of the file, if available. Alternatively, you can use file repair software specific to raw image files to recover the corrupt PEF file, though there is no guarantee of complete success.
- Insufficient System Resources: Opening large PEF files with limited system resources could cause performance issues or even crashes. To alleviate this, close any unnecessary applications and free up system memory. You may also consider upgrading your system’s RAM or using software specifically designed for handling large raw files.
- File Naming or File Extension Issues: PEF files may not open if there are naming conflicts or incorrect file extensions. Ensure that the file has the correct “.pef” extension and that there are no special characters or spaces in the file name. Rename the file if necessary and try opening it again.
By following these solutions, you can overcome common problems that may arise when opening PEF files. Remember to maintain proper file management practices, such as regular backups and avoiding file transfer errors, to minimize the chances of encountering these issues in the first place.