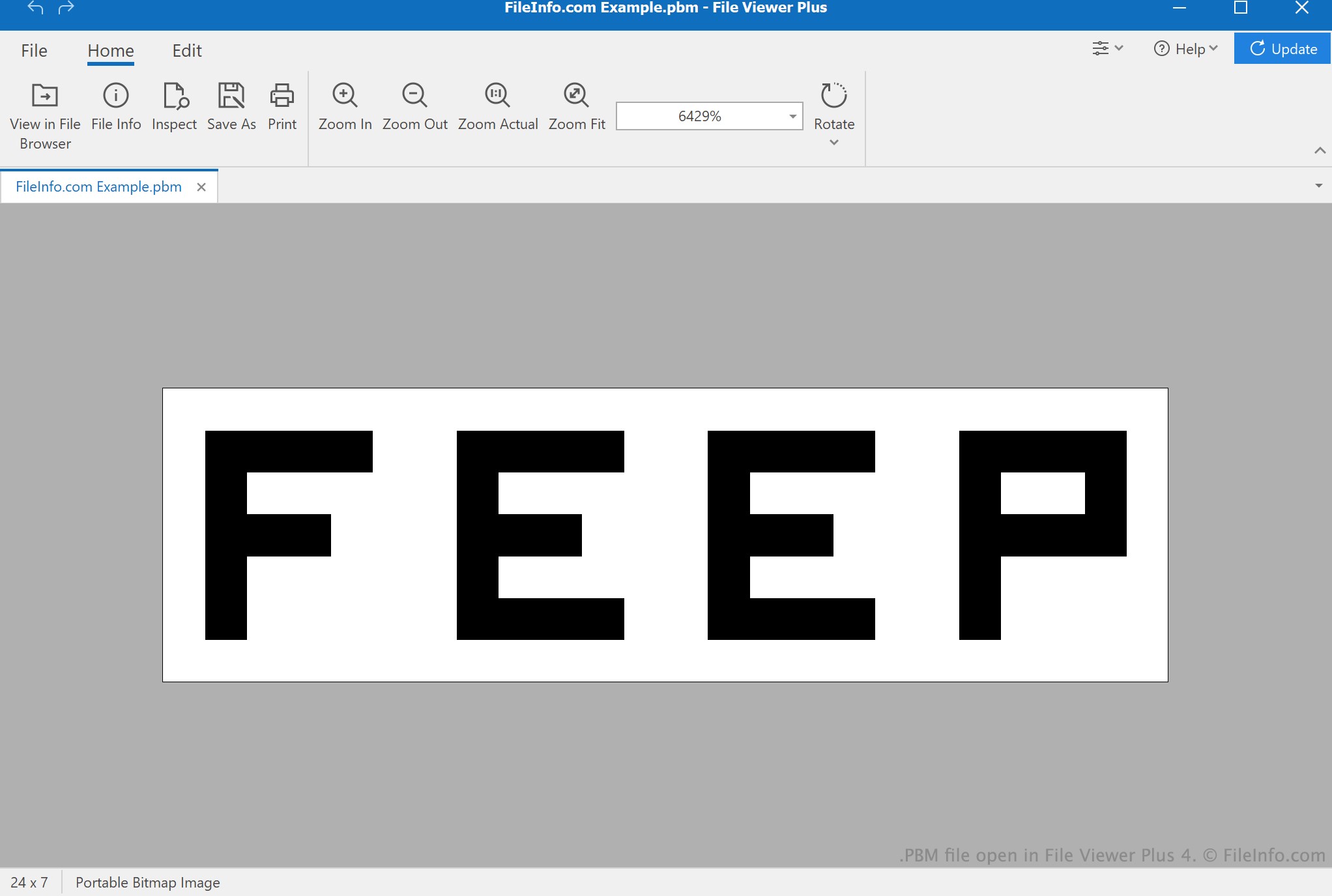What is a PBM file?
A PBM file, which stands for Portable Bitmap File, is a widely used image file format that stores black and white images. It was developed as a simple and efficient way to represent images with only two colors – black and white. PBM files are uncompressed and contain plain, pixel-by-pixel data.
The PBM file format is part of the Netpbm project, which consists of a collection of formats for storing images. It was initially designed for PBM utilities like image editing, manipulation, and conversion tools. As a plain text format, PBM files can be easily edited using any text editor.
PBM files use a simple encoding scheme where each black or white pixel is represented by a bit. The data is organized in rows and columns, with each bit indicating the color of a single pixel. The format also supports run-length encoding, which can compress consecutive pixels of the same color into one value, reducing file size.
Although PBM files primarily store black and white images, they can also be used to represent grayscale images by using additional shades of black and white. This grayscale extension is called PGM (Portable Graymap File) and is compatible with PBM viewers and editors.
One important thing to note is that PBM files do not support color images. If you need to work with color images, you will have to convert them to a different format like JPEG or PNG.
Overall, the PBM file format provides a simple and efficient way to store and work with black and white images. Its straightforward structure and widespread support make it a popular choice for various applications.
How does a PBM file work?
A PBM file works by encoding black and white images using a simple pixel-based format. The file contains a sequence of bits that represent each pixel in the image. Let’s take a closer look at how a PBM file works:
1. File Header: The PBM file begins with a header that provides information about the file format and image dimensions. The header typically includes the magic number “P1” to identify the file as a PBM file, followed by the width and height of the image.
2. Image Data: After the header, the PBM file contains the actual image data. Each pixel in the image is represented by a single bit, with 1 indicating a black pixel and 0 indicating a white pixel. The image data is organized in rows and columns, with each row ending with a newline character.
3. Run-Length Encoding: PBM files support run-length encoding, which can be used to compress consecutive pixels of the same color into a single value. For example, instead of representing 100 consecutive black pixels as “1111111111…”, run-length encoding would store them as “10 100”. This helps reduce file size for images with long runs of the same color.
4. Plain Text Format: One of the unique aspects of PBM files is that they are stored in plain text format. This means that the file contents can be viewed and edited using any text editor. It also makes PBM files human-readable and easy to understand, although it may result in larger file sizes compared to binary image formats.
5. Compatibility: PBM files are widely compatible with various image viewing and editing software. They can be opened by programs like GIMP, Photoshop, and XnView. Additionally, PBM files can be converted to other image formats like JPEG, PNG, or TIFF using conversion tools or image editing software.
Common uses for PBM files
PBM files have a range of applications and are commonly used in various fields. Let’s explore some of the common uses for PBM files:
1. Text-based images: PBM files are frequently used for representing images that are primarily composed of text or simple line drawings. The black and white format makes them suitable for storing ASCII art or diagrams that require clear, monochromatic visuals.
2. Fax transmissions: PBM files are often used for sending fax transmissions. The binary encoding of black and white pixels allows for efficient data transmission over phone lines, making it ideal for transmitting documents as PBM files.
3. Image manipulation and editing: PBM files can be easily edited using text-based image editing software or by directly manipulating the file contents. This flexibility makes PBM files a popular choice for tasks such as converting images to black and white, applying textual overlays, or altering pixel values.
4. Image analysis and processing: PBM files are used in various image analysis and processing applications. They provide a simple and compact representation of images, making them suitable for tasks such as image thresholding, shape recognition, and image segmentation.
5. Optical character recognition (OCR): Due to their binary nature and clear representation of text, PBM files are often employed in OCR systems. OCR software uses PBM files to convert printed or handwritten text into machine-readable text by analyzing the black and white patterns and shapes of the characters.
6. Cross-platform compatibility: The PBM file format’s simplicity and widespread support across different operating systems make it ideal for cross-platform application development. PBM files can be easily displayed or incorporated into software running on Windows, macOS, Linux, and other platforms.
Overall, the versatility and accessibility of PBM files make them valuable in a variety of contexts, ranging from text-based graphics to fax transmissions to image analysis and processing.
How to open a PBM file on Windows
Opening a PBM file on Windows is a straightforward process. There are several methods you can use, depending on your preferences and the software available on your computer. Here are a few ways to open a PBM file on Windows:
1. Use an image viewer: Windows comes with built-in image viewing software such as Windows Photos and Paint. Simply right-click on the PBM file and select “Open with” and choose the desired program from the list. This will allow you to view the PBM file and perform basic image manipulation tasks.
2. Use image editing software: If you need more advanced features for editing or manipulating the PBM file, you can use image editing software like Adobe Photoshop, GIMP, or Paint.NET. These programs offer a wide range of tools and options for working with PBM files, including image enhancement, retouching, and applying filters.
3. Convert to a more commonly supported format: If you want to open the PBM file in a program that does not support the format, you can convert it to a more widely supported image format like JPEG or PNG. There are numerous online conversion tools available that can convert PBM files to different image formats. Simply upload the PBM file, choose the desired output format, and download the converted file.
4. Use specialized file viewers: Another option is to use specialized file viewing software, such as IrfanView or XnView, which can open a wide range of image file formats, including PBM. These programs offer additional features like batch processing, thumbnail view, and slideshow mode.
5. Install Netpbm utilities: Netpbm is a collection of image editing and manipulation utilities that includes converters for various image formats, including PBM. By installing the Netpbm toolkit, you can use command-line tools like pbmtoascii or pbmtopng to open and manipulate PBM files.
Now that you know various methods to open a PBM file on Windows, you can choose the one that best suits your needs and the software available on your computer. Remember to check for updates or install additional software if you encounter any compatibility issues.
How to open a PBM file on macOS
Opening a PBM file on macOS is a straightforward process, thanks to the built-in software and third-party applications available. Here are some methods you can use to open a PBM file on macOS:
1. Preview: macOS provides a default application called Preview, which can open and display PBM files. To open a PBM file with Preview, right-click on the file and select “Open With” > “Preview” from the context menu. This will launch the Preview application and display the PBM image.
2. GraphicConverter: GraphicConverter is a powerful third-party image editing and conversion software for macOS. It supports a wide range of file formats, including PBM. Simply download and install GraphicConverter from the developer’s website, then double-click on the PBM file to open it in the program. GraphicConverter offers various editing options and allows you to save the PBM file in different formats if needed.
3. GIMP: GIMP, short for GNU Image Manipulation Program, is a popular open-source image editing software available for macOS. It can open and edit PBM files, along with many other image file formats. Download and install GIMP from the official website, then go to “File” > “Open” to browse for the PBM file and open it in the program. GIMP offers extensive editing capabilities and advanced features for image manipulation.
4. Online conversion tools: If you prefer not to install additional software, you can use online conversion tools to convert the PBM file to a more commonly supported format like JPEG or PNG. Websites like Zamzar, OnlineConvert, or Convertio allow you to upload the PBM file and choose the desired output format. Once the conversion is complete, you can download the converted image and open it with any image viewer or editor on your macOS system.
5. Terminal and Netpbm utilities: For advanced users comfortable with the command line, the Netpbm toolkit can be installed via Homebrew or a direct download from the Netpbm website. This collection of image manipulation command-line tools includes utilities that can open PBM files. Open Terminal, navigate to the directory containing the PBM file, and use the appropriate Netpbm utility, such as pbmtoascii or pbmtopng, to process or view the PBM file.
With these methods at your disposal, opening a PBM file on macOS should be a breeze. Choose the method that suits your preferences and needs, and start viewing or editing your PBM files on your macOS system.
How to open a PBM file on Linux
Opening a PBM file on Linux is a straightforward process, thanks to the various image viewing and editing software available. Here are some methods you can use to open a PBM file on Linux:
1. Eye of GNOME: Linux distributions often come with a default image viewer called Eye of GNOME (EOG). EOG can open PBM files without the need for any additional software installation. Simply right-click on the PBM file, select “Open with Eye of GNOME,” and the PBM image will be displayed.
2. GIMP: GIMP, which stands for GNU Image Manipulation Program, is a widely-used open-source image editing software for Linux. It can open and edit PBM files, along with many other image file formats. If GIMP isn’t installed on your system, you can install it via your package manager or by downloading it from the official GIMP website. Once installed, open GIMP and use the “File” > “Open” option to select and open the PBM file.
3. Imagemagick: Imagemagick is a powerful command-line tool suite for image manipulation and conversion. It supports various image formats, including PBM. If Imagemagick is not already installed on your system, you can install it using your package manager. To open a PBM file using Imagemagick, open a terminal and navigate to the directory where the PBM file is located. Then, use the command “display
4. Online conversion tools: If you prefer not to install additional software, you can use online conversion tools to convert the PBM file to a more commonly supported format like JPEG or PNG. Websites like CloudConvert, Convertio, or FreeFileConvert allow you to upload the PBM file and choose the desired output format. Once the conversion is complete, you can download the converted image and open it with any image viewer or editor on your Linux system.
5. Netpbm utilities: Netpbm is a toolkit that provides various command-line tools for image manipulation. The package includes utilities that can open and process PBM files. If Netpbm is not already installed on your Linux system, you can install it using your package manager. After installation, you can use utilities like pbmtoascii or pbmtopng to open and work with PBM files in the terminal.
With these methods, you can easily open PBM files on your Linux system. Choose the method that suits your preferences and needs, and start viewing or editing your PBM files on Linux.
How to convert a PBM file to another format
If you have a PBM file and need to convert it to another image format like JPEG, PNG, or TIFF, there are several methods you can use. Here are some ways to convert a PBM file to another format:
1. Image editing software: If you have image editing software like Adobe Photoshop, GIMP, or Paint.NET installed, you can easily convert a PBM file to another format using the software’s export or save options. Open the PBM file in your preferred image editor, then go to “File” > “Export” or “Save As.” Choose the desired output format (JPEG, PNG, or TIFF) and adjust any settings if necessary. Finally, click “Save” to convert the PBM file to the chosen format.
2. Online conversion tools: There are various online conversion tools available that allow you to convert PBM files to different image formats. Websites such as Zamzar, Convertio, and OnlineConvert offer simple and convenient interfaces for uploading your PBM file and selecting the desired output format. After the conversion is complete, you can download the converted file to your computer.
3. Command-line tools: If you prefer a command-line approach, you can use a toolkit like Netpbm or Imagemagick to convert PBM files. Both Netpbm and Imagemagick provide command-line utilities that can handle PBM files and convert them to other formats. You can use commands like “pnmtopng” or “convert” followed by the input and output file paths to perform the conversion. These tools offer various additional options and parameters to customize the conversion process.
4. Image converters: There are dedicated image converter software available for converting between different image formats. These programs often support batch conversion, allowing you to convert multiple PBM files in one go. Examples of image converter software include XnConvert, IrfanView, and GraphicConverter. Install the chosen software, open it, and select the PBM file(s) you want to convert. Choose the desired output format and click “Convert” to initiate the conversion process.
Whichever method you choose, make sure to select the appropriate output format depending on your needs. Consider factors such as image quality, file size, and compatibility with the intended application or device. By using the methods mentioned above, you can easily convert your PBM files to different image formats to suit your specific requirements.
What to do if you can’t open a PBM file
If you are unable to open a PBM file, there are several steps you can take to troubleshoot and resolve the issue. Here are some suggestions for what to do if you can’t open a PBM file:
1. Verify the file extension: Double-check that the file extension is indeed “.pbm.” Sometimes, the file extension can be mistakenly changed or omitted. Adding or correcting the file extension to “.pbm” can help ensure that the file is recognized correctly.
2. Try a different software or viewer: If you’re having trouble opening a PBM file with a specific software or viewer, try using a different program. There are various image viewing and editing software options available, including built-in applications like Preview (on macOS) or Paint (on Windows). Additionally, third-party software like GIMP or IrfanView can also handle PBM files. Experiment with different software options to find one that successfully opens the PBM file.
3. Update or reinstall the software: If you’re using software specifically designed for working with PBM files, make sure that you have the latest version installed. Software updates often include bug fixes and improved compatibility. If the issue persists, you may want to consider reinstalling the software to ensure a clean installation that may fix any configuration errors or corrupted files.
4. Convert the PBM file to another format: If you’re unable to open the PBM file using any software or viewer, you can try converting it to a different image format. Use online conversion tools or image editing software to convert the PBM file to a more commonly supported format like JPEG, PNG, or TIFF. Once converted, you should be able to open the file in a broader range of applications.
5. Check the file’s integrity: If the PBM file is not opening correctly, it’s worth checking if the file itself is corrupt. Try opening other PBM files to see if the issue persists, or ask someone else to try opening the file on their system. If the file is indeed corrupted, you might try recovering it from a backup or obtaining a new copy from the original source.
6. Seek help from online communities or forums: If you’ve exhausted all other options, consider reaching out to online communities or forums dedicated to image files or the specific software you’re using. Fellow users may have encountered and resolved similar issues before and can provide valuable assistance or suggestions.
By following these steps, you can troubleshoot and potentially resolve issues when you can’t open a PBM file. Remember to explore different software options, update or reinstall software, and consider converting the file to a different format if necessary.