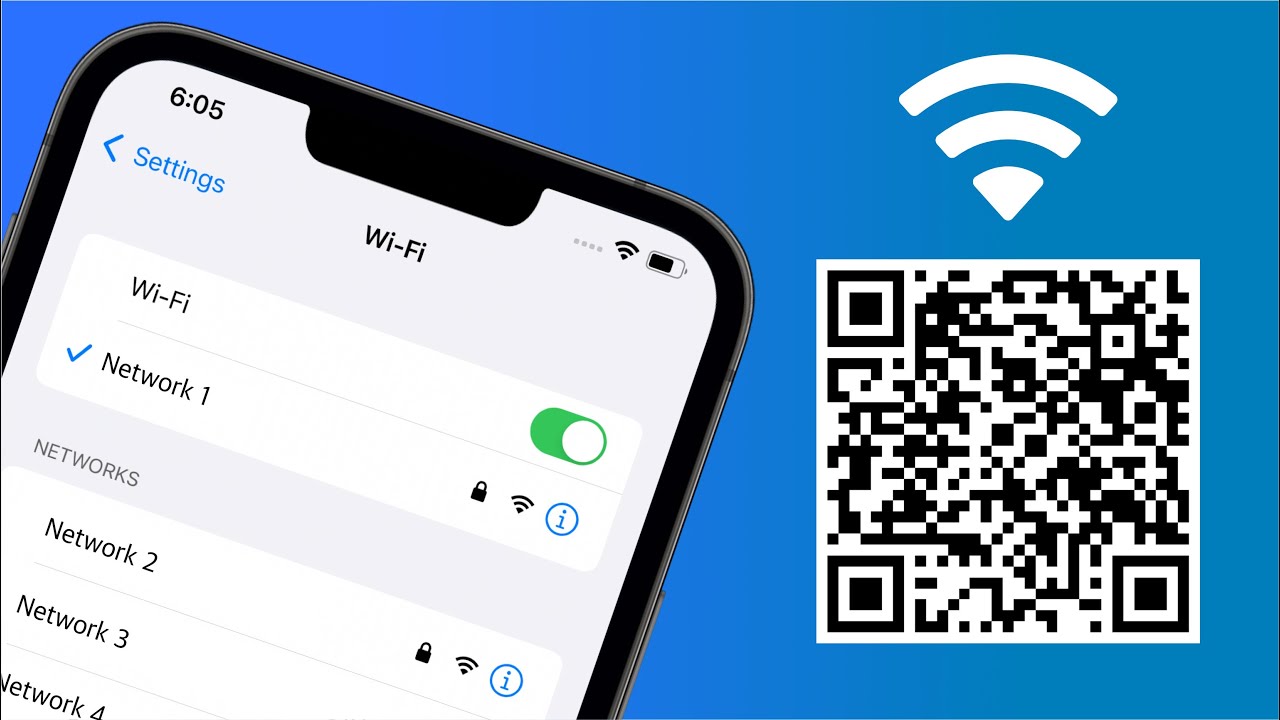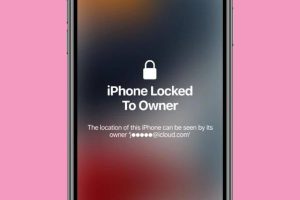Checking WiFi Password on iPhone 13
When it comes to managing your WiFi connections, the iPhone 13 offers a convenient way to access and retrieve your WiFi password. Whether you need to share it with a guest or simply want to connect another device, the process is straightforward and can be accomplished directly from your iPhone 13.
To check the WiFi password on your iPhone 13, you can follow these simple steps:
-
Accessing WiFi Settings: Start by navigating to the "Settings" app on your iPhone 13. This can be easily located on your home screen and is represented by the gear icon.
-
Selecting WiFi: Within the "Settings" menu, tap on the "WiFi" option. This will display a list of available WiFi networks, including the one you are currently connected to.
-
Viewing WiFi Network Details: Locate the WiFi network for which you want to retrieve the password and tap on it. This will open a new window displaying the details of the selected network.
-
Revealing the WiFi Password: Once you have accessed the network details, you can view the WiFi password by tapping on the "Show Password" option. You may be prompted to authenticate using Face ID, Touch ID, or your device passcode for security purposes.
By following these steps, you can easily check and retrieve the WiFi password for any network to which your iPhone 13 is connected. This feature provides a convenient way to access the password without the need for additional tools or complex procedures.
The ability to view WiFi passwords directly from the iPhone 13 enhances user convenience and simplifies the process of managing and sharing network access. Whether you need to connect a new device or assist a friend in joining your network, the iPhone 13 offers a seamless solution for accessing WiFi passwords on the go.
Using Keychain Access to Retrieve WiFi Password
The Keychain Access feature on the iPhone 13 provides a convenient method for retrieving WiFi passwords. This built-in tool securely stores various sensitive information, including WiFi passwords, and offers a straightforward way to access them when needed.
To retrieve a WiFi password using Keychain Access on your iPhone 13, follow these steps:
-
Accessing Keychain Access: Begin by opening the "Settings" app on your iPhone 13. From there, tap on "Passwords & Accounts" and then select "Website & App Passwords." You may be prompted to authenticate using Face ID, Touch ID, or your device passcode for security purposes.
-
Locating the WiFi Network: Once you have accessed the "Website & App Passwords" section, you can use the search bar to find the specific WiFi network for which you need the password. Alternatively, you can manually scroll through the list to locate the network.
-
Viewing the WiFi Password: Upon selecting the WiFi network, you will be able to view the stored password. Simply tap on the network name, and the password will be revealed. This seamless process eliminates the need to manually input the password or rely on external resources.
The Keychain Access feature on the iPhone 13 not only simplifies the retrieval of WiFi passwords but also enhances security by ensuring that sensitive information is securely stored and easily accessible to authorized users. This functionality streamlines the process of managing WiFi connections and provides users with a convenient way to retrieve passwords without the need for third-party applications or complex procedures.
By leveraging the Keychain Access feature, iPhone 13 users can efficiently retrieve WiFi passwords, thereby facilitating seamless connectivity and enhancing the overall user experience. This built-in capability reflects Apple's commitment to user convenience and data security, offering a practical solution for managing and accessing WiFi passwords on the iPhone 13.
Using iCloud Keychain to View WiFi Password
The iCloud Keychain feature serves as a valuable asset for iPhone 13 users, offering seamless synchronization of sensitive information across Apple devices. This includes the storage and retrieval of WiFi passwords, providing a convenient solution for accessing network credentials when needed.
To utilize iCloud Keychain to view WiFi passwords on your iPhone 13, you can follow these steps:
-
Accessing iCloud Keychain: Begin by navigating to the "Settings" app on your iPhone 13. From there, tap on your Apple ID profile at the top of the screen, then select "iCloud" followed by "Keychain." Ensure that the iCloud Keychain toggle is enabled, allowing the synchronization of passwords across your Apple devices.
-
Retrieving WiFi Passwords: Once iCloud Keychain is enabled, the WiFi passwords associated with your Apple ID will be securely stored and synchronized across your devices. To view a WiFi password, navigate to the "Settings" app, select "WiFi," and tap on the specific network for which you need the password. Upon tapping the network name, the password will be displayed, providing quick and easy access to the required information.
The utilization of iCloud Keychain streamlines the process of accessing WiFi passwords, eliminating the need to manually input credentials or rely on external tools. This seamless integration enhances user convenience and reflects Apple's commitment to providing a cohesive and secure ecosystem for managing sensitive data.
By leveraging iCloud Keychain, iPhone 13 users can effortlessly retrieve WiFi passwords, ensuring smooth connectivity and a streamlined user experience. This feature exemplifies Apple's dedication to simplifying the management of digital credentials while upholding stringent security measures, ultimately empowering users with a practical and efficient solution for accessing WiFi passwords on their devices.
Using Router Settings to Find WiFi Password
Another method to retrieve the WiFi password involves accessing the router settings. This approach is particularly useful when the password needs to be retrieved for a network to which the iPhone 13 is not currently connected. By accessing the router settings, users can obtain the WiFi password directly from the source, providing a straightforward solution for retrieving network credentials.
To find the WiFi password using router settings, follow these general steps:
-
Accessing the Router Interface: Begin by connecting to the router's network using a device such as a computer or tablet. Once connected, open a web browser and enter the router's IP address in the address bar. This typically involves entering "192.168.1.1" or "192.168.0.1" in the browser's address field, although the specific IP address may vary based on the router model.
-
Logging into the Router: Upon entering the router's IP address, you will be prompted to enter the router's username and password. This information is typically provided in the router's documentation or may be customizable based on the user's configuration. Once authenticated, you will gain access to the router's settings interface.
-
Locating the WiFi Password: Within the router's settings interface, navigate to the wireless or WiFi settings section. Here, you should be able to locate the WiFi password, often listed as the "network key" or "password." The password may be displayed in plain text or may be obscured for security purposes, requiring you to click a "show password" option to reveal the characters.
By following these steps, users can effectively retrieve the WiFi password by accessing the router settings. This method provides a direct approach to obtaining the network credentials and can be particularly useful when the password is not readily accessible through the iPhone 13's settings or Keychain Access. It is important to note that accessing the router's settings may require a basic understanding of networking concepts and the ability to log into the router's interface, making this method more suitable for users with some technical proficiency.
The ability to retrieve the WiFi password from the router settings underscores the flexibility and versatility of options available to iPhone 13 users. Whether accessing the password directly from the device's settings, leveraging iCloud Keychain, or resorting to the router interface, these methods collectively offer a comprehensive set of solutions for managing and retrieving WiFi passwords, catering to the diverse needs and preferences of users.
Using Third-Party Apps to Retrieve WiFi Password
In addition to the built-in features and router settings, iPhone 13 users have the option to leverage third-party apps to retrieve WiFi passwords. These apps offer alternative methods for accessing network credentials and can be particularly useful in scenarios where built-in functionalities may not suffice.
Third-party apps designed for WiFi password retrieval typically utilize various techniques to access and display stored passwords. These apps may require certain permissions and access to system settings to retrieve the necessary information securely. It's important for users to exercise caution and ensure that they download apps from reputable sources to safeguard their device's security and privacy.
Upon installing a trusted third-party app for WiFi password retrieval, users can typically follow a user-friendly interface to access the stored passwords. These apps may offer additional features such as network scanning, password management, and the ability to share WiFi credentials with other devices or users. The availability of such functionalities can enhance the overall user experience and provide added convenience when managing WiFi connections.
It's worth noting that while third-party apps can offer a viable solution for retrieving WiFi passwords, users should exercise discretion and carefully review the permissions and security measures associated with these apps. Additionally, staying informed about the potential risks and benefits of using third-party apps is essential for making informed decisions regarding their installation and usage.
By exploring the option of using third-party apps to retrieve WiFi passwords, iPhone 13 users can expand their toolkit for managing network credentials and accessing WiFi passwords when needed. This approach offers an alternative avenue for password retrieval, catering to diverse user preferences and providing additional features that may complement the built-in capabilities of the iPhone 13.
In summary, the availability of third-party apps for WiFi password retrieval presents users with a versatile set of options for managing and accessing network credentials. While these apps can offer added functionalities and convenience, users should prioritize security and exercise caution when utilizing third-party solutions to retrieve WiFi passwords on their iPhone 13.