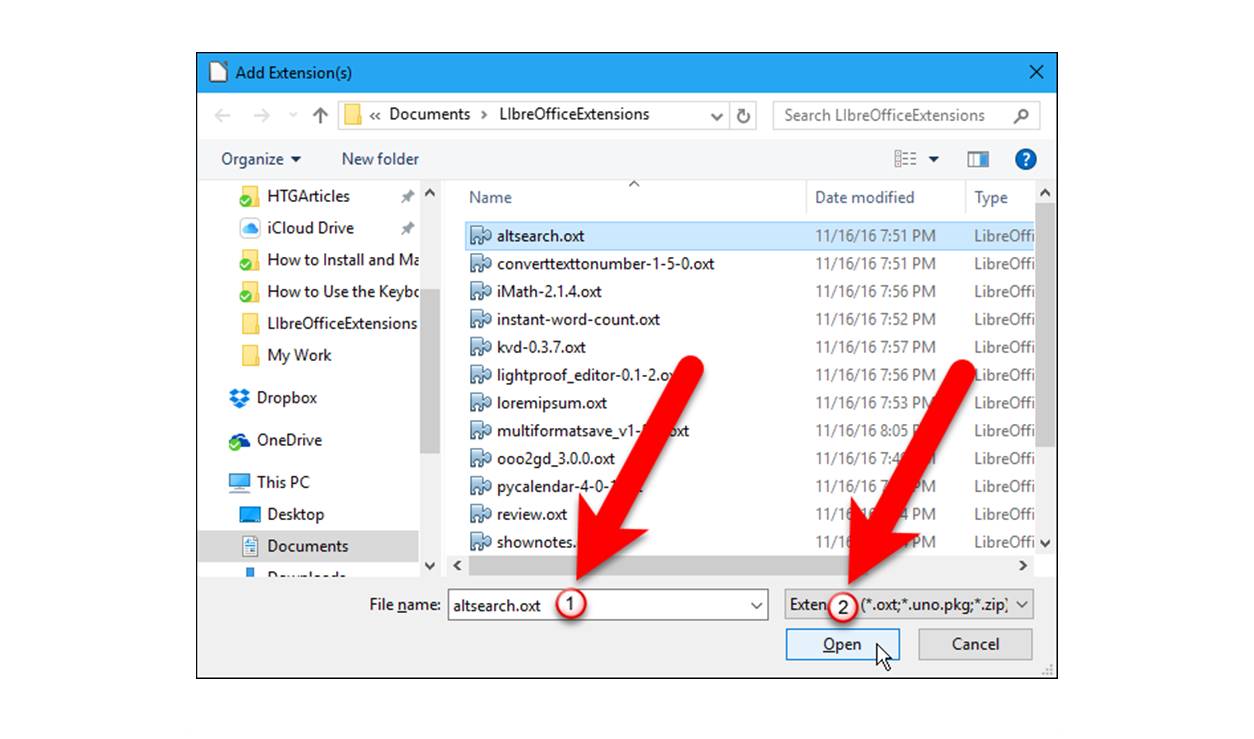What is an OXT File?
An OXT file is a file format primarily used by the OpenOffice and LibreOffice software suites. OXT stands for OpenOffice Extension, and it contains additional functionality, features, or templates that can be added to the base software. These extensions can enhance the capabilities of the office suite and provide users with more options for customization and productivity.
OXT files are typically used to add new features or capabilities to the OpenOffice or LibreOffice software. They can include things like spellcheck dictionaries, language packs, templates, macros, and more. These files allow users to extend the functionality of the office suites and tailor them to their specific needs or preferences.
One of the advantages of OXT files is that they are platform-independent. This means that they can be used across different operating systems, including Windows, macOS, and Linux. Whether you’re using OpenOffice or LibreOffice, you can download and install compatible OXT files to extend the software’s functionality.
Furthermore, OXT files are typically smaller in size compared to the main office suite installation files. This makes them easy to download and install, even for users with limited bandwidth or slower internet connections. Additionally, since these files are separate from the core software, they can be easily updated or removed without affecting the main installation.
It’s important to note that OXT files are specific to OpenOffice and LibreOffice and may not be compatible with other office suites or software applications. However, many popular extensions are available for download, covering a wide range of functionalities that cater to different user needs.
Overall, OXT files serve as a convenient way to enhance the capabilities of OpenOffice and LibreOffice, providing users with access to additional features, templates, and tools that can enhance productivity and streamline their workflow.
How to Open an OXT File
Opening an OXT file is a straightforward process. In this section, we’ll explore three different methods you can use to open an OXT file depending on your needs and the software you have installed on your computer.
Method 1: Open with OpenOffice or LibreOffice
The most common and straightforward way to open an OXT file is to use OpenOffice or LibreOffice. Here are the steps:
- Launch your OpenOffice or LibreOffice software.
- Go to the “Tools” menu and select “Extension Manager.”
- Click on the “Add” button and navigate to the location where your OXT file is saved.
- Select the OXT file and click “Open.”
- Follow the prompts to install the extension.
- Once the installation is complete, the added functionality or features will be available within OpenOffice or LibreOffice.
Method 2: Extract with File Compression Software
If you want to explore the content of an OXT file or retrieve specific files from it, you can use file compression software to extract its contents. Follow these steps:
- Right-click on the OXT file and select “Open with…”
- Choose file compression software such as WinRAR, 7-Zip, or WinZip.
- Extract the files to a desired location on your computer.
Method 3: Convert to ZIP and Open with File Compression Software
If you encounter any compatibility issues with your file compression software, you can convert the OXT file to the ZIP format first. Here’s how:
- Change the file extension of the OXT file from .oxt to .zip.
- Right-click on the renamed file and select “Open with…”
- Choose your file compression software to open and extract the contents of the converted ZIP file.
Now you know three different methods to open an OXT file depending on the software you have available and your specific needs. Whether you prefer using OpenOffice or LibreOffice, extracting the contents with file compression software, or converting it to the ZIP format, you can easily access the additional functionality and features provided by OXT files.
Method 1: Open with OpenOffice or LibreOffice
The most common and straightforward method to open an OXT file is by using OpenOffice or LibreOffice, the software suites for which these files are primarily intended. Here is a step-by-step guide on how to open an OXT file using OpenOffice or LibreOffice:
- Launch OpenOffice or LibreOffice on your computer by double-clicking on the respective desktop icons or by searching for the software in the Start menu.
- Once the software is open, navigate to the “Tools” menu at the top of the window.
- In the drop-down menu, look for and click on the option labeled “Extension Manager.” This option may be located under different menus depending on the version of the software you are using.
- A new window, the Extension Manager, will now open.
- In the Extension Manager window, click on the “Add” button, usually located at the top-left corner or in the toolbar.
- A file explorer window will open, allowing you to navigate to the location where the OXT file is saved on your computer.
- Select the OXT file and click the “Open” button.
- Follow any prompts or instructions that appear on the screen to install the extension. The specific steps may vary depending on the extension you are installing.
- Once the installation is complete, the added functionality or features provided by the OXT file will be available within OpenOffice or LibreOffice.
By following these steps, you can easily open an OXT file using OpenOffice or LibreOffice. These software suites are designed to support the OXT file format and offer a user-friendly interface for managing extensions. With the extension successfully installed, you can now enjoy the enhanced functionality and features provided by the OXT file within your preferred office suite.
Method 2: Extract with File Compression Software
If you want to explore the contents of an OXT file or retrieve specific files from it, you can use file compression software to extract its contents. Follow these steps:
- Locate the OXT file on your computer that you want to extract.
- Right-click on the OXT file to open the context menu.
- In the context menu, hover over the “Open with” or “Open with…” option to expand it.
- From the expanded menu, select a file compression software program to open the OXT file. Some popular options include WinRAR, 7-Zip, or WinZip.
- Once you select the file compression software, it will open the OXT file as a compressed archive.
- Now, within the file compression software, you can explore the contents of the OXT file by navigating through the folder hierarchy.
- If you want to extract specific files from the OXT file, select them and choose the extraction option within the file compression software.
- Specify the destination folder where you want to save the extracted files.
- The file compression software will now extract the selected files from the OXT archive and save them to the destination folder.
By using file compression software, you can easily extract the contents of an OXT file and access its individual files and resources. This method allows you to explore the OXT file’s content without installing it as an extension within your office suite. It can be handy if you want to inspect or modify specific files within the OXT file or if you are interested in customizing the functionality it provides.
Remember that the specific steps and options within the file compression software may vary depending on the software you choose to use. However, the general process of opening and extracting files from an OXT file remains consistent across different file compression tools.
Method 3: Convert to ZIP and Open with File Compression Software
If you encounter compatibility issues with your file compression software when attempting to open an OXT file, you can convert it to the ZIP format first. Here’s how:
- Locate the OXT file on your computer that you want to open.
- Right-click on the OXT file to open the context menu.
- In the context menu, hover over the “Rename” or “Rename” option to select it.
- Change the file extension of the OXT file from “.oxt” to “.zip”.
- Press Enter or click outside the file to save the new file name.
- Now, right-click on the renamed file to open the context menu again.
- In the context menu, select “Open with” or “Open with…” to expand the submenu.
- From the expanded submenu, choose a file compression software program, such as WinRAR, 7-Zip, or WinZip, to open the ZIP file.
- The file compression software will now open the OXT file as a ZIP archive, allowing you to explore its contents as if it were a regular ZIP file.
By converting the OXT file to the ZIP format, you can bypass any compatibility issues with file compression software that does not explicitly support the OXT file extension. This method allows you to still access and explore the content of the OXT file using popular file compression software.
Keep in mind that after converting the OXT file to ZIP and opening it with file compression software, you may need to manually navigate through the directory structure of the archive to find specific files or resources within the OXT file. Additionally, renaming the file extension back to “.oxt” before installing it as an extension within an office suite is necessary to ensure proper functionality.
Converting an OXT file to ZIP format provides a practical workaround when encountering software compatibility issues. However, it’s important to note that modifying or renaming the file extension may affect the functionality of the original extension. It is recommended to only use this method for exploration or extraction purposes, and not for altering the OXT file itself.
Frequently Asked Questions
Here are some frequently asked questions about OXT files:
-
Can I open an OXT file in Microsoft Office?
No, OXT files are specific to the OpenOffice and LibreOffice software suites and are not compatible with Microsoft Office. OXT files contain extensions and functionality that are specific to OpenOffice and LibreOffice.
-
Can I convert an OXT file back to a regular document file?
No, OXT files are not regular document files that can be converted back to their original file formats. OXT files are designed to be installed as extensions in OpenOffice or LibreOffice, adding functionality or features to the software.
-
Where can I find OXT files?
OXT files can typically be found on websites or repositories that specialize in OpenOffice or LibreOffice extensions. These websites often have a collection of OXT files available for download, covering a wide range of functionalities.
-
Can I create my own OXT files?
Yes, it is possible to create your own OXT files. OpenOffice and LibreOffice provide tools and documentation for developers to create custom extensions. By following the guidelines provided by the software suites, you can package your own functionality or features into an OXT file for use with OpenOffice or LibreOffice.
-
Can I share OXT files with others?
Yes, you can share OXT files with others. If you have created your own OXT file or if you have downloaded an OXT file from a reputable source, you can share it with others who use the same software suite. Simply provide them with the OXT file, and they can follow the installation process to add the functionality or features to their OpenOffice or LibreOffice.
These frequently asked questions address some common queries related to OXT files. If you have further questions or concerns, it’s recommended to refer to the official documentation or support resources provided by OpenOffice or LibreOffice.