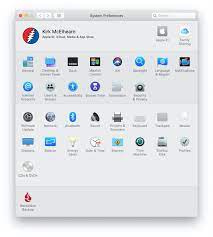Displays Preference Pane
The Displays Preference Pane on your Mac allows you to customize and manage the settings for your external displays. It offers a range of options to optimize and enhance your viewing experience. Let’s dive into the various tabs and features available in the Displays Preference Pane.
Display Tab
The Display tab provides you with essential controls for your connected displays. It enables you to adjust the brightness, adjust the underscan slider to ensure the entire screen is visible, and toggle the mirroring option if you want to display the same content on multiple screens. Additionally, this tab offers various resolution options, refresh rate choices, and scaled resolutions to match your preferences and the capabilities of your displays.
Arrangement Tab
The Arrangement tab is particularly useful if you have multiple displays connected to your Mac. It allows you to physically align the displays by dragging and dropping their representation on the screen. You can identify each display, rearrange them according to your workspace setup, and specify the position of the menu bar. It offers a visual representation that simplifies the process of arranging and organizing your displays.
Color Tab
The Color tab is where you can adjust the color settings for your displays. Here, you can choose a display profile that optimizes colors for various purposes, such as photography or video editing. You also have the option to calibrate your display, ensuring accurate and true-to-life colors. This tab provides a range of color adjustment options to personalize your viewing experience.
Night Shift Tab
The Night Shift tab allows you to reduce the blue light emitted by your displays, which can help alleviate eye strain and improve sleep quality. You can schedule Night Shift to automatically activate during specific times, or manually enable it whenever you want. Additionally, this tab lets you adjust the color temperature of your displays, allowing you to find the perfect balance between warmth and coolness.
The Displays Preference Pane is a powerhouse of customization options for your external displays. It allows you to fine-tune various settings, from resolution and brightness to color profiles and Night Shift. Take advantage of these features to create an optimal viewing environment that suits your needs and preferences.
With the Displays Preference Pane, you have the flexibility to tailor your display settings to enhance productivity, reduce eye strain, and achieve the best visual experience possible.
Display Tab
The Display tab in the Mac’s Displays Preference Pane provides a range of settings and options to customize the display experience for your connected external monitors. With intuitive controls and multiple configuration choices, you can optimize your viewing experience based on your preferences and the capabilities of your displays.
One of the primary controls in the Display tab is the brightness adjustment slider. By moving the slider, you can effortlessly increase or decrease the brightness of your external displays, allowing you to find the perfect level of illumination for your environment.
Another important feature of the Display tab is the underscan slider. This slider allows you to adjust the display area of your external monitor, ensuring that the entire screen is visible. If you notice that some parts of the screen are cut off or not fully visible, you can use the underscan slider to adjust and fit the display properly.
If you have more than one external display connected to your Mac, the Display tab offers a mirroring option. By enabling mirroring, you can duplicate the content of your Mac’s primary display on all connected screens. This is particularly useful in situations where you want to share the same content or presentation across multiple displays.
The Display tab also provides various resolution options. You can choose from a list of predefined resolutions that are supported by your external monitors, giving you the flexibility to scale the display to your preferred size and aspect ratio.
In addition to resolution options, the Display tab allows you to adjust the refresh rate of your external displays. Higher refresh rates result in smoother motion and can make a significant difference in activities such as gaming or watching high-definition videos. In this tab, you can select the refresh rate that best suits your needs and the capabilities of your monitors.
An alternative to fixed resolutions is the scaled resolution option. This option offers a range of settings that let you adjust the overall display size without changing the native resolution of your monitors. With scaled resolution, you can increase the amount of visible content on your display or create a larger workspace.
The Display tab of the Displays Preference Pane provides a comprehensive set of controls to fine-tune your external displays. From brightness adjustment to resolution and refresh rate options, you have the tools to create a personalized and immersive viewing experience.
Arrangement Tab
The Arrangement tab in the Mac’s Displays Preference Pane offers a range of options to customize the alignment and organization of multiple displays connected to your Mac. This tab allows you to easily arrange, identify, and configure the physical layout of your displays, providing a seamless and efficient multi-monitor experience.
One of the key features of the Arrangement tab is the ability to physically align the displays by dragging and dropping their representations. This allows you to position the displays according to your workspace setup and optimize the flow of content across multiple screens. Whether you prefer a side-by-side or an extended desktop configuration, this intuitive feature makes it easy to achieve your desired arrangement.
In addition to physical alignment, the Arrangement tab allows you to identify each display with a numbered icon. This is particularly helpful when you have similar models or sizes of monitors connected, enabling you to quickly identify a particular display in the arrangement.
Another valuable function of the Arrangement tab is the option to arrange the menu bar placement. You can choose to have the menu bar appear on your primary display or spread it across all connected displays. This flexibility allows you to customize your workflow and easily access menu options regardless of which display you are currently working on.
The Arrangement tab also provides the option to enable or disable mirroring. By default, mirroring is turned off, allowing you to have distinct content on each display. However, if desired, you can easily enable mirroring to duplicate the content of your primary display on all connected monitors. This can be useful for presentations or situations where you need to share the same content across multiple screens.
Additionally, the Arrangement tab offers a checkbox to show the mirroring options in the menu bar. Enabling this option makes it convenient to switch between mirroring and extended desktop configurations, allowing you to adapt to varying tasks and circumstances with just a few clicks.
The Arrangement tab in the Displays Preference Pane is a powerful tool for managing multiple displays on your Mac. By providing intuitive controls for physical alignment, display identification, menu bar arrangement, and mirroring options, you can create a customized and efficient multi-monitor setup that suits your unique needs and preferences.
Color Tab
The Color tab in the Mac’s Displays Preference Pane allows you to fine-tune the color settings for your external displays, ensuring a visually pleasing and accurate representation of content. With a variety of options to control display profiles and adjust color calibration, you can customize the color output to match your preferences or the requirements of your specific tasks.
One of the primary functions of the Color tab is the selection of display profiles. Display profiles are predefined sets of color settings tailored for specific purposes, such as photography, video editing, or general use. By choosing the appropriate profile, you can ensure that the colors on your display are optimized for the intended purpose, providing a more accurate representation of images and content.
If you require even greater control over the color accuracy, the Color tab offers the option to calibrate your display. Display calibration involves adjusting the color balance, gamma, and white point of your monitor to match industry-standard color spaces. This can be especially important for professionals who rely on precise color reproduction, such as graphic designers or photographers.
Within the Calibration section, you can access the Calibrate button, which launches the built-in display calibration utility. This utility guides you through a step-by-step process to adjust the various color settings and create a custom calibration profile for your specific display. By following the recommended steps and making visually guided adjustments, you can achieve a more accurate and calibrated color representation.
Additionally, the Color tab provides direct control over the display’s color temperature. You can adjust the color temperature slider to increase or decrease the warmth or coolness of the display’s color output. This feature allows you to create a more comfortable viewing experience or adapt the display for specific lighting conditions.
While the display profiles and calibration options cater to those who require precise color accuracy, the Color tab also offers a simple and intuitive interface for quick adjustments and personalization. Whether you prefer vivid and vibrant colors or a more subdued and natural look, the Color tab allows you to tailor the color output to suit your individual preferences.
By providing access to display profiles, a calibration utility, and color temperature controls, the Color tab in the Displays Preference Pane empowers users to optimize the color output of their external displays. Whether for professional work or personal enjoyment, these features ensure a visually pleasing and accurate color representation for a more immersive and enjoyable viewing experience.
Night Shift Tab
The Night Shift tab in the Mac’s Displays Preference Pane allows you to reduce the amount of blue light emitted by your displays, providing a more comfortable viewing experience during evening and nighttime hours. By adjusting the color temperature of your displays, Night Shift helps to reduce eye strain and promote better sleep quality.
One of the key features of the Night Shift tab is the ability to schedule Night Shift. By setting a schedule, you can specify the start and end times for Night Shift to be automatically activated and deactivated. This feature is particularly helpful if you have a consistent routine and want Night Shift to adjust the display colors at specific times every day.
In addition to the scheduled activation, the Night Shift tab also offers a manual activation option. With a simple toggle switch, you can instantly enable or disable Night Shift, allowing you to customize the experience based on your current needs. This manual control is useful when you want to quickly adjust the display colors without waiting for the scheduled activation or unexpected situations where you may need to temporarily disable Night Shift.
Furthermore, the Night Shift tab provides a slider to adjust the color temperature of the displays. Moving the slider to the left makes the display cooler, while moving it to the right increases the warmth. This allows you to fine-tune the color output and find the optimal balance between reducing blue light and maintaining a visually appealing display.
Enabling Night Shift and adjusting the color temperature can have a beneficial impact on your overall well-being, especially in the evening when exposure to blue light can interfere with your sleep patterns. By reducing the amount of blue light emitted, Night Shift helps to promote better sleep quality and minimize disruptions to your natural circadian rhythm.
The Night Shift feature is designed to seamlessly integrate into your daily routine, providing a soothing and comfortable viewing experience during nighttime hours. Whether you prefer to have Night Shift automatically activate based on a schedule or manually adjust the color temperature, this feature offers a convenient way to reduce eye strain and improve your overall viewing experience.
Take advantage of the Night Shift tab in the Displays Preference Pane to create a more relaxing and eye-friendly environment when using your Mac during evening and nighttime hours.
Display Tab
The Display tab in the Mac’s Displays Preference Pane is a powerful tool that allows you to customize and optimize the settings for your external displays. With a range of options and controls, you can enhance your viewing experience and ensure that your displays are perfectly configured.
At the heart of the Display tab is the brightness adjustment slider. This slider enables you to easily increase or decrease the brightness of your external displays, adapting to different ambient lighting conditions or personal preferences. By finding the right balance, you can ensure optimal visibility and reduce eye strain.
In addition to brightness control, the Display tab offers an underscan slider. This slider allows you to adjust the size of the display area on your external monitor. If you find that some parts of the screen are cut off or not fully visible, you can use the underscan slider to resize the display and ensure that all content is within view.
If you have multiple external displays connected to your Mac, the Display tab provides a convenient mirroring option. By enabling mirroring, you can duplicate the content of your Mac’s primary display onto all connected screens. This is particularly useful for presentations or situations where you want to share the same content across multiple monitors.
The Display tab also offers a range of resolution options to choose from. You can select the resolution that best suits your needs and the capabilities of your displays. Whether you want a higher resolution for sharper details or a lower resolution for larger content, the Display tab provides the flexibility to customize your display’s resolution.
In addition to resolution options, the Display tab allows you to fine-tune the refresh rate of your external displays. A higher refresh rate provides smoother motion and reduces motion blur, which is especially beneficial for gaming or watching fast-paced videos. With the refresh rate options available in the Display tab, you can optimize your viewing experience.
Moreover, the Display tab offers scaled resolution options, allowing you to adjust the overall size of your display without changing the native resolution. This feature is particularly useful if you want to increase the amount of visible content on your screen or create a larger workspace.
The Display tab in the Displays Preference Pane provides a wealth of options to customize and enhance the settings of your external displays. From brightness and underscan adjustment to mirroring, resolution, refresh rate, and scaled resolution options, this powerful tool allows you to create a personalized and optimized viewing experience tailored to your preferences and the capabilities of your displays.
Underscan Slider
The Underscan slider in the Mac’s Displays Preference Pane is a useful tool for adjusting the display area on your external monitor. It allows you to resize the screen and ensure that all content is fully visible, eliminating any cutoff or hidden portions that may occur by default.
When you connect an external monitor, it’s possible that some parts of the screen may not be fully displayed. This is known as underscan, and it can occur due to various reasons such as differences in screen resolutions or scaling settings between your Mac and the external display.
The Underscan slider provides a simple and intuitive solution to this problem. By moving the slider, you can adjust the display area to fit within the bounds of the physical screen. Sliding to the left reduces the underscan, making more content visible, while sliding to the right increases the underscan, shrinking the visible area.
It’s essential to find the right balance when using the underscan slider. Moving the slider too far to the left may result in a small portion of the screen being cut off, while sliding too far to the right may introduce black borders around the content. The goal is to resize the display to ensure that all content is fully visible without any cropping of the image.
When adjusting the underscan, it’s recommended to pay attention to the edges of the screen and any important interface elements or content near the edges. By carefully resizing the display using the underscan slider, you can achieve a balanced and visually optimal configuration.
The underscan slider is particularly useful when connecting older or non-native resolution displays to your Mac. It allows you to fine-tune the display area and optimize the viewing experience. Additionally, it can help to resolve any issues with underscan or overscan that may occur due to differences in the display’s native resolution and the Mac’s output settings.
By using the underscan slider in the Displays Preference Pane, you can ensure that all content on your external display is fully visible. Whether you’re working on spreadsheets, watching movies, or editing photos, this feature provides the flexibility to resize the display area and eliminate any underscan issues, resulting in a more immersive and enjoyable viewing experience.
Mirroring Option
The mirroring option in the Mac’s Displays Preference Pane provides a convenient way to display the same content on multiple external monitors connected to your Mac. It allows you to mirror the content from your primary display onto all connected screens, creating a synchronized viewing experience.
When you enable the mirroring option, any action or change made on your primary display, such as opening an application or resizing a window, will be replicated on all connected monitors. This is particularly useful in scenarios where you want to share the same content or presentation across multiple displays, eliminating the need to make separate adjustments on each screen.
Mirroring is often used in professional settings, such as conference rooms or classrooms, where you want to ensure that everyone has a clear view of the content being presented. By mirroring the primary display, you can easily distribute information or demonstrate applications to a larger audience without any discrepancies or inconsistencies.
Enabling mirroring is a straightforward process. In the Displays Preference Pane, navigate to the Display tab and select the mirroring option. Once enabled, you’ll notice that the content on your primary display is duplicated on all connected external monitors. You can still perform independent operations on your Mac, but the display output will remain the same across all screens.
It’s important to note that mirroring is not limited to screens with the same resolution or aspect ratio. The Mac intelligently adjusts the resolution and scaling on the external displays to match the primary display, ensuring that the content is visually consistent across all screens.
While mirroring is advantageous for certain situations, it may not be ideal for all scenarios. If you prefer to have different content or applications on each monitor or if you’re working on tasks that require independent displays, it’s recommended to disable mirroring and extend the desktop across multiple screens instead.
The mirroring option in the Displays Preference Pane offers a practical solution for sharing content and presentations across multiple external displays. By enabling mirroring, you can conveniently replicate the primary display’s content on all connected monitors, ensuring consistency and providing a synchronized viewing experience for your audience.
Resolution Options
The resolution options in the Mac’s Displays Preference Pane allow you to customize the display resolution of your connected external monitors. With a variety of resolution choices, you can tailor the output to suit your preferences, optimize visual clarity, and make the most of your display’s capabilities.
A display’s resolution refers to the number of individual pixels that make up the image on the screen. Higher resolutions mean more pixels, resulting in sharper and more detailed images. The resolution options available in the Displays Preference Pane depend on the specifications and capabilities of your external monitor.
By accessing the Resolution options, you can choose the resolution that best suits your needs and preferences. It’s essential to find a balance between visual clarity and the size of content you want to display. Higher resolutions offer sharper details but may result in smaller text and icons, while lower resolutions make elements appear larger but may sacrifice some detail.
If you have specific requirements or tasks that demand a particular resolution, such as graphic design or video editing, selecting the appropriate resolution can significantly enhance your workflow. It ensures that you have sufficient workspace and clarity to work with detailed graphics or media.
The Displays Preference Pane also allows you to customize the resolution for each connected external monitor individually. This flexibility is especially useful if you have multiple displays with different native resolutions. By adjusting the resolution for each monitor, you can optimize the display output based on their respective capabilities.
When selecting a resolution, it’s important to consider the native resolution of your display. The native resolution is the default resolution at which an external monitor is designed to operate and usually provides the best visual quality. It’s recommended to use the native resolution whenever possible to ensure the most accurate representation of images and content.
Furthermore, you can experiment with different resolutions to find the one that best suits your needs. If a specific resolution feels too small or too large, you can switch to a higher or lower resolution to achieve the desired display size and clarity.
Whether you’re working on creative projects, watching videos, or simply browsing the web, customizing the resolution options in the Displays Preference Pane provides you with the flexibility to optimize the display output based on your preferences and requirements. By selecting the appropriate resolution, you can enjoy a visually pleasing and immersive viewing experience on your external monitors.
Refresh Rate Options
The refresh rate options in the Mac’s Displays Preference Pane allow you to adjust the refresh rate of your connected external monitors. The refresh rate refers to how many times the display refreshes the image on the screen per second. By adjusting the refresh rate, you can enhance the smoothness of motion and optimize your viewing experience.
Higher refresh rates result in smoother motion and reduce the perceived motion blur, providing a more fluid and visually pleasing experience. The refresh rate options available in the Displays Preference Pane depend on the capabilities of your external monitor.
To access the refresh rate options, navigate to the Displays Preference Pane, select the Display tab, and look for the refresh rate dropdown menu. Here, you will find the available refresh rate choices for your monitor. Common refresh rates include 60Hz, 75Hz, 90Hz, and 120Hz.
When selecting a refresh rate, it’s crucial to consider the capabilities of your monitor and the content you are viewing. Some displays may have a maximum supported refresh rate that you can choose, while others may have a default refresh rate provided by the manufacturer.
If you’re engaged in fast-paced activities such as gaming or watching high-definition videos, a higher refresh rate can significantly improve the smoothness of motion. It reduces motion blur and provides a more lifelike and immersive experience. Higher refresh rates are especially beneficial for fast-action games or sports content, where quick movements need to be accurately represented without any visible lag or blur.
It’s worth noting that the optimal refresh rate for your monitor may depend on the content you’re viewing and the capabilities of your graphics card. Some monitors are designed for specific refresh rates, and it’s recommended to match the refresh rate of your content with the capabilities of your monitor for the best results.
When selecting a refresh rate, consider the balance between smoother motion and hardware requirements. Higher refresh rates may require more processing power from your graphics card, and not all content or applications may benefit from higher refresh rates.
The refresh rate options in the Displays Preference Pane provide the flexibility to customize and optimize your viewing experience. By selecting the appropriate refresh rate, you can enjoy smoother motion, reduce motion blur, and create a more immersive and enjoyable experience on your external monitors.
Scaled Resolution Options
The scaled resolution options in the Mac’s Displays Preference Pane allow you to adjust the overall display size of your connected external monitors without changing the native resolution. This feature gives you the flexibility to customize the visual appearance of your screens and create a personalized workspace based on your preferences and needs.
When using scaled resolution, you can increase or decrease the amount of visible content on your display without sacrificing image quality. These options are particularly useful if you find the default size of text, icons, and windows too small or too large.
To access the scaled resolution options, navigate to the Displays Preference Pane, select the Display tab, and look for the scaled resolution dropdown menu. Here, you will find a range of options, each offering a different level of content visibility and scaling.
The scaled resolution options on a Mac are presented as a list with various levels, such as “Larger Text,” “Default,” “More Space,” and “Larger Space.” These options allow you to adjust the overall size of the content displayed on your screen without changing the native resolution of your monitor.
Choosing a larger scaled resolution option makes elements on the screen appear larger, which can be helpful for those who prefer a more comfortable reading experience or have visual impairments. On the other hand, selecting a smaller scaled resolution option increases the amount of visible content on the screen, providing more space for documents, windows, and multitasking.
It’s essential to find the scaled resolution option that best suits your needs and preferences. Experimenting with different options allows you to determine the ideal balance between content visibility and workspace size. You can adjust the scaling based on your individual requirements, whether you prioritize larger text and icons for ease of use or need more screen real estate for productivity.
It’s worth noting that the scaled resolution options present a compromise between display size and sharpness. While the native resolution provides the highest level of detail and clarity, scaled resolutions offer flexibility, allowing you to optimize the visual experience.
By selecting the scaled resolution options in the Displays Preference Pane, you can tailor the display size to your liking and create a workspace that is comfortable and efficient. Whether you prefer a larger text size for better readability, require more space for multitasking, or want to fine-tune the content visibility on your display, these options provide the flexibility to achieve your desired visual experience.
Arrangement Tab
The Arrangement tab in the Mac’s Displays Preference Pane offers a range of options to customize and organize the alignment of your multiple external displays. With intuitive controls and visual representations, this tab allows you to configure the physical arrangement of your monitors, making it easier to use and navigate your extended desktop setup.
One of the key features of the Arrangement tab is the ability to physically align the displays. By simply dragging and dropping the display representations, you can reposition the displays according to your workspace configuration. This allows you to optimize the flow of content as you move windows and applications across the screens.
In addition to physical alignment, the Arrangement tab provides the option to identify each display. By clicking on the ‘Identify’ button, numbers will appear on all connected monitors, helping you easily recognize and distinguish between them. This is particularly useful when you have similar models or sizes of monitors, ensuring you can quickly identify specific displays when making adjustments.
Furthermore, the Arrangement tab allows you to arrange the menu bar placement. You can choose to have the menu bar appear on your primary display or extend it across all connected displays. This flexibility ensures that you can access menu options and indicators from any screen, regardless of your current focus or position within your workspace.
For users with multiple displays, the Arrangement tab simplifies the process of arranging and organizing applications. By clicking and dragging an application window to another display, the operating system remembers your chosen display for that specific application, even after disconnecting and reconnecting external displays. This saves time and effort by automatically launching applications on the designated display.
During the arrangement process, you may encounter situations where the placement of displays results in non-ideal alignment. The Arrangement tab offers a checkbox to align displays if they are unexpectedly positioned in an offset manner. By enabling this option, your Mac will automatically adjust the arrangement and ensure that the displays are properly aligned.
With the Arrangement tab in the Mac’s Displays Preference Pane, you have the tools to create a personalized and efficient multi-monitor setup. Whether you work with complex projects, require extended screen real estate for productivity, or simply want a better-organized workspace, the Arrangement tab provides the options and controls to achieve your desired arrangement and streamline your workflow.
Physical Alignment of Displays
The physical alignment of displays refers to the positioning and arrangement of multiple external monitors connected to your Mac. It involves adjusting the physical layout of the displays to create an organized and efficient workspace. By aligning the displays properly, you can enhance productivity and improve the overall visual experience when working with an extended desktop setup.
When aligning displays, consider factors such as the size, orientation, and resolution of each monitor, as well as the available space on your desk or work area. The goal is to position the displays in a way that minimizes strain on your neck and eyes, allowing you to comfortably view and interact with the content on each screen.
One method for aligning displays is to physically position them side by side in a horizontal arrangement. This allows for easy movement of windows and applications across the screens, providing a seamless transition from one monitor to another. Horizontal alignment is especially beneficial for tasks that involve comparing documents, multitasking with multiple applications, or working with extensive spreadsheets.
Alternatively, you may choose to align displays in a vertical arrangement, stacking them on top of each other. This can be useful when working with content that benefits from a vertical orientation, such as coding, reading long documents, or editing portrait-oriented media. Vertical alignment maximizes the visible vertical space on each display and reduces the need for vertical scrolling.
In addition to the physical position of the displays, the Arrangement tab in the Mac’s Displays Preference Pane allows you to fine-tune the alignment on a visual level. By clicking and dragging the representations of the displays, you can adjust their relative positions to match their physical arrangement on your desk or workspace.
It’s important to consider the location of the menu bar when aligning your displays. The menu bar is the strip that spans the top of the screen, displaying various system and application menus. The Arrangement tab allows you to choose whether the menu bar appears only on the primary display or extends across all connected displays. Customizing the menu bar placement ensures that important menus and options are easily accessible from any screen.
When aligning displays, take into account any differences in size, resolution, and scaling settings between monitors. These variations can affect how content appears on each screen. Adjusting the settings to match or compensate for these differences can create a more cohesive and visually consistent workspace.
By aligning the displays in a way that suits your workflow and ergonomic preferences, you can optimize productivity and reduce the strain on your eyes and neck. Experiment with different arrangements and configurations to find the setup that allows for efficient multitasking and comfortable viewing across all connected external monitors.
Identify Displays
The “Identify” feature in the Mac’s Displays Preference Pane allows you to easily identify and distinguish between multiple external displays connected to your Mac. By clicking the “Identify” button, each monitor will be assigned a number, making it effortless to recognize each display and keep track of their respective positions and settings.
Identifying displays is particularly useful in scenarios where you have similar models or sizes of monitors, making it challenging to differentiate between them visually. The numbered identifiers provide a quick and straightforward way to determine which display corresponds to a specific position or setting adjustment.
To use the “Identify” feature, open the Displays Preference Pane, navigate to the Arrangement tab, and click on the “Identify” button. Each display will display a temporary number overlay indicating its identification. The numbers will typically appear in the order they are connected, starting from the primary display.
Identifying displays becomes especially helpful when arranging monitors in unique configurations or when using extended desktop setups that span across multiple screens. It allows you to verify the physical positioning of each display and make necessary adjustments to align them correctly.
When rearranging your display setup or connecting and disconnecting external monitors, the “Identify” feature helps ensure a consistent setup. It allows you to quickly verify that the displays are recognized and identified correctly by the system, reducing any confusion or possible errors in configuration.
Another benefit of identifying displays is when you want to designate a specific display as the primary monitor. The primary monitor serves as the default display for launching applications and displaying the system menu bar. By identifying and knowing which display is the primary, you can easily make adjustments and set preferences accordingly.
The ability to identify displays not only simplifies the management of multiple monitors but also enhances productivity. It provides a visual reference to ensure accurate positioning and alignment, making it easier to navigate and interact with content across different screens.
By utilizing the “Identify” feature in the Displays Preference Pane, you can effortlessly identify and differentiate between multiple external displays connected to your Mac. This feature streamlines the management and setup of your display configuration and ensures a seamless workflow experience.
Arranging Multiple Displays
Arranging multiple displays on your Mac allows you to create an extended desktop setup that enhances productivity and flexibility. With the Arrangement tab in the Mac’s Displays Preference Pane, you can easily customize the arrangement of your external monitors to suit your specific needs and workflow.
To begin arranging your displays, open the Displays Preference Pane and navigate to the Arrangement tab. Here, you’ll see a visual representation of your connected displays, represented by windows that you can drag and position accordingly.
To physically align the displays, click and drag the representations on the Arrangement tab, moving them to reflect the physical layout of your monitors on your desk or workspace. Adjusting the position of the displays allows you to create a seamless and efficient workflow, enabling easy movement of windows and applications between screens.
When aligning multiple displays, consider the relative positioning of each display in relation to your primary display. The primary display is denoted by a white menu bar at the top. You can choose which display to designate as the primary one in the Arrangement tab.
In addition to the physical arrangement, the Arrangement tab offers other options to refine your multi-monitor setup. For example, you can choose to activate mirroring, which duplicates the content from your primary display onto all other connected displays. This feature is useful for situations where you want to share the same content or presentation across all screens.
Another helpful option is the ability to align displays if they seem to be unexpectedly offset or misaligned. By enabling this alignment feature, your Mac will automatically adjust the arrangement of your displays to ensure that they are properly aligned, eliminating any visual gaps or inconsistencies.
The Arrangement tab also allows you to set the position of the menu bar. You can choose to have the menu bar appear only on the primary display or extend it across all connected displays. The flexibility to customize the placement of the menu bar ensures that you can access essential system menus and indicators from any screen.
By arranging multiple displays, you gain additional screen real estate, which can significantly boost your productivity. Whether you’re working on complex projects, multitasking with multiple applications, or simply seeking a more spacious workspace, arranging and customizing your multi-monitor setup offers the opportunity to create a tailored and efficient workflow.
With the Arrangement tab in the Mac’s Displays Preference Pane, managing and arranging multiple displays is intuitive and straightforward. Take advantage of these options to create an extended desktop setup that suits your specific needs, enhances productivity, and improves your overall workflow experience.
Color Tab
The Color tab in the Mac’s Displays Preference Pane provides a range of options to customize and enhance the color settings of your external displays. With these controls, you can fine-tune the color output to match your preferences, optimize visual accuracy, and ensure a more immersive viewing experience.
One of the key features of the Color tab is the ability to select display profiles. Display profiles are preconfigured color settings that cater to specific purposes, such as photography, video editing, or general use. By choosing the appropriate display profile, you can ensure that the colors on your display are optimized for the intended purpose, resulting in more accurate and vibrant images.
If you require even more precise control over color accuracy, the Color tab offers a calibration feature. Display calibration involves adjusting the color balance, gamma, and white point to match industry-standard color spaces. By calibrating your display, you can ensure that the colors you see are true-to-life and accurately represent the content you’re viewing.
To access the calibration feature, navigate to the Color tab and select the “Calibrate” option. This initiates a step-by-step process that guides you through adjusting various color settings using a built-in utility. The calibration process helps you achieve optimal color reproduction and consistency, making it especially useful for professionals working with color-sensitive tasks.
In addition to display profiles and calibration, the Color tab allows you to make specific color adjustments. You can manually fine-tune the color temperature of your display using a slider. This lets you customize the warmth or coolness of the color output to match your preferences or the ambient lighting conditions in your environment.
The Color tab also offers the option to adjust the intensity of colors, including saturation and hue. This enables you to further personalize the color reproduction on your display, allowing you to create a more vibrant or subdued visual experience depending on your preference or the nature of your content.
Whether you’re an artist looking for accurate color representation, a photographer editing images, or simply an everyday user seeking a better visual experience, the Color tab provides the tools to optimize the color output of your external displays.
Take advantage of the options available in the Color tab of the Displays Preference Pane to tailor the color settings to your liking and create a more immersive and visually appealing viewing experience.
Display Profile
The Display Profile feature in the Mac’s Displays Preference Pane allows you to select predefined color settings that optimize the color output of your external displays. Display profiles are tailored configurations designed for specific purposes such as photography, video editing, or general use.
By choosing the appropriate display profile, you can ensure that the colors on your display are accurately represented and optimized for the specific task at hand. This feature is particularly beneficial for professionals who depend on color accuracy for their work, ensuring that images, videos, and graphics are displayed as intended.
To access the Display Profile feature, navigate to the Color tab in the Displays Preference Pane. Here, you’ll find a selection of profiles to choose from, including options like “sRGB,” “Adobe RGB,” or “Display P3.” Each profile is tailored to a specific color space or standard, with varying levels of color gamut and vibrancy.
Selecting a specific display profile adjusts the color settings of your display to match the corresponding color space. For example, choosing the sRGB profile ensures that colors conform to the standard color space used for web design and digital content. On the other hand, the Adobe RGB profile is optimized for professional printing and graphic design, offering a wider color gamut for more accurate and vibrant color reproduction.
The choice of display profile depends on your specific needs and the applications you use. It’s essential to select a profile that matches the color space requirements of your work or ensures the most accurate representation of the content you’re viewing.
While display profiles offer a significant improvement in color accuracy, it’s worth noting that the actual results may vary depending on the quality and characteristics of your display. Higher-end displays with better color reproduction capabilities may yield more noticeable differences when using different profiles.
For everyday users who don’t require precise color accuracy, the default display profile set by the manufacturer is usually sufficient. However, exploring the available display profiles can still enhance the visual experience by providing options to emphasize color vibrancy, warmness, or coolness according to personal preference.
Whether you’re a professional working with color-sensitive tasks or an everyday user looking to fine-tune your display’s color output, utilizing the Display Profile feature in the Displays Preference Pane offers a powerful way to optimize and personalize the color settings of your external displays.
Calibrate Options
The Calibrate Options feature in the Mac’s Displays Preference Pane allows you to fine-tune and customize the color settings of your external displays. Display calibration involves adjusting the color balance, gamma, and white point to achieve accurate and consistent color reproduction.
To access the Calibrate Options, navigate to the Color tab in the Displays Preference Pane. Here, you’ll find the Calibrate button, which launches a built-in utility that guides you through the calibration process step-by-step.
The calibration process typically involves adjusting various settings, such as brightness, contrast, and gamma, to achieve the desired color representation on your display. By following the on-screen instructions and visually-guided adjustments, you can create a custom calibration profile tailored to your specific display.
Calibration is especially beneficial for professionals who work with color-sensitive tasks, such as graphic designers, photographers, or video editors. Accurate color reproduction is vital in ensuring that images, videos, and graphics are displayed as intended and achieving consistency across different devices and platforms.
The Calibrate Options feature provides you with the flexibility to adjust the color settings of your display to match industry-standard color spaces such as sRGB or Adobe RGB. These color spaces define a specific range of colors that are reproducible on various devices, ensuring consistent color representation across different software and hardware platforms.
By calibrating your display, you can ensure that the colors you see are true-to-life, providing a more accurate representation of your work and allowing you to make informed color adjustments during the editing or design process.
It’s important to note that the calibration process is most effective when using a hardware colorimeter, a device that measures and adjusts the color output of your display. These devices provide precise measurements and ensure the most accurate calibration results.
However, even without a hardware colorimeter, the built-in utility guides you through making adjustments based on visual perception. While this method may not provide the same level of precision as a colorimeter, it can still yield perceptible improvements in color accuracy and consistency.
Regularly calibrating your display is recommended, as factors such as aging, environmental conditions, and gradual shifts in color accuracy can occur over time. By calibrating periodically, you can maintain accurate color representation and ensure consistency in your work.
Whether you’re a professional requiring precise color accuracy or an everyday user seeking more accurate and consistent color reproduction, utilizing the Calibrate Options in the Displays Preference Pane provides you with the tools to fine-tune the color settings of your external displays, resulting in a more visually-pleasing and accurate viewing experience.
Night Shift Tab
The Night Shift tab in the Mac’s Displays Preference Pane offers a useful feature that allows you to reduce the amount of blue light emitted by your displays, promoting better sleep quality and reducing eye strain. By adjusting the color temperature of your displays, Night Shift helps to create a more comfortable and sleep-friendly viewing experience during evening and nighttime hours.
One of the key features of the Night Shift tab is the ability to schedule Night Shift. By setting a schedule, you can specify the start and end times during which Night Shift will automatically activate and deactivate. This feature is particularly helpful for maintaining a consistent sleep routine and ensuring that your displays automatically adjust their color temperature according to your desired schedule.
In addition to the scheduled activation, the Night Shift tab also offers a convenient manual activation option. With a simple toggle switch, you can manually enable or disable Night Shift whenever you want, even outside of the scheduled hours. This gives you the flexibility to adapt and customize the viewing experience based on your immediate needs or preferences.
One of the primary benefits of Night Shift is its ability to reduce the amount of blue light emitted by your displays, which has been known to interfere with sleep patterns and cause eye fatigue. By adjusting the color temperature of your displays to a warmer and less blue-light-intensive spectrum, Night Shift creates a more relaxing and sleep-inducing environment, especially as you wind down in the evening.
The Night Shift tab also allows you to adjust the color temperature manually using a slider. This gives you the freedom to fine-tune the warmth or coolness of the colors to your liking, ensuring a more personalized and comfortable viewing experience.
While Night Shift is primarily designed to reduce blue light during evening and nighttime hours, you can still choose to enable it throughout the day if you prefer a more comfortable and eye-friendly display environment at all times.
It’s worth noting that Night Shift does not completely eliminate blue light emissions, nor does it replace proper sleep hygiene habits. It is still important to establish healthy sleep patterns, maintain a consistent sleep schedule, and minimize exposure to electronic devices before bed. Night Shift is best used in conjunction with these practices to help create a more conducive environment for better sleep quality.
By utilizing the Night Shift feature in the Mac’s Displays Preference Pane, you can reduce eye strain and create a more soothing viewing experience during evening and nighttime hours. Whether you prefer to follow a schedule or manually activate Night Shift, this feature helps promote better sleep and overall eye health by adjusting the color temperature of your displays to a warmer and more sleep-friendly spectrum.
Schedule Night Shift
The Schedule Night Shift feature in the Mac’s Displays Preference Pane allows you to automate the activation and deactivation of Night Shift during specific times. Night Shift is designed to reduce the blue light emitted by your displays, promoting better sleep quality and reducing eye strain. By scheduling Night Shift, you can ensure that your displays adjust their color temperature according to your preferred bedtime routine.
To schedule Night Shift, navigate to the Night Shift tab in the Displays Preference Pane. Here, you’ll find the option to set a custom schedule for Night Shift activation and deactivation.
By default, Night Shift is programmed to activate from sunset to sunrise, using your Mac’s location and the current date to determine the timing. However, you have the flexibility to customize Night Shift based on your preferences and location-specific needs.
To customize the Night Shift schedule, select the “Custom Schedule” option in the Night Shift tab. You can then specify the start and end times during which you want Night Shift to be automatically activated and deactivated.
By aligning Night Shift with your regular sleep pattern, you can create a more conducive environment for better sleep quality. The warm, less blue-light-intensive color temperature helps to relax your eyes and signal to your body that it is time to wind down for the night.
For individuals who work night shifts or have specific sleeping patterns, scheduling Night Shift can be particularly beneficial. It ensures that the display’s color temperature automatically adjusts to a more sleep-friendly state, even if you’re active during nighttime hours.
It’s important to note that Night Shift is not a substitute for implementing proper sleep hygiene practices. While Night Shift reduces blue light exposure, it is still advisable to establish a regular sleep routine, avoid electronic devices before bed, and optimize your sleep environment for restful sleep.
Furthermore, the Schedule Night Shift feature accounts for changes in sunset and sunrise times based on your location and the current date. This means that Night Shift will automatically adjust its activation and deactivation times as the seasons change, ensuring that your display’s color temperature aligns with natural lighting conditions.
By utilizing the Schedule Night Shift feature in the Displays Preference Pane, you can automate the activation and deactivation of Night Shift during specific times, aligning with your sleep routine and promoting better sleep quality. Creating a routine that includes Night Shift helps optimize your display’s color temperature to reduce eye strain and prepare you for a more restful night’s sleep.
Manual Night Shift Activation
The Manual Night Shift Activation feature in the Mac’s Displays Preference Pane provides you with the flexibility to enable or disable Night Shift at any time, regardless of your scheduled settings. Night Shift is designed to reduce the amount of blue light emitted by your displays, promoting better sleep quality and reducing eye strain. By manually activating Night Shift, you can customize the display’s color temperature to suit your immediate needs or preferences.
To manually enable or disable Night Shift, navigate to the Night Shift tab in the Displays Preference Pane. Here, you’ll find a convenient toggle switch that allows you to turn Night Shift on or off with just a single click.
Manual activation is particularly useful when you want to immediately adjust the display’s color temperature. For example, if you’re working late at night and prefer a warmer and less blue-light-intensive display environment, you can manually activate Night Shift to instantly make the adjustment.
Alternatively, there might be times when you want to temporarily disable Night Shift, such as when doing color-sensitive work or viewing content that requires accurate color representation. By manually disabling Night Shift, you can ensure that the display’s color temperature remains in its default state.
The manual activation option is also helpful if you need to make adjustments outside your scheduled Night Shift hours. For instance, if you have temporarily changed your sleep routine or are traveling, manually activating or deactivating Night Shift allows you to customize the display’s color temperature based on your immediate needs, regardless of your regular schedule.
By providing the ability to manually activate or deactivate Night Shift, the Mac’s Displays Preference Pane allows you to have full control over the display’s color temperature. This customization feature ensures that you can create a more comfortable and eye-friendly viewing experience, whether you need a warmer display for a cozy evening or a cooler one for color-sensitive tasks.
It’s important to note that while manual activation allows you to customize Night Shift at any time, it’s still beneficial to establish a consistent sleep routine and utilize the scheduled activation feature for maintaining a sleep-friendly environment on a regular basis.
Whether you want to instantly adjust the display’s color temperature or temporarily disable Night Shift for specific tasks, the Manual Night Shift Activation feature in the Displays Preference Pane empowers you with control and flexibility over the display’s color temperature, providing a more customized and personalized viewing experience.
Adjust Color Temperature
The Adjust Color Temperature feature in the Mac’s Displays Preference Pane allows you to customize the warmth or coolness of the color output on your external displays. By adjusting the color temperature, you can create a more comfortable and visually appealing display environment that suits your preferences or the ambient lighting conditions in your surroundings.
To access the Adjust Color Temperature feature, navigate to the Color tab in the Displays Preference Pane. Here, you’ll find a slider that allows you to fine-tune the color temperature of your displays.
Moving the slider towards the warmer end increases the red and yellow color tones, creating a more cozy and soothing display experience. This warmer color temperature is often favored during evening or nighttime use, as it reduces the amount of stimulating blue light emitted by the display and encourages relaxation and better sleep quality.
Conversely, moving the slider towards the cooler end increases the blue and white color tones, resulting in a crisper and more vibrant display appearance. This cooler color temperature is often preferred during daytime or well-lit environments, as it can create a more energetic and visually stimulating display experience.
You can adjust the color temperature based on your personal preferences or specific tasks. For example, if you’re working on photo editing, you might prefer a more neutral color temperature to ensure accurate color representation. Alternatively, if you’re watching videos or gaming, you may want to enhance the vibrancy and contrast by adjusting the color temperature towards the cooler end.
By allowing you to customize the color temperature, the Mac’s Displays Preference Pane provides you with the flexibility to adapt your external displays to varying lighting conditions or personal preferences. You can create a display environment that is more comfortable for extended periods of use, minimizing eye strain and fatigue.
It’s worth noting that adjusting the color temperature affects the entire display and may affect the appearance of all content. Hence, it’s important to experiment with different settings to find the color temperature that best suits your needs and desired aesthetics.
Whether you prefer a warmer, more soothing display for nighttime use or a cooler, crisper display for daytime activities, the Adjust Color Temperature feature in the Mac’s Displays Preference Pane empowers you to create a personalized and visually satisfying display experience.