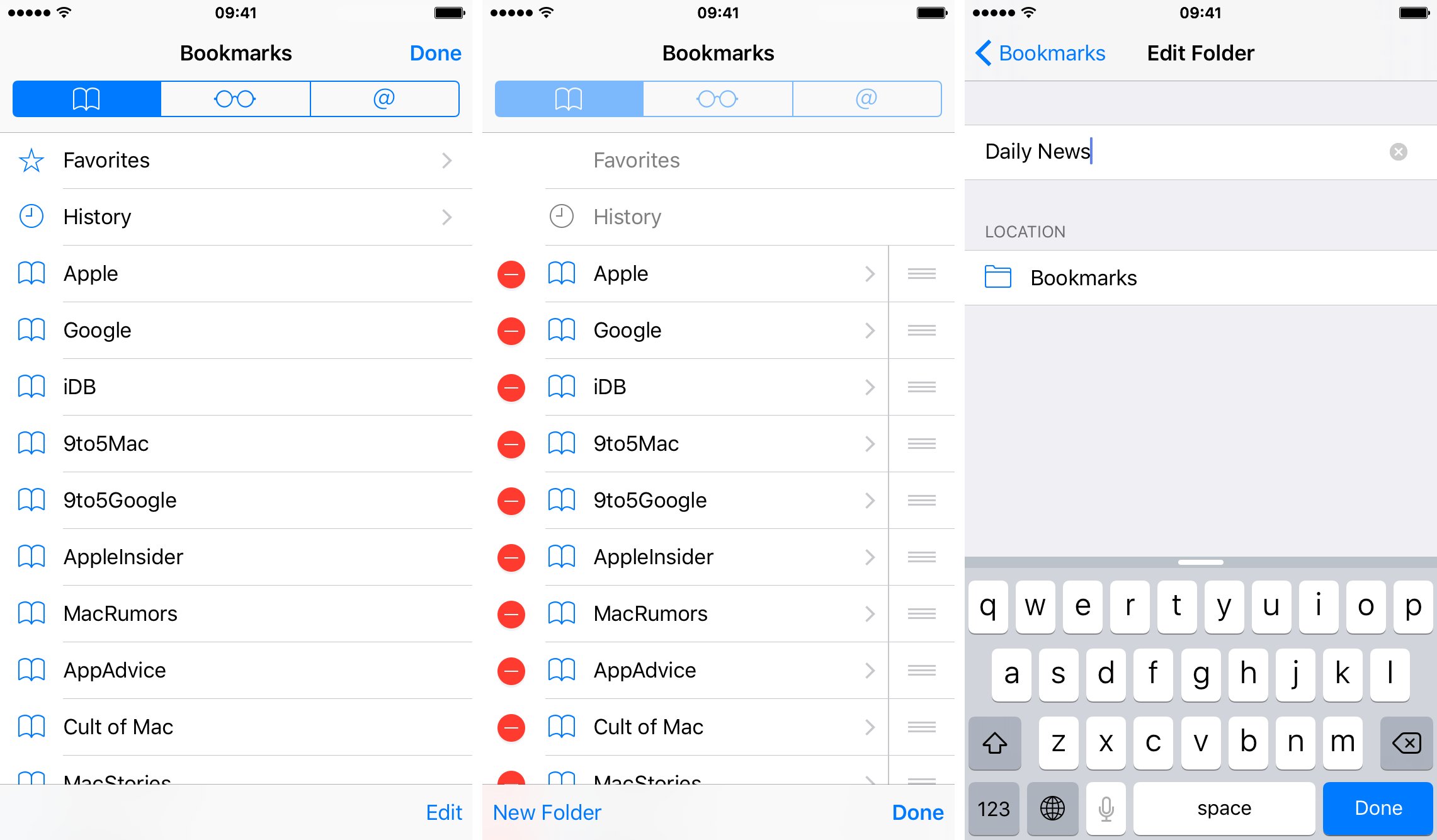Understanding the Favorites Feature on iPhone 10
The Favorites feature on iPhone 10 is a convenient tool that allows users to quickly access their most frequently contacted individuals. This feature provides a streamlined way to stay connected with friends, family, and colleagues, offering a shortcut to initiate calls, messages, or FaceTime interactions. By adding contacts to Favorites, users can bypass the traditional navigation through the Contacts app, saving valuable time and effort.
When utilizing the Favorites feature, users can easily identify their preferred contacts through a dedicated section within the Phone app. This section prominently displays the selected contacts, often accompanied by their profile pictures or initials for quick visual recognition. This visual element adds a personal touch to the user experience, making it easier to locate and connect with important contacts at a glance.
Furthermore, the Favorites feature is designed to adapt to the user's communication patterns, dynamically updating to reflect the most frequently contacted individuals. This adaptive functionality ensures that the Favorites section remains relevant and tailored to the user's evolving communication needs, promoting efficiency and ease of use.
In addition to its practical benefits, the Favorites feature also serves as a valuable organizational tool, allowing users to prioritize and categorize their contacts based on importance and frequency of interaction. By curating a personalized list of Favorites, users can create a curated network of essential contacts, streamlining their communication process and enhancing overall productivity.
Overall, the Favorites feature on iPhone 10 embodies the seamless integration of functionality and user-centric design, offering a user-friendly solution for managing and accessing frequently contacted individuals. Whether for personal or professional use, this feature empowers users to stay connected with ease, reflecting Apple's commitment to enhancing the user experience through intuitive and efficient features.
How to Add Favorites on iPhone 10
Adding contacts to the Favorites list on your iPhone 10 is a straightforward process that can significantly streamline your communication experience. Whether you want to prioritize family members, close friends, or essential work contacts, the Favorites feature provides a convenient way to access these individuals with just a few taps. Here's a step-by-step guide to adding favorites on your iPhone 10:
-
Open the Phone App: Begin by locating and tapping the Phone app on your iPhone 10's home screen. This will launch the Phone app, providing access to various calling and contact management features.
-
Navigate to the Favorites Tab: Once the Phone app is open, navigate to the "Favorites" tab located at the bottom of the screen. This tab is represented by a star icon, making it easy to identify and access.
-
Tap "Edit": At the top-right corner of the screen, you will find an "Edit" button. Tap on this button to enter the editing mode, allowing you to add new contacts to your Favorites list.
-
Select "Add Favorite": After tapping "Edit," you will see an option to "Add Favorite." Tap on this option to proceed with adding a new contact to your Favorites list.
-
Choose a Contact: Upon selecting "Add Favorite," your iPhone will display a list of contacts from your address book. Scroll through the list and choose the contact you wish to add to your Favorites. You can select multiple contacts if desired.
-
Confirm the Selection: Once you have chosen the contact(s) you want to add to your Favorites, tap "Done" or a similar confirmation option to save your selections.
-
Customize the Display Order: After adding contacts to your Favorites, you can customize the display order by tapping and holding the "≡" icon next to each contact. This allows you to rearrange the order in which your Favorites are displayed, ensuring that your most important contacts are easily accessible.
By following these simple steps, you can efficiently add contacts to your Favorites list on iPhone 10, creating a personalized roster of essential individuals for quick and convenient access. Whether it's for staying connected with family, reaching out to friends, or engaging with key business contacts, the Favorites feature empowers you to streamline your communication experience with ease.
How to Remove Favorites on iPhone 10
Removing contacts from the Favorites list on your iPhone 10 is a simple yet essential task that allows you to refine and customize your list of prioritized contacts. Whether your communication needs have evolved or you simply want to streamline your Favorites to reflect your current priorities, the process of removing contacts from this list is straightforward. Here's a detailed guide on how to remove Favorites on your iPhone 10:
-
Access the Phone App: Begin by locating and tapping the Phone app icon on your iPhone 10's home screen. This action will open the Phone app, providing access to various calling and contact management features.
-
Navigate to the Favorites Tab: Once the Phone app is open, navigate to the "Favorites" tab located at the bottom of the screen. This tab is represented by a star icon, making it easily identifiable and accessible.
-
Enter Edit Mode: At the top-right corner of the screen, you will find an "Edit" button. Tap on this button to enter the editing mode, allowing you to remove contacts from your Favorites list.
-
Select Contacts to Remove: Upon entering the editing mode, you will notice that red minus (-) icons appear next to each contact in your Favorites list. Tap the red minus icon next to the contact you wish to remove.
-
Confirm Removal: After tapping the red minus icon, a prompt will appear asking if you want to remove the contact from your Favorites. Confirm the removal by tapping "Remove" or a similar option.
-
Customize the Display Order: Once you have removed the desired contacts from your Favorites, you can further customize the display order by tapping and holding the "≡" icon next to each contact. This allows you to rearrange the order in which your Favorites are displayed, ensuring that your most important contacts are easily accessible.
By following these steps, you can efficiently remove contacts from your Favorites list on iPhone 10, ensuring that your prioritized contacts accurately reflect your current communication needs. Whether it's decluttering your list to focus on essential contacts or adjusting your Favorites to align with your evolving priorities, the ability to remove contacts from this list empowers you to maintain a streamlined and personalized communication experience.
Reordering Favorites on iPhone 10
Reordering the Favorites list on your iPhone 10 allows you to prioritize and customize the display order of your most frequently contacted individuals. This feature empowers you to ensure that the contacts you interact with the most are readily accessible, reflecting your current communication priorities. Whether you want to elevate family members to the top of the list, place essential work contacts in prominent positions, or simply arrange your Favorites based on frequency of interaction, the ability to reorder this list provides a tailored and efficient communication experience.
To reorder your Favorites on iPhone 10, follow these simple steps:
-
Access the Phone App: Begin by locating and tapping the Phone app icon on your iPhone 10's home screen. This action will open the Phone app, providing access to various calling and contact management features.
-
Navigate to the Favorites Tab: Once the Phone app is open, navigate to the "Favorites" tab located at the bottom of the screen. This tab is represented by a star icon, making it easily identifiable and accessible.
-
Enter Edit Mode: At the top-right corner of the screen, you will find an "Edit" button. Tap on this button to enter the editing mode, allowing you to reorder the contacts in your Favorites list.
-
Reorder the Contacts: After entering the editing mode, you will notice that the contacts in your Favorites list display a "≡" icon next to each entry. Tap and hold the "≡" icon next to the contact you want to move, and then drag it to the desired position in the list. Repeat this process for each contact until you have customized the display order to your preference.
-
Save the Changes: Once you have rearranged your Favorites to your satisfaction, tap "Done" or a similar confirmation option to save the changes. This action will finalize the new display order of your Favorites list.
By following these steps, you can effortlessly customize the display order of your Favorites on iPhone 10, ensuring that your most important contacts are readily accessible and prioritized according to your communication needs. Whether it's optimizing the list for personal connections, professional engagements, or a combination of both, the ability to reorder your Favorites empowers you to curate a personalized and efficient communication experience tailored to your preferences and priorities.
Creating Folders for Favorites on iPhone 10
Organizing your favorite contacts into folders on your iPhone 10 can further enhance the efficiency and accessibility of your communication experience. By creating folders, you can categorize and group your favorite contacts based on specific criteria, such as family members, colleagues, friends, or frequent business contacts. This organizational approach allows for a more streamlined and personalized navigation of your favorite contacts, ensuring that you can quickly locate and connect with the right individuals at any time.
To create folders for your favorites on iPhone 10, follow these steps:
-
Access the Phone App: Begin by locating and tapping the Phone app icon on your iPhone 10's home screen. This action will open the Phone app, providing access to various calling and contact management features.
-
Navigate to the Favorites Tab: Once the Phone app is open, navigate to the "Favorites" tab located at the bottom of the screen. This tab is represented by a star icon, making it easily identifiable and accessible.
-
Enter Edit Mode: At the top-right corner of the screen, you will find an "Edit" button. Tap on this button to enter the editing mode, allowing you to create folders for your favorite contacts.
-
Select "Add Folder": After entering the editing mode, look for the option to "Add Folder" or a similar command. Tap on this option to initiate the folder creation process.
-
Name the Folder: Upon selecting "Add Folder," you will be prompted to provide a name for the new folder. Choose a descriptive and relevant name that reflects the category of contacts you intend to include in the folder, such as "Family," "Work Contacts," or "Close Friends."
-
Add Contacts to the Folder: Once the folder is created, you can begin adding contacts to it. Select the contacts from your Favorites list and assign them to the appropriate folder based on your preferred categorization.
-
Customize Folder Display Order: After adding contacts to the folder, you can further customize the display order by tapping and holding the "≡" icon next to each contact within the folder. This allows you to rearrange the order in which the contacts are displayed within the folder.
By creating folders for your favorite contacts on iPhone 10, you can effectively tailor your communication experience to align with your specific relationships and interaction patterns. Whether it's organizing contacts by personal and professional categories, prioritizing specific groups, or streamlining your communication workflow, the ability to create folders within the Favorites feature empowers you to personalize and optimize your contact management, ultimately enhancing your overall iPhone 10 experience.