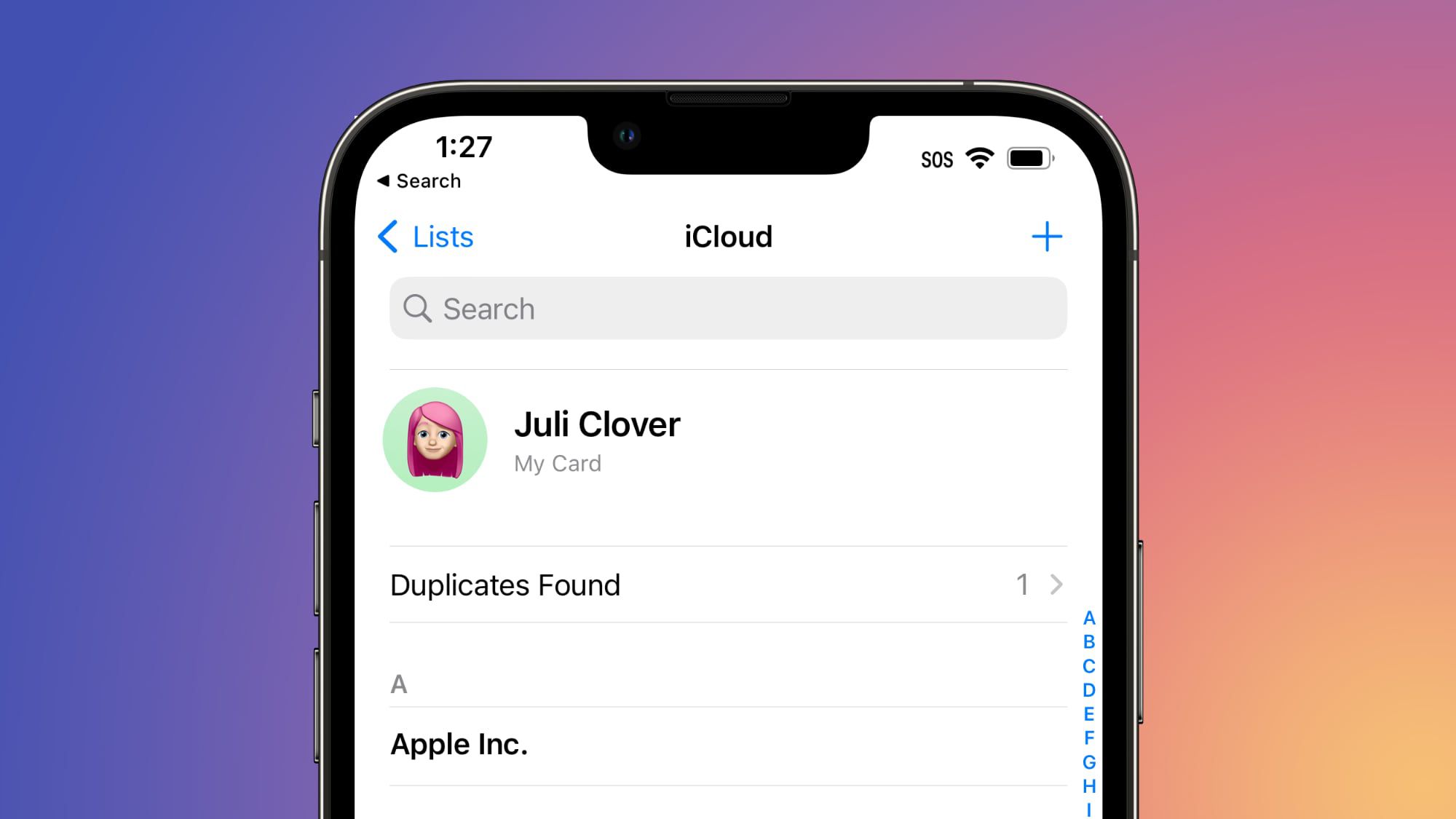Adding a New Group in Contacts
Creating groups in your iPhone 11 contacts can help you stay organized and efficiently manage your contacts. Whether you want to categorize your professional and personal contacts or group them based on specific projects or events, the process is simple and can be done directly from your device.
To add a new group in your contacts, follow these easy steps:
-
Open the Contacts App: Locate and tap on the "Contacts" app on your iPhone 11's home screen. The app icon typically features a silhouette of a person.
-
Navigate to the Groups Tab: Once the Contacts app is open, tap on the "Groups" tab located at the top left corner of the screen. This will display your existing contact groups and provide an option to create a new one.
-
Create a New Group: To create a new group, tap on the "Add New Group" option. You will be prompted to enter a name for the new group. Choose a descriptive name that reflects the purpose or category of the contacts you intend to add to this group.
-
Save the New Group: After entering the name, tap "Done" or "Save" to create the new group. The Contacts app will then save the group, and it will appear in the list of groups within the app.
By following these straightforward steps, you can efficiently create new contact groups on your iPhone 11, allowing you to better organize and manage your contacts for various purposes.
Adding Contacts to a Group
Once you have created a new group in your iPhone 11 contacts, the next step is to populate it with the relevant contacts. This process allows you to efficiently categorize and manage your contacts based on specific criteria, such as work colleagues, family members, or project collaborators. Adding contacts to a group is a seamless process that can be accomplished directly from your device. Here's how to do it:
-
Open the Contacts App: Begin by launching the "Contacts" app on your iPhone 11. The app icon, featuring a silhouette of a person, can typically be found on the home screen.
-
Access the Groups Tab: Once the Contacts app is open, tap on the "Groups" tab located at the top left corner of the screen. This will display the list of existing contact groups, including the one you recently created.
-
Select the Desired Group: Tap on the group to which you want to add contacts. This action will open the group, displaying the contacts currently included in it.
-
Add Contacts to the Group: To add a contact to the selected group, tap on the "Add" button or the "plus" icon, typically located at the top right corner of the screen. This will prompt you to select contacts from your address book.
-
Choose Contacts to Add: Scroll through your contacts list and select the individuals you want to add to the group. You can add multiple contacts at once by tapping on each contact's name or profile picture.
-
Save the Changes: After selecting the contacts, tap on the "Done" or "Save" button to confirm and save the changes. The selected contacts will now be added to the chosen group.
By following these steps, you can efficiently add contacts to a specific group within your iPhone 11 contacts. This capability enables you to tailor your contact management to your specific needs, ensuring that you can easily access and communicate with the right individuals when the need arises. Whether it's for professional networking, organizing social events, or coordinating team projects, grouping contacts on your iPhone 11 enhances your overall efficiency and productivity.
Editing and Deleting Groups
In addition to creating and organizing contact groups on your iPhone 11, the ability to edit and delete groups provides you with the flexibility to adapt to changing circumstances and refine your contact management system. Whether you need to update the name of a group, modify its members, or remove obsolete groups, the Contacts app on your device offers straightforward options for these tasks.
Editing a Group
To edit a group in your iPhone 11 contacts, follow these simple steps:
- Open the Contacts App: Launch the "Contacts" app from your device's home screen.
- Access the Groups Tab: Tap on the "Groups" tab located at the top left corner of the screen to view your existing contact groups.
- Select the Group to Edit: Choose the group you want to modify by tapping on its name. This action will display the group's details and members.
- Edit Group Details: Look for the "Edit" option, typically located at the top right corner of the screen, and tap on it. You can then update the group's name or any other relevant details as needed.
- Save the Changes: After making the necessary edits, tap on the "Save" or "Done" button to confirm and save the updated group information.
By following these steps, you can efficiently edit the details of a contact group, ensuring that it accurately reflects its intended purpose and composition.
Deleting a Group
If you need to remove a group from your iPhone 11 contacts, the process is equally straightforward:
- Open the Contacts App: Launch the "Contacts" app from your device's home screen.
- Navigate to the Groups Tab: Tap on the "Groups" tab to access the list of existing contact groups.
- Select the Group to Delete: Choose the group you want to remove by tapping on its name. This action will display the group's details and members.
- Delete the Group: Look for the "Delete" or "Remove" option, typically located at the bottom of the group details, and tap on it. You will be prompted to confirm the deletion.
- Confirm Deletion: After tapping on the delete option, a confirmation prompt will appear. Confirm the deletion to remove the group from your contacts.
By following these steps, you can effectively manage your contact groups by deleting those that are no longer relevant or necessary.
By understanding how to edit and delete groups in your iPhone 11 contacts, you can maintain a well-organized and up-to-date contact management system that aligns with your evolving needs and preferences. Whether it's refining the categorization of contacts or decluttering outdated groups, these capabilities empower you to optimize your contact management experience on your iPhone 11.
Using Groups to Send Messages or Emails
Utilizing contact groups on your iPhone 11 offers a convenient way to streamline communication by sending messages or emails to multiple contacts at once. This functionality is particularly beneficial for various scenarios, such as coordinating events, disseminating important announcements, or reaching out to specific groups of individuals. By leveraging the group messaging and emailing features, you can efficiently engage with your contacts while saving time and effort. Here's how you can use contact groups to send messages or emails directly from your iPhone 11:
Sending Messages to a Contact Group
-
Open the Messages App: Begin by launching the "Messages" app on your iPhone 11. The app icon typically features a speech bubble and is easily accessible from the home screen.
-
Start a New Message: Tap on the compose icon, usually represented by a pencil or a square with a pencil inside, to initiate a new message.
-
Enter the Group Name: In the recipient field, start typing the name of the contact group you want to message. As you type, the group name should appear as a suggestion. Select the group from the suggestions to add it as the recipient.
-
Compose Your Message: Once the group is added as the recipient, compose your message as you would for a regular text message. You can include text, emojis, and multimedia content as needed.
-
Send the Message: After composing your message, tap the send button to deliver it to all the members of the selected contact group.
Sending Emails to a Contact Group
-
Open the Mail App: Access the "Mail" app from your iPhone 11's home screen. The app icon typically features an envelope and is easily recognizable.
-
Start a New Email: Tap on the compose icon, usually represented by a pencil or a square with a pencil inside, to initiate a new email.
-
Enter the Group Name: In the recipient field, start typing the name of the contact group you want to email. As you type, the group name should appear as a suggestion. Select the group from the suggestions to add it as the recipient.
-
Compose Your Email: Once the group is added as the recipient, compose your email by filling in the subject line and the body of the email. You can format the email, attach files, and customize it according to your preferences.
-
Send the Email: After composing your email, tap the send button to dispatch it to all the members of the selected contact group.
By leveraging the capability to send messages and emails to contact groups, you can effectively communicate with multiple contacts simultaneously, eliminating the need to send individual messages or emails to each recipient. This feature is invaluable for various personal and professional communication needs, allowing you to efficiently engage with specific groups of contacts while maximizing your productivity and connectivity.