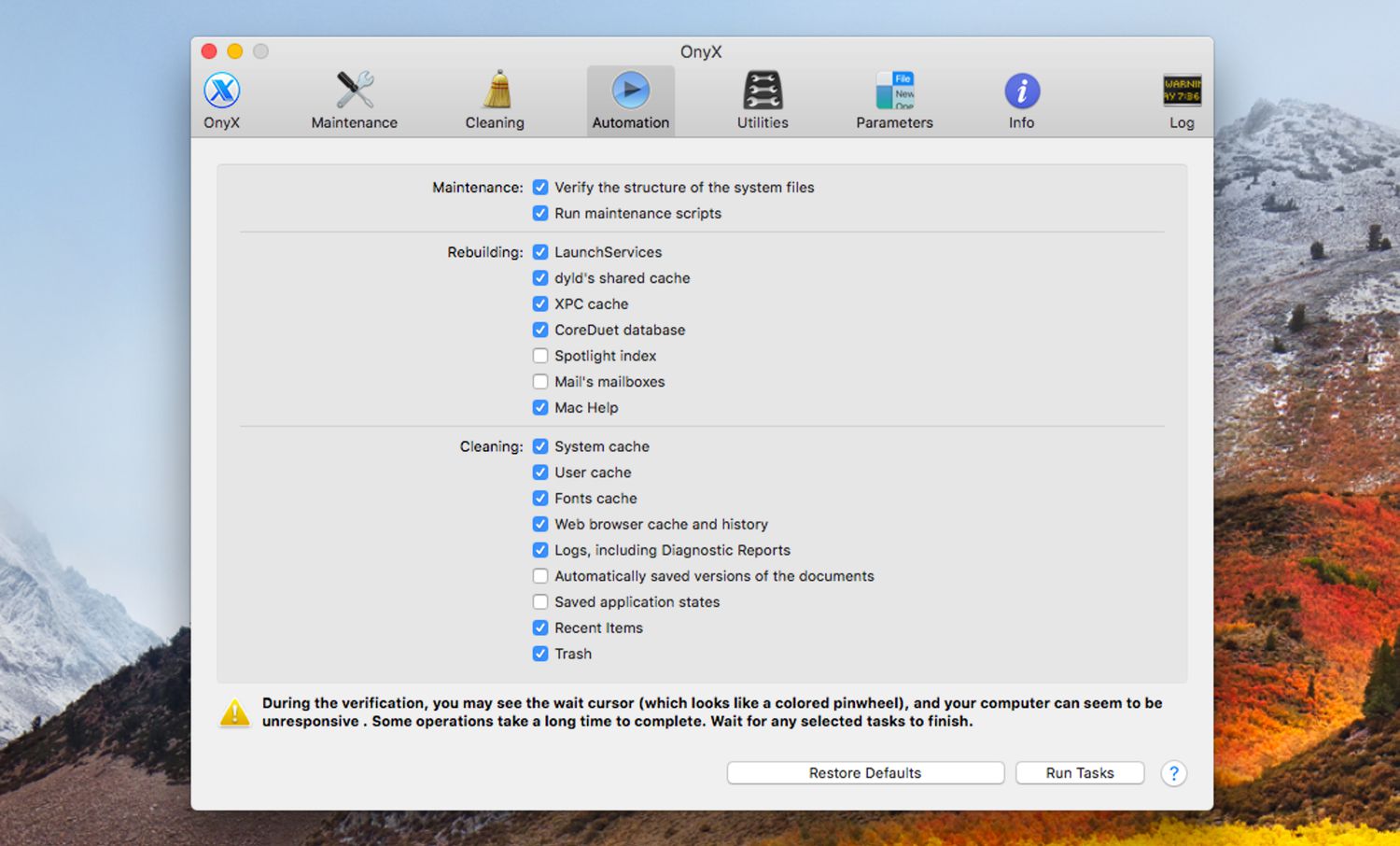What is OnyX?
OnyX is a powerful utility tool for Mac users that provides access to hidden features and services, allowing users to optimize, customize, and troubleshoot their Mac systems. Developed by Titanium Software, OnyX acts as a Swiss Army knife for your Mac, offering a wide range of functions to enhance the performance and functionality of your computer.
With OnyX, you can perform various maintenance tasks, clean up unnecessary files, optimize system settings, and even unlock hidden features and services that are not easily accessible through regular system preferences. It serves as a comprehensive tool to keep your Mac running smoothly and efficiently.
Installing OnyX on your Mac is a straightforward process. Once installed, you’ll have access to a plethora of advanced options and system tweaks that are otherwise hidden from regular users.
One of the key features of OnyX is its ability to clean up your Mac. It scans your system and identifies unnecessary files, caches, and logs that may be taking up valuable storage space. With a few clicks, you can safely remove these files, freeing up disk space and ensuring your Mac runs at its optimal performance.
Besides cleaning up your Mac, OnyX allows you to optimize various system settings. You can customize the appearance and behavior of the Dock, Finder, Safari, and other system apps, giving you more control over how your Mac looks and functions.
Additionally, OnyX provides access to hidden features and services that are typically not visible to users. You can enable system tweaks, explore advanced settings, and unlock hidden system preferences that allow you to further customize and fine-tune your Mac experience.
Furthermore, OnyX can help troubleshoot issues you may encounter on your Mac. It includes diagnostic tools that can analyze and repair disk permissions, verify your system files, and resolve various common issues that can affect the stability and performance of your Mac.
Overall, OnyX is a valuable tool for Mac users who want to go beyond the standard settings and maximize the potential of their systems. Whether you want to clean up your Mac, optimize performance, customize settings, or explore hidden features, OnyX provides a user-friendly interface and a wide range of features to cater to your needs.
Installing OnyX on your Mac
Installing OnyX on your Mac is a simple and straightforward process. Follow these steps to get started:
- Visit the official website of Titanium Software to download the latest version of OnyX. Make sure to download the version that is compatible with your macOS version.
- Once the download is complete, locate the downloaded file in your Downloads folder or the location where you usually save downloaded files.
- Double-click on the OnyX installer package to launch the installation process.
- Follow the on-screen instructions to proceed with the installation. You may be prompted to enter your administrator password to authorize the installation.
- After the installation is complete, you can find the OnyX application in your Applications folder. You can either open it from there or add it to your Dock for quick access.
Once you have successfully installed OnyX, you’re ready to explore its various features and functionalities. It’s important to note that OnyX is a powerful tool that allows you to make changes to system settings and access hidden features, so it’s recommended to use it with caution and make sure you have a backup of your important data.
If you encounter any issues during the installation process or while using OnyX, you can visit the official support forums or the developer’s website for troubleshooting guides and assistance.
Now that OnyX is installed on your Mac, you can begin to take advantage of its capabilities to optimize, customize, and troubleshoot your system. In the next sections, we will explore the various functionalities provided by OnyX and how they can enhance your Mac experience.
Cleaning up your Mac with OnyX
One of the key features of OnyX is its ability to clean up your Mac and remove unnecessary files that may be taking up valuable disk space. Here’s how you can use OnyX to perform a thorough cleanup:
- Launch OnyX from your Applications folder or the Dock.
- In the main OnyX window, click on the “Cleaning” tab.
- On the left-hand side, you will see various categories of files that can be cleaned. For example, Cache files, Internet files, Logs, Temporary files, and more.
- Select the categories you want to clean by checking the corresponding checkboxes.
- Once you’ve made your selections, click on the “Execute” button to initiate the cleaning process.
- OnyX will start scanning your Mac for the selected file categories and remove the identified unnecessary files.
- Depending on the size of your files and the number of categories selected, the cleaning process may take a few minutes to complete.
- Once the cleanup is finished, OnyX will display a summary of the files removed and the amount of disk space recovered.
By regularly cleaning up your Mac with OnyX, you can free up valuable disk space, improve system performance, and ensure that your Mac runs efficiently. It’s recommended to perform this cleanup process periodically to keep your Mac clutter-free.
While OnyX is designed to identify and remove unnecessary files, it’s essential to review the file categories before initiating the cleanup. Some files may be essential for specific applications or processes, so proceed with caution and only select categories that you are confident can be safely removed.
In addition to cleaning up your Mac, OnyX also provides options to optimize system settings, customize your Mac’s appearance, and access hidden features and services. In the following sections, we will explore these functionalities in detail, allowing you to maximize the potential of your Mac.
Optimizing your Mac with OnyX
OnyX not only allows you to clean up your Mac but also provides various optimization features to enhance its overall performance. Let’s explore how you can optimize your Mac using OnyX:
- Launch OnyX on your Mac.
- Click on the “Optimization” tab in the main OnyX window.
- You will see a list of optimization options categorized into different sections, such as Startup, System, Internet, and more.
- Select the optimization options you want to apply by checking the corresponding checkboxes.
- Review the selected options carefully to ensure they are suitable for your needs and preferences.
- Once you’ve made your selections, click on the “Execute” button to start the optimization process.
- OnyX will apply the selected optimizations to your Mac, optimizing system settings for better performance.
- During the optimization process, you may be prompted to restart your Mac for the changes to take effect. Follow the on-screen instructions if necessary.
By optimizing your Mac with OnyX, you can improve its responsiveness, speed up system operations, and enhance overall efficiency. The specific optimizations available in OnyX can vary based on your macOS version, so it’s essential to be mindful of the changes you make.
Some of the common optimization options available in OnyX include clearing system caches, rebuilding indexes, optimizing network settings, and managing startup items. These optimizations can help reduce system clutter, streamline system processes, and fine-tune your Mac to suit your specific needs.
Remember to exercise caution when applying optimizations and only enable the ones you understand and believe will benefit your Mac. If you experience any issues after applying optimizations, you can easily revert the changes using OnyX or consult the support resources available on the developer’s website.
In the next section, we will explore how OnyX allows you to customize your Mac and unlock hidden features and services to add a personal touch to your computing experience.
Customizing your Mac with OnyX
OnyX offers a range of customization options that allow you to personalize and enhance the appearance and behavior of your Mac. Let’s explore how you can use OnyX to customize your Mac:
- Launch OnyX on your Mac.
- Click on the “Parameters” tab in the main OnyX window.
- You will see a list of customization options organized into different categories, such as Dock, Finder, Safari, and more.
- Select the category you want to customize by clicking on it.
- Within each category, you will find granular customization options specific to that category.
- Modify the settings as desired, such as changing the Dock size and position, adjusting Finder settings, or customizing Safari preferences.
- Once you’ve made the desired changes, click on the “Apply” button to save the customizations.
OnyX allows you to have more control over your Mac’s appearance and behavior, letting you tailor it to your preferences. You can make subtle adjustments, such as changing the animation speed, or more significant changes, like enabling advanced Finder options.
Customizing your Mac with OnyX not only allows you to personalize your user experience but also enables you to optimize it for your workflow and productivity. You can create a more efficient and enjoyable Mac experience by tailoring it to suit your specific needs.
It’s important to note that when customizing your Mac with OnyX, it’s essential to understand the potential implications and ensure that the changes align with your preferences. If you’re unsure about a particular customization option, it’s advisable to research further or consult the related documentation or support resources provided by OnyX.
In the next section, we will explore how OnyX enables you to access hidden features and services, expanding the capabilities of your Mac beyond what’s readily visible.
Enabling hidden features and services with OnyX
OnyX offers a unique capability to access and enable hidden features and services on your Mac, providing you with the opportunity to explore additional functionalities that are not readily accessible through regular system preferences. Here’s how you can use OnyX to unlock these hidden gems:
- Launch OnyX on your Mac.
- Click on the “Parameters” tab in the main OnyX window.
- Within the Parameters section, you will find options for various hidden features and services.
- Explore the different categories to discover the hidden settings you want to enable.
- Check the corresponding checkboxes for the features you wish to activate.
- Once you’ve made your selections, click on the “Apply” button to enable the hidden features and services.
- Depending on the feature or service being activated, you may need to log out or restart your Mac for the changes to take effect.
By enabling hidden features and services with OnyX, you can unlock additional functionality that may enhance your Mac experience. This can include enabling advanced customization options, accessing system tools, or activating hidden preferences that provide more fine-grained control over your Mac.
However, it’s important to exercise caution when enabling hidden features as they may not have undergone the same level of testing or may require advanced technical knowledge. Make sure to research and understand the implications of activating specific features before proceeding.
With OnyX, you have the ability to delve deeper into your Mac’s capabilities, uncover hidden functionalities, and further customize your system to suit your needs. Remember to use this feature responsibly and be mindful of any potential risks or unintended consequences that may arise.
In the next sections, we will explore how OnyX allows you to access hidden system preferences, unlock hidden applications, manage hidden services, and explore advanced options for more advanced users.
Accessing hidden system preferences with OnyX
OnyX provides a convenient way to access hidden system preferences on your Mac, allowing you to modify settings that are not typically visible through the standard System Preferences panel. Here’s how you can use OnyX to access and modify these hidden preferences:
- Launch OnyX on your Mac.
- Click on the “Parameters” tab in the main OnyX window.
- In the Parameters section, you will find a category called “Hidden Parameters.”
- Click on “Hidden Parameters” to access the hidden system preferences.
- You will see a list of various system preference categories, such as Dock, Finder, Safari, and more.
- Select the desired category to explore the hidden preferences within it.
- Within each category, you will find a range of hidden preferences that you can modify.
- Check the corresponding checkboxes to enable or disable specific hidden preferences.
- Once you’ve made your selections, click on the “Apply” button to save the changes.
By accessing hidden system preferences with OnyX, you can customize and fine-tune your Mac’s behavior, appearance, and functionality beyond what’s available through the standard preferences panel. This provides you with greater control and flexibility in tailoring your Mac experience.
It’s important to note that hidden system preferences are typically hidden for a reason and may require some technical knowledge or caution when modifying them. Make sure to research the specific preferences and understand the potential implications or risks associated with adjusting them.
Furthermore, keep in mind that modifying hidden preferences may not be officially supported by Apple, and changes made to these preferences may impact the stability or security of your Mac. Therefore, it’s essential to proceed with caution and back up your important data before making any modifications.
In the next section, we will explore how OnyX allows you to unlock hidden applications on your Mac, providing access to tools and utilities that are not readily visible to regular users.
Unlocking hidden applications with OnyX
OnyX gives you the ability to unlock hidden applications on your Mac, granting access to powerful tools and utilities that are not easily visible or accessible through regular means. Here’s how you can use OnyX to unlock these hidden gems:
- Launch OnyX on your Mac.
- Click on the “Automation” tab in the main OnyX window.
- Within the Automation section, you will find an option called “Show Hidden Files/Folders/Applications.”
- Check the checkbox next to this option to enable the ability to show hidden applications.
- Once the option is enabled, you can navigate to your Applications folder.
- In the Applications folder, you will now see previously hidden applications displayed.
- Double-click on the desired hidden application to launch it.
By unlocking hidden applications with OnyX, you gain access to specialized tools, utilities, and applications that are not readily visible in your Applications folder. These hidden applications can include advanced system management tools, debugging utilities, or development-related applications.
Unlocking hidden applications can be particularly useful for power users, developers, or individuals who require access to specific tools for advanced tasks or troubleshooting purposes. However, it’s important to exercise caution when using these hidden applications, as they may have specific requirements or functionalities not suitable for all users.
When using hidden applications unlocked through OnyX, make sure to familiarize yourself with their features, understand their purpose, and only perform actions that you are confident and knowledgeable about. In addition, it’s essential to stay updated with the latest versions of these applications and follow any recommended usage guidelines or precautions provided by their respective developers.
Now that you know how to unlock hidden applications with OnyX, the next section will cover how you can manage hidden services, further expanding your Mac’s capabilities.
Managing hidden services with OnyX
OnyX allows you to manage hidden services on your Mac, giving you control over background processes and system components that are typically not visible or accessible to regular users. Here’s how you can use OnyX to manage hidden services:
- Launch OnyX on your Mac.
- Click on the “Automation” tab in the main OnyX window.
- In the Automation section, you will find an option called “Manage Hidden Services.”
- Click on “Manage Hidden Services” to access the hidden services management interface.
- You will see a list of hidden services running on your Mac, along with their current status.
- To manage a hidden service, select it from the list.
- From the management interface, you can start, stop, enable, or disable the selected hidden service.
- Make the desired changes to the selected hidden service and click on the “Apply” button to save them.
By managing hidden services with OnyX, you can have more control over the processes and components that run in the background on your Mac. This can help optimize system performance, allocate system resources more efficiently, and ensure smooth operation.
It’s important to note that hidden services are typically managed by macOS itself and are hidden for a reason. Therefore, it’s crucial to exercise caution when managing these services and only make changes if you are knowledgeable about the specific service and its impact on your system.
Modifying or disabling certain hidden services without proper understanding can have unintended consequences and may negatively affect the stability or functionality of your Mac. It’s recommended to research the purpose of each hidden service and consult reliable sources or expert advice before making any changes. If unsure, it’s best to leave the default settings intact.
Now that you have learned how to manage hidden services with OnyX, the next section will delve into exploring advanced options available through the utility.
Exploring advanced options with OnyX
OnyX offers a range of advanced options that allow you to further fine-tune and customize your Mac beyond the standard features and functionalities. Let’s delve into how you can explore and utilize these advanced options with OnyX:
- Launch OnyX on your Mac.
- In the main OnyX window, you will find a set of tabs representing different categories of functions.
- Explore each tab to discover the advanced options available within them.
- Each tab contains an array of settings, preferences, and functions that can be adjusted and modified.
- Take your time to review and understand the purpose and implications of each advanced option.
- Make changes to the advanced options that align with your preferences and requirements.
- After making your desired adjustments, click on the applicable buttons or options to implement the changes.
- Depending on the nature of the advanced options, you may need to restart your Mac for the changes to take effect.
With OnyX’s advanced options, you can dive deeper into the inner workings of your Mac and exert more precise control over its behavior and performance. These options are geared towards users with a deeper understanding of the technical aspects of macOS and are willing to explore and experiment.
Some of the advanced options in OnyX may include adjusting system parameters, modifying system startup processes, managing system caches, repairing disk permissions, rebuilding various system components, and more. These options can be beneficial for troubleshooting specific issues, customizing low-level settings, or fine-tuning your Mac for specialized tasks.
While using advanced options in OnyX, it’s crucial to exercise caution and ensure that you are comfortable with the implications of the changes you make. Modifying advanced options without proper understanding can lead to system instabilities or unintended consequences.
If you are unsure about a particular option or its impact, it’s advisable to consult official documentation, reach out to reliable sources, or seek assistance from knowledgeable individuals or support channels before proceeding.
In the final section, we will cover how OnyX can aid in troubleshooting common Mac issues, helping you resolve them effectively.
Troubleshooting with OnyX
OnyX is not only a powerful utility for optimizing and customizing your Mac but also a valuable tool for troubleshooting and resolving common issues that you may encounter. Here’s how OnyX can help you troubleshoot and fix Mac-related problems:
- Launch OnyX on your Mac.
- Click on the “Maintenance” tab in the main OnyX window.
- Within the Maintenance section, you will find a range of maintenance tasks that can help resolve common issues.
- Select the appropriate maintenance tasks based on the specific problem you are experiencing.
- Review the description and requirements of each task to ensure it is applicable to your situation.
- Click on the “Execute” button to initiate the selected maintenance task.
- OnyX will perform the necessary operations to address the identified issues.
- Depending on the complexity of the task, it may take some time to complete the troubleshooting process.
- Once the troubleshooting is finished, OnyX will provide a summary of any problems detected and the actions taken to resolve them.
By utilizing the built-in troubleshooting capabilities of OnyX, you can address common Mac issues and restore the stability and performance of your Mac system. Some of the common troubleshooting tasks available in OnyX include repairing disk permissions, rebuilding system caches, verifying system files, and more.
It’s important to note that while OnyX can be effective in resolving many common issues, it may not be a cure-all solution for every problem you encounter on your Mac. In some cases, more complex issues may require advanced troubleshooting techniques or specialized assistance.
If you encounter persistent or severe issues that cannot be resolved through the built-in troubleshooting options of OnyX, it’s recommended to consult official support documentation, reach out to reliable sources, or seek assistance from professional support channels.
OnyX serves as a valuable tool in your troubleshooting arsenal, enabling you to diagnose and address common Mac issues efficiently. By utilizing its robust features, you can keep your Mac running smoothly and effectively resolve day-to-day problems that may arise.