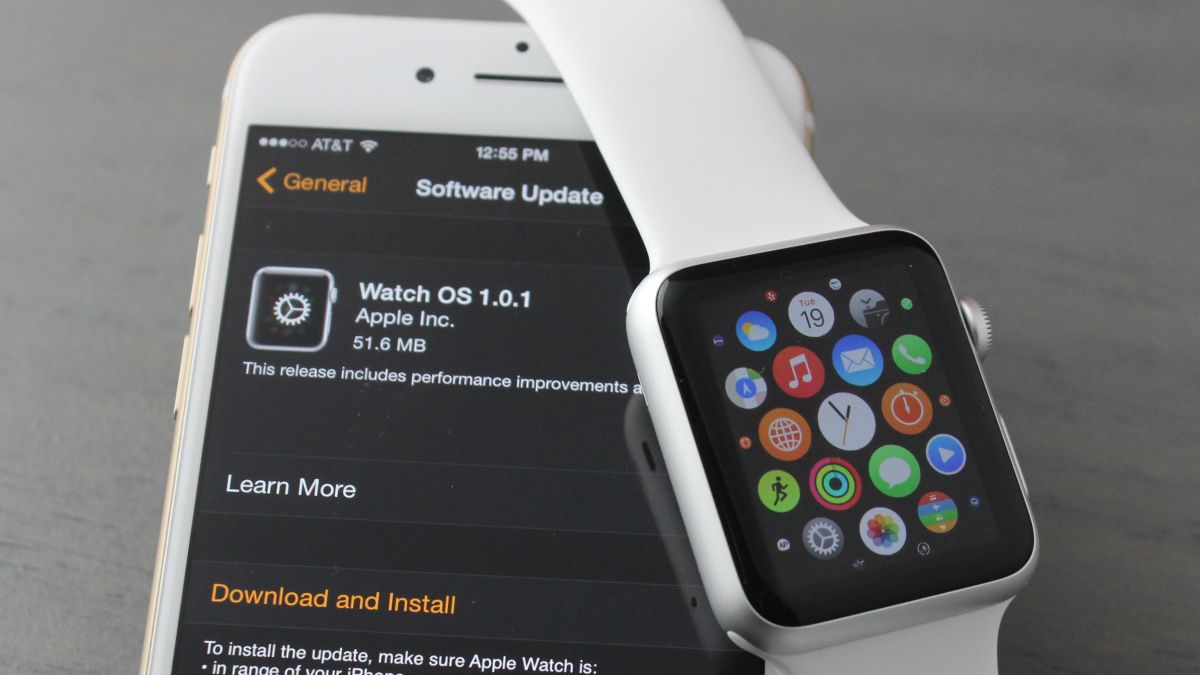Reasons for not having enough space on Apple Watch
Are you facing the frustrating problem of not having enough space on your Apple Watch to update it? Rest assured, you’re not alone. The limited storage capacity of the Apple Watch can sometimes pose a challenge when it comes to installing updates or adding new apps. Understanding the reasons behind this lack of space can help you tackle the issue effectively. Here are a few reasons why you might be running out of space on your Apple Watch:
- Large apps: Some apps on your Apple Watch can take up a significant amount of storage space. Fitness apps, navigation apps, and games are often the culprits. The more feature-rich an app is, the more space it will require. If you have a lot of these apps installed, they may be eating up your watch’s storage.
- Photos and music: If you have synced a large number of photos or music files to your Apple Watch, they can consume a considerable amount of storage. Pictures and audio files can quickly add up and leave you with limited space for other purposes.
- App data and caches: Over time, certain apps may accumulate caches, logs, and temporary data that can take up valuable space on your Apple Watch. These files are not always necessary for the app’s functioning, but they can still occupy precious storage.
- Old software updates: Each time a new software update becomes available, your Apple Watch may download and store the update locally on the device. If you haven’t updated your watch for a while, these old update files might still be lingering around, consuming space.
Understanding the reasons for the lack of space on your Apple Watch is vital in finding a suitable solution. In the following sections, we will explore different methods to check available space on your watch and optimize it by removing unnecessary apps, data, and other files. By following these steps, you can reclaim precious storage and ensure a smoother experience with your Apple Watch.
How to check available space on Apple Watch
Before diving into the process of freeing up space on your Apple Watch, it’s important to know how much storage you have available. Checking the available space on your watch is a straightforward process. Follow these steps:
- On your Apple Watch, go to the home screen by pressing the Digital Crown.
- Tap on the “Settings” app icon.
- Scroll down and tap on “General.”
- Tap on “Usage.”
- In the “Storage” section, you’ll see a breakdown of your usage, including available space and the apps taking up the most storage.
By going through these steps, you can quickly get an overview of how much space you currently have on your Apple Watch. Keep in mind that the available space may vary depending on the model and storage capacity of your watch.
By regularly checking your Apple Watch’s available space, you can stay on top of your storage situation and take appropriate measures to optimize it. In the following sections, we will explore different methods to remove unnecessary apps, data, and other files to free up space on your Apple Watch.
Removing unnecessary apps and data on Apple Watch
One effective way to free up space on your Apple Watch is by removing unnecessary apps and data. Here’s how you can do it:
- On your Apple Watch, go to the home screen by pressing the Digital Crown.
- Find the app that you want to delete. You can either swipe left on the app and tap on the “Delete” button, or press and hold the app until it starts jiggling, then tap the “X” button.
- A prompt will appear asking if you want to delete the app. Tap “Delete App” to confirm.
- Repeat this process for any other apps you want to remove.
In addition to removing apps directly from your Apple Watch, you can also manage app installations from your paired iPhone. Open the Apple Watch app on your iPhone, go to “My Watch” tab, then scroll down and tap on “Installed on Apple Watch.” From there, you can view a list of apps installed on your watch and remove them by tapping the “Remove” button next to each app.
Deleting unnecessary data from third-party apps can also help reclaim storage space. Some apps allow you to clear caches, delete offline content, or remove unnecessary files. Check the settings or preferences within each app to see if such options are available.
It’s worth mentioning that removing apps from your Apple Watch doesn’t delete them from your iPhone. The app icons may still appear on your watch face, but they will be grayed out. If you decide to reinstall any of the previously deleted apps, you can easily do so by tapping on the app icon and re-downloading it from the App Store.
By removing unnecessary apps and data, you can significantly free up space on your Apple Watch and ensure a more streamlined experience. In the next sections, we will explore additional methods to optimize storage and improve the performance of your watch.
Clearing out notifications on Apple Watch
Notifications can quickly pile up on your Apple Watch, consuming valuable storage space. Clearing out unnecessary notifications is a simple yet effective way to free up storage and keep your watch organized. Here’s how you can do it:
- On your Apple Watch, swipe down from the watch face to access the notification center.
- Scroll through the list of notifications to find the ones you want to remove.
- Swipe left on a notification to reveal the “Clear” option, then tap on it to remove the notification.
- If you want to clear all notifications at once, force-press the notification screen, then tap on “Clear All.”
In addition to clearing notifications directly from your Apple Watch, you can also manage notifications from your paired iPhone. Open the Apple Watch app on your iPhone, go to the “My Watch” tab, then scroll down and tap on “Notifications.” From there, you can customize which apps send notifications to your watch and adjust the alert settings for each app.
Regularly clearing notifications not only helps free up storage but also ensures that you stay on top of important alerts and messages. By removing unnecessary notifications, you can keep your Apple Watch clutter-free and improve its overall performance.
In the following sections, we will explore additional methods to optimize storage on your Apple Watch, including moving music and podcasts to your iPhone, offloading and reinstalling apps, resetting and restoring your watch, and managing storage settings.
Moving music and podcasts to iPhone instead of Apple Watch
If you have a large collection of music or podcasts synced to your Apple Watch, it can quickly consume a significant amount of storage. To free up space, you can consider moving your music and podcasts to your iPhone instead. Here’s how you can do it:
- Ensure that your iPhone is connected to a Wi-Fi or cellular network.
- On your iPhone, open the Apple Watch app.
- Go to the “My Watch” tab and scroll down to find the “Music” or “Podcasts” option.
- Tap on either “Music” or “Podcasts.”
- Toggle off the option to “Synced Playlist” or “Custom Playlist.”
- Alternatively, you can tap on “Add Music…” or “Add Episodes…” to manually select specific music or podcast episodes to sync to your Apple Watch.
- After making your changes, your Apple Watch will start syncing the selected music or podcast episodes back to your iPhone instead of storing them on the watch.
By moving your music and podcasts to your iPhone, you can free up valuable storage space on your Apple Watch. Keep in mind that you’ll need to have your iPhone nearby to access the synced content. If you prefer to have music or podcasts available offline on your Apple Watch, you can always re-sync them later by following the same steps mentioned above.
Optimizing your Apple Watch’s storage involves managing various aspects such as app data, notifications, and media. In the following sections, we will explore additional methods to optimize storage, including offloading and reinstalling apps, resetting and restoring your watch, using iCloud Photos instead of syncing all photos, and managing storage settings.
Offloading and reinstalling apps on Apple Watch
If you have apps on your Apple Watch that you rarely use but still occupy valuable storage space, you can consider offloading them. Offloading removes the app from your Apple Watch while retaining its data and settings. Here’s how you can offload and reinstall apps on your Apple Watch:
- On your iPhone, open the Apple Watch app.
- Go to the “My Watch” tab and scroll down to find the “Installed on Apple Watch” section.
- Tap on the app that you want to offload.
- Toggle on the option “Show on Apple Watch” to offload the app.
Once the app is offloaded, its icon will still appear on your Apple Watch’s home screen, but it will have a cloud icon next to it. When you open an offloaded app, it will be reinstalled from your iPhone, and any data or settings associated with the app will be restored.
If you decide to use the app again, you can reinstall it by tapping on the app icon and waiting for it to download and install from the App Store on your iPhone. Alternatively, you can go back to the “Installed on Apple Watch” section in the Apple Watch app on your iPhone and toggle the “Show on Apple Watch” option back on to reinstall the app directly on your watch.
Offloading apps that you don’t frequently use can help free up space on your Apple Watch while still keeping important data intact. By managing your apps effectively, you can optimize storage and ensure a smoother experience with your Apple Watch.
In the subsequent sections, we will explore additional methods to optimize storage on your Apple Watch, including resetting and restoring your watch, using iCloud Photos instead of syncing all photos, and managing storage settings.
Resetting and restoring Apple Watch
If you’ve tried various methods to optimize storage on your Apple Watch but still find yourself running out of space, you may consider resetting and restoring your watch. This process will erase all content and settings on your Apple Watch and bring it back to its factory default state. Here’s how you can reset and restore your Apple Watch:
- On your Apple Watch, go to the home screen by pressing the Digital Crown.
- Tap on the “Settings” app icon.
- Scroll down and tap on “General.”
- Scroll down again and tap on “Reset.”
- Choose “Erase All Content and Settings” and confirm your decision.
After initiating the reset process, your Apple Watch may take a few minutes to erase all content and settings. Once the reset is complete, you will be guided through the setup process, similar to when you first got your Apple Watch. You can then restore your watch from a backup if you have one available, or set it up as a new device.
Resetting and restoring your Apple Watch is a drastic measure, so it’s important to consider this option as a last resort. Before proceeding, ensure that you have backed up any necessary data and have exhausted other methods to optimize storage. Once the reset is complete, you will have a fresh start with your Apple Watch and should free up significant storage space.
In the next section, we will discuss using iCloud Photos instead of syncing all photos to your Apple Watch, as well as managing storage settings to optimize your watch’s storage capacity.
Using iCloud Photos instead of syncing all photos to Apple Watch
Syncing all your photos to your Apple Watch can quickly consume a significant amount of storage space. To optimize storage and still have access to your photos on your watch, you can use iCloud Photos. iCloud Photos allows you to store your photos and videos in iCloud while seamlessly accessing them on all your devices, including your Apple Watch. Here’s how you can use iCloud Photos:
- On your iPhone, go to “Settings” and tap on your name at the top of the screen.
- Select “iCloud” and then “Photos.”
- Turn on the toggle for “iCloud Photos” if it’s not already enabled.
- Choose the “Optimize iPhone Storage” option. This will keep smaller versions of your photos on your iPhone, reducing the amount of storage they take up.
By enabling iCloud Photos and opting for the “Optimize iPhone Storage” feature, your full-resolution photos will be stored in iCloud, while smaller versions will be available on your iPhone and Apple Watch. When you view a photo on your Apple Watch, it will download the optimized version on-demand, taking up minimal storage space.
It’s worth noting that enabling iCloud Photos requires a stable internet connection to access photos on your Apple Watch. If you prefer to have certain photos available offline, you can manually save them to your Apple Watch by opening the Photos app, selecting the photo, and tapping on the three-dot menu icon to choose “Add to Watch” or “Make Available Offline.”
Using iCloud Photos instead of syncing all photos to your Apple Watch allows you to optimize storage while still having access to your photos on your wrist. In the next section, we will explore managing storage settings on your Apple Watch to further optimize its storage capacity.
Managing storage settings on Apple Watch
To optimize the storage capacity on your Apple Watch, it’s important to manage the storage settings effectively. By adjusting certain settings, you can make better use of the available space and prevent unnecessary data from occupying valuable storage. Here are some key storage settings to consider:
- Automatic app install: By default, your Apple Watch automatically installs apps that you download on your iPhone. To prevent unwanted apps from taking up storage on your watch, you can disable this setting. On your iPhone, open the Apple Watch app, go to the “My Watch” tab, and under the “General” section, toggle off “Automatic App Install.”
- Audio storage: If you frequently listen to podcasts or music on your Apple Watch, you can manage the amount of storage they occupy. On your iPhone, open the Apple Watch app, go to the “My Watch” tab, tap on “Music” or “Podcasts,” and adjust the settings to limit the number of episodes or playlists stored on your watch.
- On-wrist detection: Enabling on-wrist detection can enhance the security of your Apple Watch, but it also requires more storage. If you’re willing to trade off some security for more storage space, you can disable this setting. On your iPhone, open the Apple Watch app, go to the “My Watch” tab, tap on “Passcode,” and toggle off “Wrist Detection.”
- Photos limit: By default, your Apple Watch syncs a limited number of photos from your iPhone. However, you can manually adjust this limit to optimize storage. On your iPhone, go to the “Apple Watch” settings, tap on “Photos,” and choose a lower number for the “Photos Limit.”
By managing these storage settings on your Apple Watch, you can make more efficient use of the available storage space. It’s important to strike a balance between functionality and storage optimization based on your specific needs and usage patterns.
By implementing these storage management techniques, you can optimize the storage capacity on your Apple Watch and ensure a smoother and more efficient experience. In the next section, we will discuss some important considerations to keep in mind when updating your Apple Watch with limited space.
Considerations when updating Apple Watch with limited space
Updating your Apple Watch is essential for accessing new features, bug fixes, and security enhancements. However, when your watch has limited storage space, there are a few important considerations to keep in mind to ensure a successful update:
- Check available space: Before attempting to update your Apple Watch, it’s crucial to check the available storage space. Make sure you have enough free space to accommodate the update. If necessary, follow the previous sections to free up storage by removing unnecessary apps, data, and media.
- Use Wi-Fi: Updating your Apple Watch using Wi-Fi is recommended as it provides a faster and more stable connection. It is recommended to connect your watch to Wi-Fi before starting the update process.
- Remove unnecessary content: If you’re still running low on storage, consider removing any unnecessary content, such as apps, photos, or podcasts, to create additional space for the update. Make sure to back up any important data before removing it from your watch.
- Update your iPhone first: Before updating your Apple Watch, ensure that your iPhone is running the latest version of iOS. Many updates for the Apple Watch require a compatible iOS version on your iPhone for a smooth update process.
- Be patient: Updates on the Apple Watch can take some time, especially if it involves downloading the update file and installing it. Ensure that your watch is adequately charged to complete the update process without any interruptions. Be patient and allow the update to finish before using your watch.
By considering these points and taking the necessary steps to create space and optimize your Apple Watch’s storage, you can successfully update your watch and enjoy the latest features and improvements.
Remember to regularly assess and manage the storage on your Apple Watch to prevent it from running out of space in the future. By keeping your watch optimized and updated, you can ensure optimal performance and a seamless user experience.