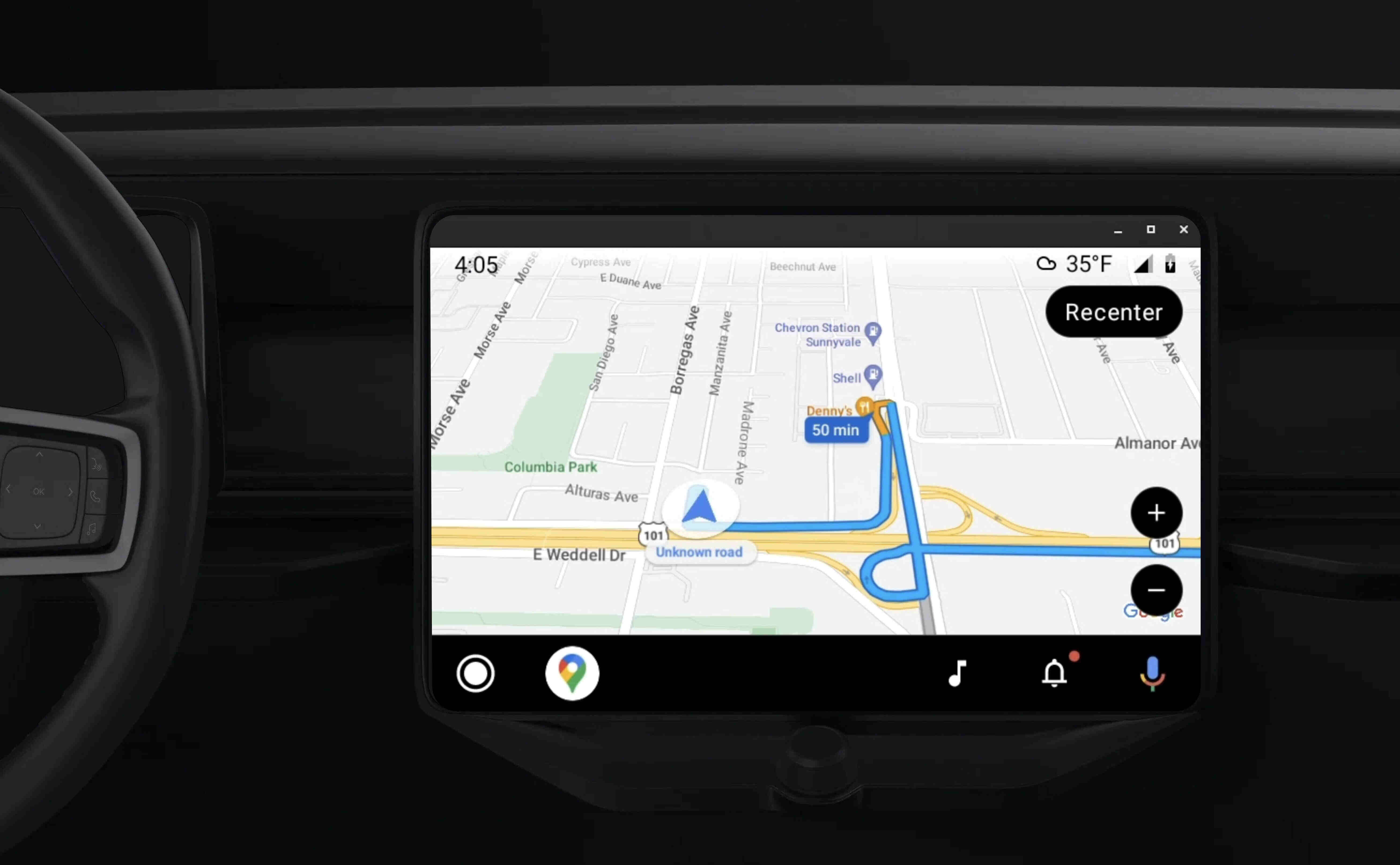Benefits of Connecting Google Maps to Car Bluetooth
Connecting Google Maps to your car’s Bluetooth system offers numerous advantages, enhancing your driving experience and providing seamless navigation. Here are the key benefits of this integration:
- Hands-Free Navigation: By connecting Google Maps to your car’s Bluetooth, you can enjoy hands-free navigation, allowing you to focus on the road and drive safely while receiving audio directions.
- Clear Audio Output: Utilizing the car’s audio system for Google Maps directions ensures clear and loud audio output, making it easier to hear turn-by-turn instructions, especially in noisy environments.
- Integration with Car Controls: When connected to Bluetooth, Google Maps can integrate with your car’s audio controls, enabling you to adjust the volume and mute the navigation prompts directly from the car’s dashboard.
- Seamless Phone Integration: Connecting Google Maps to car Bluetooth allows for seamless integration with your phone, enabling you to receive calls, play music, and access other smartphone features while the navigation directions continue uninterrupted.
- Reduced Distractions: With audio directions delivered through the car’s sound system, you can keep your eyes on the road and minimize distractions, leading to safer and more focused driving.
- Enhanced Convenience: The integration of Google Maps with car Bluetooth enhances convenience, as you can easily switch between navigation and other audio sources without manually adjusting settings on your phone.
These benefits underscore the value of connecting Google Maps to your car’s Bluetooth system, providing a more streamlined and safe navigation experience while driving.
Steps to Connect Google Maps to Car Bluetooth on Android
Connecting Google Maps to your car’s Bluetooth on an Android device is a straightforward process that enhances your navigation experience. Follow these simple steps to establish the connection:
- Enable Bluetooth: Start by enabling Bluetooth on your Android device. Navigate to the Settings app, then tap on “Connections” or “Bluetooth” to turn on Bluetooth functionality.
- Pair with Car Bluetooth: Once Bluetooth is enabled, access the Bluetooth settings on your car’s audio system and initiate the pairing process. Select your car’s Bluetooth name from the available devices on your Android phone to establish the connection.
- Open Google Maps: Launch the Google Maps app on your Android device. Ensure that the app is updated to the latest version to access all features and compatibility with car Bluetooth systems.
- Configure Audio Output: Within the Google Maps app, access the settings menu and locate the “Navigation settings” or “Sound & voice” section. Here, select the option to output audio through Bluetooth or the car’s audio system.
- Test the Connection: After configuring the audio output, set a test destination in Google Maps and initiate navigation. Ensure that the audio prompts are transmitted through the car’s speakers via the Bluetooth connection.
- Adjust Volume and Preferences: Once the connection is established, you can adjust the volume and other audio preferences directly from the car’s audio controls to optimize the navigation experience.
By following these steps, you can seamlessly connect Google Maps to your car’s Bluetooth on an Android device, enabling hands-free navigation and enhancing your overall driving experience.
Troubleshooting Common Issues
While connecting Google Maps to your car’s Bluetooth system can significantly improve your navigation experience, you may encounter common issues that can disrupt the seamless integration. Here are some troubleshooting tips for addressing these issues:
- Bluetooth Pairing Failures: If you encounter difficulties pairing your Android device with the car’s Bluetooth, ensure that both devices are discoverable and within close proximity. Restarting both the phone and car’s audio system can also resolve pairing issues.
- Audio Output Disturbances: In cases where the audio output from Google Maps is distorted or unclear through the car’s speakers, check the Bluetooth connection for interference from other devices. Additionally, verify that the car’s audio system is set to the correct input source for Bluetooth audio.
- App Compatibility: Ensure that your Google Maps app is updated to the latest version, as outdated software can lead to compatibility issues with the car’s Bluetooth system. Updating the app through the Google Play Store can resolve many compatibility-related issues.
- Device Settings: Check the Bluetooth settings on your Android device to ensure that the appropriate permissions are granted for audio output and call handling. Adjusting these settings can resolve issues related to audio playback and call interruptions during navigation.
- Interference and Signal Strength: If you experience intermittent connectivity or signal dropouts, consider potential sources of interference, such as other electronic devices or wireless signals in the vicinity. Relocating the devices or reducing interference sources can improve Bluetooth connectivity.
- System Updates: Regularly update the software and firmware of both your Android device and the car’s audio system to ensure compatibility and address any known Bluetooth-related issues through system updates.
By troubleshooting these common issues, you can overcome potential challenges when connecting Google Maps to your car’s Bluetooth, ensuring a smoother and more reliable navigation experience.
Safety Precautions and Tips for Using Google Maps with Car Bluetooth
When utilizing Google Maps with your car’s Bluetooth system, it’s essential to prioritize safety and adhere to best practices for a secure and distraction-free driving experience. Here are some safety precautions and tips to consider:
- Pre-Set Destinations: Before starting your journey, pre-set your destination in Google Maps to minimize the need for manual input while driving. This reduces distractions and allows for a smoother navigation experience.
- Voice Commands: Take advantage of Google Maps’ voice command feature to input destinations, search for nearby places, and access navigation controls without taking your hands off the wheel or eyes off the road.
- Stay Updated: Regularly update the Google Maps app and your Android device to ensure access to the latest features, security patches, and improvements in Bluetooth connectivity, enhancing overall reliability.
- Mounting and Positioning: Mount your Android device securely within your car’s dashboard or on a designated phone mount to maintain clear visibility of the navigation instructions without obstructing your view of the road.
- Volume Control: Adjust the volume of Google Maps directions to a comfortable level before initiating your journey, ensuring that the audio prompts are audible without causing distraction or overpowering other sounds in the car.
- Minimize Distractions: Avoid interacting with the Google Maps app or making adjustments while driving. Instead, pull over to a safe location if you need to modify your route or address any navigation-related tasks.
- Bluetooth Stability: Periodically check the stability and connectivity of the Bluetooth connection between your Android device and the car’s audio system to address any potential disruptions before they impact your navigation experience.
- Hands-Free Calling: If your car’s Bluetooth system supports hands-free calling, familiarize yourself with the call management features to safely handle incoming and outgoing calls while driving.
- Follow Traffic Laws: Always adhere to traffic laws and regulations, including hands-free device usage laws, in your area while using Google Maps with car Bluetooth to prioritize safety for yourself and other road users.
By incorporating these safety precautions and tips into your navigation routine, you can maximize the benefits of using Google Maps with car Bluetooth while maintaining a focus on safe and responsible driving practices.
Other Navigation Apps Compatible with Car Bluetooth on Android
While Google Maps is a popular choice for navigation, several other apps offer compatibility with car Bluetooth systems on Android devices, providing users with diverse options for seamless and hands-free navigation. Here are some alternative navigation apps worth considering:
- Waze: Known for its real-time traffic updates and community-sourced information, Waze offers Bluetooth integration, allowing users to receive audio directions and alerts through their car’s audio system.
- Apple Maps (with CarPlay): For users with access to a compatible car infotainment system or aftermarket CarPlay unit, Apple Maps on Android devices can be utilized for navigation with Bluetooth connectivity through the CarPlay interface.
- Sygic GPS Navigation & Offline Maps: Sygic provides offline maps and turn-by-turn navigation with Bluetooth support, enabling drivers to receive voice-guided directions through their car’s audio system without relying on a constant data connection.
- MapFactor GPS Navigation Maps: This app offers offline maps and navigation guidance with Bluetooth compatibility, allowing users to leverage their car’s audio system for clear and hands-free navigation prompts.
- HERE WeGo: With offline maps and precise directions, HERE WeGo supports Bluetooth connectivity for audio output, making it a viable option for drivers seeking an alternative navigation app with car Bluetooth integration.
These navigation apps provide diverse features and functionalities while offering compatibility with car Bluetooth systems on Android devices, catering to the preferences and needs of different drivers. Exploring these alternatives can help users find the most suitable navigation solution for their driving experiences.