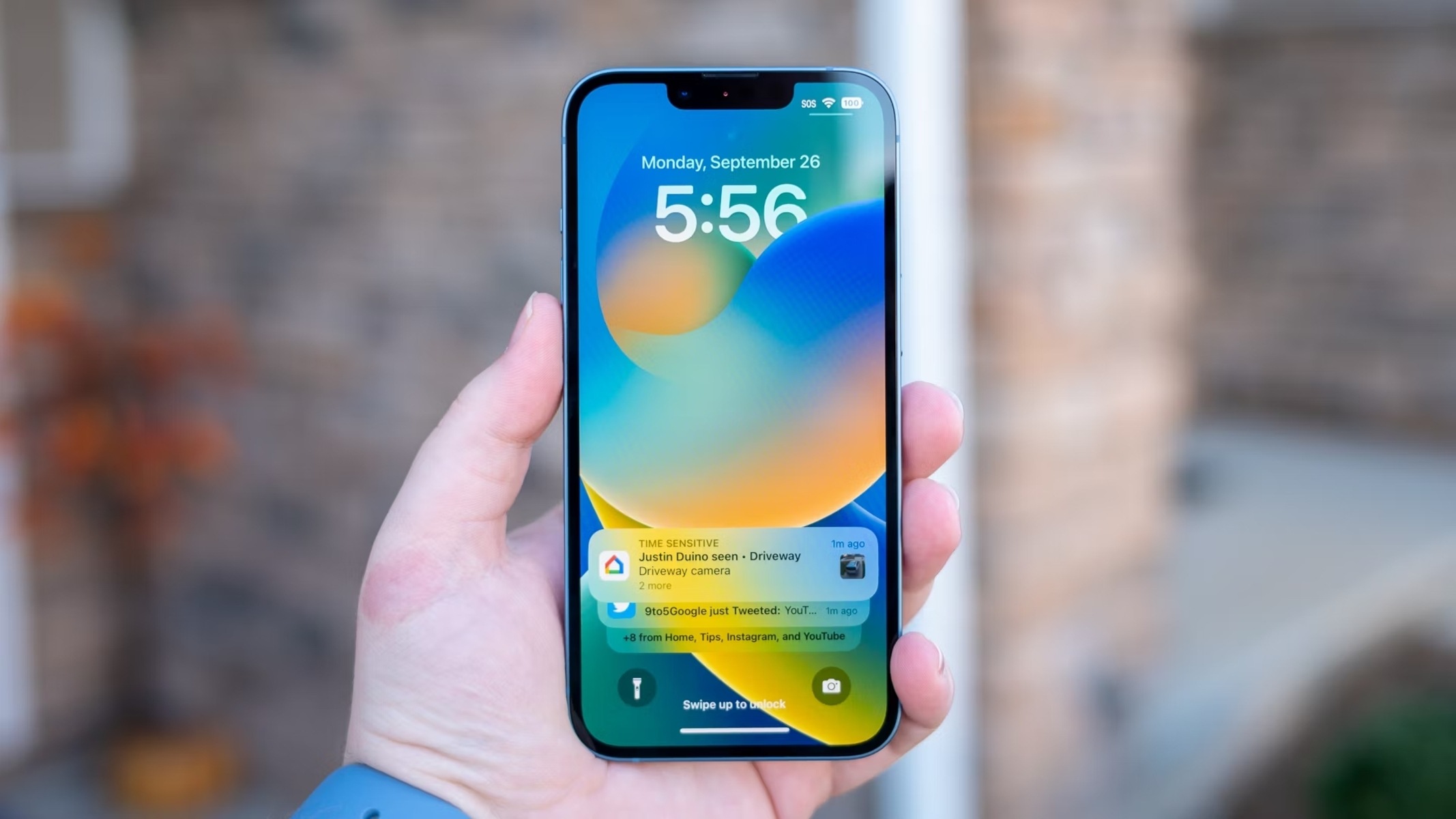What is Split Screen on iPhone 13?
Split Screen, also known as Split View, is a feature on the iPhone 13 that allows users to view and interact with two apps simultaneously. This multitasking capability empowers users to boost their productivity by seamlessly working with multiple apps side by side.
With Split Screen, users can divide the iPhone 13's display into two sections, each dedicated to a different app. This means you can, for example, browse the web while taking notes, respond to messages while watching a video, or compare information from two different sources without constantly switching between apps.
This feature is particularly beneficial for tasks that require referencing information from one app while actively engaging with another. Whether you're a student researching a topic while taking notes, a professional managing emails and calendars, or a creative individual sketching ideas while browsing inspiration, Split Screen on the iPhone 13 offers a convenient and efficient way to handle multiple tasks at once.
By harnessing the power of Split Screen, iPhone 13 users can streamline their workflows, save time, and enhance their overall digital experience. This feature exemplifies Apple's commitment to empowering users with intuitive and versatile tools that cater to the demands of modern multitasking.
In the next sections, we'll delve into the practical aspects of enabling and utilizing Split Screen on the iPhone 13, providing step-by-step guidance and valuable tips to maximize the potential of this powerful multitasking feature.
How to Enable Split Screen on iPhone 13
Enabling Split Screen on your iPhone 13 is a straightforward process that can significantly enhance your multitasking capabilities. Follow these simple steps to harness the power of Split Screen and effortlessly manage multiple apps simultaneously:
-
Open the First App: Begin by launching the first app that you want to use in Split Screen mode. This will serve as the primary app in the split view.
-
Swipe Up to Access the App Switcher: On your iPhone 13, swipe up from the bottom of the screen to access the App Switcher. This action will reveal a carousel of your recently used apps, allowing you to seamlessly transition between them.
-
Select the Second App: Within the App Switcher, locate and select the second app that you wish to use alongside the first app in Split Screen mode. Tap on the app's icon to open it.
-
Activate Split Screen Mode: Once the second app is open, press and hold its icon at the top of the screen. A menu will appear, presenting various options. Look for the "Split Screen" or "Open in Split View" option and tap on it to initiate Split Screen mode.
-
Adjust the Divider: After activating Split Screen, you can adjust the divider between the two apps by dragging it left or right. This allows you to customize the screen space allocated to each app based on your preferences and the specific tasks at hand.
-
Interact with Both Apps: With Split Screen now enabled, you can seamlessly interact with both apps simultaneously. This means you can read, write, browse, and perform various actions within each app without the need to constantly switch back and forth.
By following these steps, you can easily enable Split Screen on your iPhone 13 and unlock a new level of productivity and convenience. Whether you're responding to emails while referencing a document, jotting down notes while conducting research, or engaging in any other multitasking scenario, Split Screen empowers you to efficiently manage multiple tasks with ease.
Harness the power of Split Screen on your iPhone 13 to streamline your workflows and elevate your multitasking experience. With this feature at your fingertips, you can seamlessly navigate between apps and accomplish more in less time, all while enjoying the intuitive and user-friendly interface of the iPhone 13.
In the following sections, we'll explore how to make the most of Split Screen by using different apps, adjusting the layout, and implementing effective multitasking strategies. Let's dive deeper into the world of Split Screen on the iPhone 13 and uncover its full potential.
Using Split Screen with Different Apps
Harnessing the Split Screen feature on your iPhone 13 opens up a world of possibilities for multitasking with different apps. Whether you're a student, professional, or creative individual, the ability to seamlessly interact with two apps simultaneously can significantly enhance your productivity and efficiency.
One common scenario where using Split Screen with different apps proves invaluable is when conducting research and taking notes. For instance, you can have a web browser open on one side of the screen, allowing you to browse through online resources, while simultaneously taking notes in a dedicated note-taking app on the other side. This setup eliminates the need to switch back and forth between apps, enabling a seamless and uninterrupted workflow.
Another practical application of Split Screen involves managing emails and calendars simultaneously. With the Mail app open on one side of the screen, you can effortlessly read and respond to emails, while having the Calendar app open on the other side to schedule appointments, set reminders, and organize your agenda. This streamlined approach to managing communication and scheduling tasks can greatly optimize your daily workflow.
Creatives, such as designers and artists, can also benefit from using Split Screen with different apps. For example, you can have a design inspiration app open on one side of the screen, providing a constant source of creative stimuli, while using a sketching or drawing app on the other side to immediately translate those inspirations into visual concepts. This setup fosters a seamless and fluid creative process, allowing for instant ideation and execution.
Furthermore, professionals who frequently reference documents or spreadsheets while communicating with colleagues or clients can leverage Split Screen to enhance their efficiency. By having a document viewer or spreadsheet app open alongside a messaging or video conferencing app, they can seamlessly access and discuss relevant information without the hassle of switching between apps, thereby streamlining their communication and collaboration efforts.
In essence, using Split Screen with different apps on the iPhone 13 empowers users to seamlessly integrate various tasks and activities, ultimately enhancing their multitasking capabilities. By strategically pairing complementary apps and customizing the screen layout to suit specific workflows, users can optimize their productivity and accomplish more in less time, all within the intuitive and user-friendly interface of the iPhone 13.
Adjusting the Split Screen Layout
Once you have enabled Split Screen on your iPhone 13 and have two apps running side by side, you have the flexibility to adjust the layout according to your preferences and the specific tasks at hand. This customization capability allows you to optimize the screen space allocated to each app, ensuring a seamless and tailored multitasking experience.
To adjust the Split Screen layout, simply tap and hold the divider between the two apps. A draggable handle will appear, enabling you to effortlessly resize the apps' windows by dragging the divider left or right. This intuitive gesture empowers you to allocate more screen real estate to the app that requires greater focus or demands a larger viewing area.
By adjusting the Split Screen layout, you can prioritize one app over the other based on your immediate needs. For instance, if you are referencing a document while composing an email, you may choose to allocate more space to the document viewer to ensure optimal readability and comprehension. Conversely, if you are engaging in a video call while browsing through a presentation, you can adjust the layout to provide a larger window for the video call interface, facilitating clear and immersive communication.
Furthermore, the ability to customize the Split Screen layout enhances the adaptability of the multitasking environment, catering to diverse user preferences and task-specific requirements. Whether you prefer a balanced screen division for equal focus on both apps or a dynamic layout that adjusts based on the current task, the iPhone 13's Split Screen feature empowers you to tailor the multitasking experience to suit your individual workflow and preferences.
This level of customization not only fosters a more personalized and efficient multitasking environment but also underscores the user-centric design philosophy that defines the iPhone 13's user experience. By seamlessly adjusting the Split Screen layout to accommodate your specific multitasking needs, you can elevate your productivity and seamlessly navigate between apps, all within the intuitive and adaptable interface of the iPhone 13.
In essence, the ability to adjust the Split Screen layout on the iPhone 13 exemplifies Apple's commitment to empowering users with versatile and customizable multitasking tools, ultimately enhancing the overall digital experience and productivity potential of the device.
Tips for Multitasking with Split Screen on iPhone 13
-
Explore Compatible Apps: Not all apps support Split Screen on the iPhone 13. Before diving into multitasking, ensure that the apps you intend to use are compatible with this feature. This can be verified by attempting to open the second app while in Split Screen mode. If the app does not support Split Screen, you may need to explore alternative apps or contact the app developer for potential updates.
-
Utilize Productivity Enhancements: Leverage the Split Screen feature to boost your productivity. For example, you can use one side of the screen for reference material while actively working on the other side. This can be particularly useful for tasks such as writing reports, conducting research, or managing multiple communication channels simultaneously.
-
Optimize Screen Space: Experiment with different layouts to optimize the screen space for each app based on your specific needs. For tasks that require equal attention to both apps, a balanced layout may be ideal. However, for activities that demand a larger viewing area for one app, adjusting the layout accordingly can enhance your focus and efficiency.
-
Stay Organized: With Split Screen, it's easy to have multiple apps running simultaneously. To avoid clutter and confusion, stay organized by designating specific apps for each side of the screen based on your workflow. This can help streamline your multitasking experience and prevent distractions from overlapping app functionalities.
-
Embrace Flexibility: The Split Screen feature is designed to adapt to your multitasking needs. Embrace the flexibility it offers by experimenting with different app combinations and layouts. This can help you discover the most effective setups for various tasks, ultimately enhancing your multitasking capabilities and overall productivity.
-
Take Advantage of Drag and Drop: With Split Screen, you can seamlessly drag and drop content between the two apps. Whether it's transferring text, images, or files, this intuitive feature streamlines the exchange of information and enhances the fluidity of your multitasking experience.
-
Explore Gestures and Shortcuts: Familiarize yourself with gestures and shortcuts that can further optimize your Split Screen multitasking. For instance, you can quickly switch between apps using swipe gestures or utilize keyboard shortcuts to navigate and interact with the apps more efficiently.
-
Consider Accessibility Features: If you have specific accessibility needs, explore the accessibility features that complement Split Screen multitasking. Apple's commitment to accessibility ensures that users with diverse requirements can fully leverage the multitasking capabilities of the iPhone 13, enhancing their overall digital experience.
By incorporating these tips into your multitasking routine, you can harness the full potential of Split Screen on the iPhone 13, elevating your productivity and seamlessly managing multiple tasks with ease.