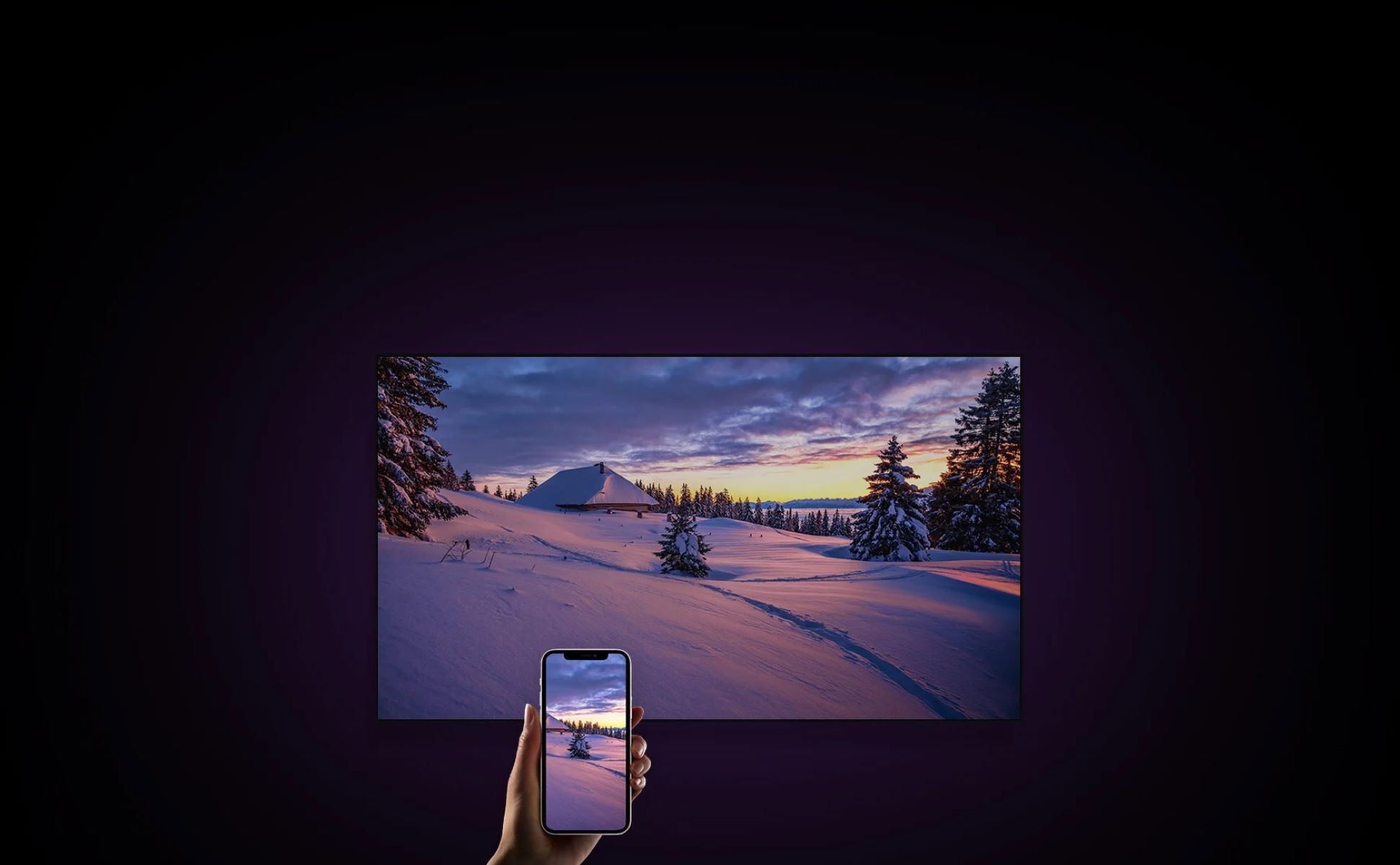Understanding the iPhone 10's Screen Mirroring Feature
The iPhone 10, with its stunning display and advanced capabilities, offers a convenient screen mirroring feature that allows users to seamlessly project their device's screen onto a larger display, such as a TV or monitor. This functionality opens up a world of possibilities, from sharing multimedia content with friends and family to presenting slideshows and engaging in immersive gaming experiences.
Screen mirroring, also known as display mirroring or screen casting, essentially replicates the entire interface of your iPhone 10 onto another screen in real-time. This means that everything you see on your iPhone 10, including apps, videos, photos, and even the home screen, can be mirrored onto a compatible TV or monitor, creating a more expansive and communal viewing experience.
The iPhone 10's screen mirroring feature leverages both wired and wireless technologies to achieve this seamless connectivity. Users have the flexibility to choose between utilizing a physical cable connection or wireless protocols such as AirPlay to mirror their device's screen onto a TV or monitor. This adaptability ensures that users can select the method that best suits their specific needs and preferences.
Furthermore, the screen mirroring feature on the iPhone 10 is designed to support high-definition content, enabling users to enjoy crisp and vibrant visuals on a larger display. Whether you're streaming your favorite TV show, showcasing a presentation, or indulging in mobile gaming, the screen mirroring feature ensures that the visual fidelity and overall viewing experience remain uncompromised.
In essence, the iPhone 10's screen mirroring feature serves as a bridge between the device's compact yet powerful display and the expansive canvas offered by modern TVs and monitors. By understanding the capabilities and versatility of this feature, users can unlock a myriad of possibilities for sharing, presenting, and enjoying content in a more immersive and collaborative manner.
Understanding the intricacies of the iPhone 10's screen mirroring feature empowers users to harness the full potential of their device, transforming it into a versatile hub for multimedia sharing and entertainment. Whether it's for personal enjoyment, professional presentations, or social gatherings, the screen mirroring feature amplifies the iPhone 10's capabilities, enriching the overall user experience.
Connecting Your iPhone 10 to a TV Using a Cable
Connecting your iPhone 10 to a TV using a cable provides a reliable and straightforward method for screen mirroring. This approach offers a direct and stable connection, ensuring seamless transmission of audio and video content from your iPhone 10 to the TV screen.
To initiate this process, you will need an appropriate cable that facilitates the connection between your iPhone 10 and the TV. The most common cable for this purpose is a Lightning Digital AV Adapter, which features a Lightning connector on one end and HDMI and additional Lightning ports on the other. This adapter serves as the bridge between your iPhone 10 and the TV, enabling the transmission of both audio and video signals.
Once you have the necessary cable and adapter, the next step involves connecting the Lightning end of the adapter to your iPhone 10. This establishes a direct physical link between the two devices, allowing for the seamless transmission of content. Subsequently, you can connect one end of the HDMI cable to the HDMI port on the adapter and the other end to an available HDMI port on your TV.
Upon completing the physical connections, you can proceed to configure the TV input source to correspond with the HDMI port to which your iPhone 10 is connected. This ensures that the TV recognizes the incoming signal from your iPhone 10 and prepares to display the mirrored content.
With the physical and input configurations in place, your iPhone 10 screen should now be mirrored onto the TV display. Whether you're sharing photos, streaming videos, or engaging in mobile gaming, the cable connection ensures that the visual and audio content from your iPhone 10 is seamlessly projected onto the larger TV screen.
This method of connecting your iPhone 10 to a TV using a cable offers several advantages, including minimal latency, high-quality audio and video transmission, and compatibility with a wide range of TV models. Additionally, it provides a reliable solution for scenarios where wireless connectivity may be limited or unavailable, ensuring consistent screen mirroring capabilities.
In essence, utilizing a cable to connect your iPhone 10 to a TV for screen mirroring presents a dependable and effective approach for sharing and enjoying multimedia content on a larger display. This method leverages the robustness of physical connections to deliver a seamless and immersive viewing experience, enhancing the versatility of your iPhone 10 as a multimedia hub.
Mirroring Your iPhone 10 to a TV Using AirPlay
Mirroring your iPhone 10 to a TV using AirPlay offers a wireless and convenient method for seamlessly projecting your device's screen onto a larger display. AirPlay, a proprietary protocol developed by Apple, enables users to effortlessly stream audio, video, and screen mirroring from their iOS devices to compatible AirPlay-enabled devices, including Apple TV and select smart TVs.
To initiate screen mirroring using AirPlay, ensure that your iPhone 10 and the target TV are connected to the same Wi-Fi network. This fundamental requirement establishes the communication channel through which the screen mirroring process will take place. Once the devices are connected to the same network, access the Control Center on your iPhone 10 by swiping down from the top-right corner of the screen (or from the bottom if you're using an older iOS version).
Within the Control Center, locate the AirPlay icon, which resembles a rectangle with a triangle at the bottom. Tapping this icon reveals a list of available AirPlay-enabled devices within your vicinity, including compatible smart TVs and Apple TV units. Select the desired TV from the list to initiate the screen mirroring process.
Upon selecting the target TV, your iPhone 10's screen will be mirrored onto the TV display in real-time. This means that everything you see on your iPhone 10, from apps and videos to photos and games, will be seamlessly projected onto the larger TV screen. Whether you're sharing a memorable photo slideshow, streaming a captivating video, or engaging in mobile gaming, the wireless nature of AirPlay ensures a fluid and immersive viewing experience.
Furthermore, AirPlay supports high-definition content, allowing you to enjoy crisp visuals and clear audio on the TV screen. This ensures that the visual fidelity and overall viewing experience remain uncompromised, delivering an engaging and captivating display of multimedia content.
The wireless nature of AirPlay eliminates the need for physical cables, offering enhanced flexibility and mobility. This makes it an ideal solution for scenarios where cable connections may be impractical or inconvenient. Additionally, AirPlay's seamless integration with Apple's ecosystem ensures a user-friendly and intuitive screen mirroring experience, aligning with the effortless and cohesive nature of Apple's products and services.
In essence, mirroring your iPhone 10 to a TV using AirPlay presents a wireless and user-friendly approach for sharing and enjoying multimedia content on a larger display. This method leverages the seamless connectivity and high-definition support of AirPlay to deliver a captivating and immersive viewing experience, enhancing the versatility of your iPhone 10 as a multimedia hub.
Using Third-Party Apps for iPhone 10 Screen Mirroring
In addition to the native screen mirroring options available on the iPhone 10, users can explore the diverse landscape of third-party apps designed to facilitate seamless screen mirroring to a TV or monitor. These apps offer alternative methods for projecting the iPhone 10's screen onto a larger display, providing additional features and functionalities that cater to specific preferences and use cases.
One prominent category of third-party apps for iPhone 10 screen mirroring is the selection of mirroring and casting apps available on the App Store. These apps leverage proprietary technologies to establish a wireless connection between the iPhone 10 and compatible smart TVs or streaming devices. By installing and configuring these apps on the iPhone 10, users can initiate the screen mirroring process and enjoy the convenience of wirelessly projecting their device's screen onto a TV.
Furthermore, some third-party apps offer advanced customization options and additional features, such as screen recording capabilities, real-time annotations, and collaborative sharing functionalities. These enhanced capabilities expand the utility of screen mirroring, allowing users to engage in interactive presentations, collaborative brainstorming sessions, and dynamic content sharing experiences.
Additionally, certain third-party apps specialize in specific use cases, such as gaming-centric screen mirroring apps that optimize the transmission of mobile games from the iPhone 10 to a TV. These apps prioritize low-latency transmission and high-fidelity visuals, catering to the growing trend of mobile gaming and the desire for a more immersive gaming experience on larger screens.
Moreover, some third-party apps for iPhone 10 screen mirroring offer cross-platform compatibility, enabling users to mirror their device's screen onto a wide range of devices, including non-Apple smart TVs, gaming consoles, and media streaming devices. This versatility expands the accessibility of screen mirroring, ensuring that users can seamlessly connect their iPhone 10 to various display options without being limited by specific hardware requirements.
In essence, leveraging third-party apps for iPhone 10 screen mirroring introduces a diverse array of options and functionalities, empowering users to tailor their screen mirroring experience to their specific needs and preferences. Whether it's for professional presentations, collaborative content sharing, immersive gaming, or cross-platform compatibility, these apps enrich the screen mirroring landscape, offering a dynamic and customizable approach to projecting the iPhone 10's screen onto a larger display.
Troubleshooting Common Issues with iPhone 10 Screen Mirroring
Screen mirroring on the iPhone 10 offers a seamless way to share content on a larger display, but like any technology, it can encounter occasional hiccups. Understanding and addressing common issues that may arise during the screen mirroring process can help ensure a smooth and uninterrupted experience.
1. Connectivity Problems
Potential Cause:
- Inconsistent Wi-Fi network or Bluetooth connectivity.
Troubleshooting Steps:
- Ensure that both your iPhone 10 and the target TV are connected to the same Wi-Fi network.
- Check for any potential interference or signal disruptions that may affect the wireless connection.
- If using AirPlay, verify that Bluetooth is enabled on your iPhone 10 and that both devices are within close proximity for seamless communication.
2. Audio or Video Lag
Potential Cause:
- Network congestion or insufficient bandwidth.
Troubleshooting Steps:
- Minimize the number of connected devices on the Wi-Fi network to reduce potential congestion.
- Consider upgrading to a higher bandwidth internet connection to support smoother audio and video transmission.
- If using a cable connection, ensure that the HDMI cable is securely connected to both the adapter and the TV to prevent signal interruptions.
3. Inconsistent Display Quality
Potential Cause:
- Compatibility issues between the iPhone 10 and the TV.
Troubleshooting Steps:
- Check for software updates on both the iPhone 10 and the TV to ensure compatibility and optimal performance.
- Adjust the display settings on the TV to match the recommended resolution and aspect ratio for screen mirroring from the iPhone 10.
4. Intermittent Screen Mirroring Disconnects
Potential Cause:
- Background app activity or system resource limitations.
Troubleshooting Steps:
- Close unnecessary apps running in the background on the iPhone 10 to free up system resources for the screen mirroring process.
- Restart both the iPhone 10 and the TV to refresh their respective systems and establish a more stable connection.
5. Unsupported Content Playback
Potential Cause:
- Digital Rights Management (DRM) restrictions on certain content.
Troubleshooting Steps:
- Verify that the content being mirrored does not have DRM restrictions that prevent it from being displayed on external screens.
- Consider using alternative content sources or formats that are compatible with screen mirroring.
By addressing these common issues and following the troubleshooting steps, users can overcome potential obstacles and enjoy a seamless screen mirroring experience with their iPhone 10, enhancing the versatility and utility of this feature for sharing and enjoying multimedia content on larger displays.