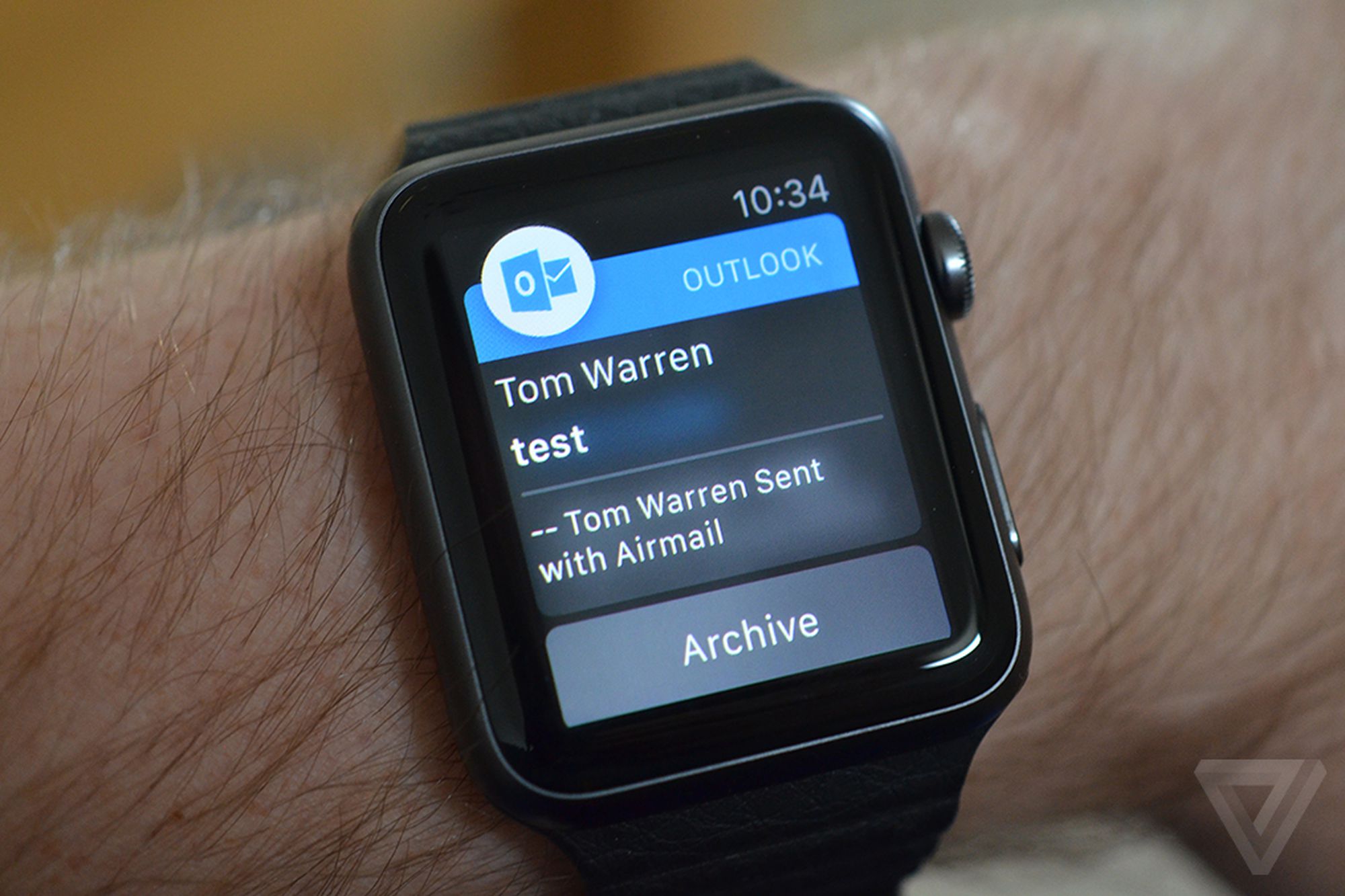Overview of Apple Watch and its capabilities
The Apple Watch is a revolutionary wearable device that combines the functionality of a fitness tracker, a communication tool, and a personal assistant all in one stylish package. With its sleek design and powerful features, the Apple Watch has become a must-have accessory for tech-savvy individuals and health enthusiasts alike.
One of the key features of the Apple Watch is its ability to keep users connected on the go. With built-in Wi-Fi and cellular connectivity options, users can receive calls, respond to messages, and stay up to date with notifications without having to reach for their iPhone. This seamless integration between the Apple Watch and other Apple devices enables users to effortlessly manage their digital lives from their wrist.
Aside from its communication capabilities, the Apple Watch also excels in fitness tracking and health monitoring. Equipped with an accurate heart rate sensor, GPS tracking, and an array of activity sensors, the Apple Watch can track and analyze various aspects of physical activity such as steps taken, calories burned, and even monitor sleep patterns. This makes it an ideal companion for fitness enthusiasts looking to achieve their health goals.
Moreover, the Apple Watch offers a wide range of apps and features that enhance productivity and convenience. From checking the weather forecast to controlling smart home devices, the Apple Watch can streamline daily tasks and simplify day-to-day routines. With the addition of third-party apps, users can customize their Apple Watch experience to suit their individual preferences and needs.
In terms of design, the Apple Watch boasts a sleek and stylish aesthetic that appeals to fashion-conscious individuals. With a variety of watch faces and interchangeable bands, users can personalize their Apple Watch to align with their personal style and express their individuality.
Features and functionalities of the Outlook Email App
The Outlook Email App for the Apple Watch brings the power and convenience of Microsoft’s popular email client to your wrist. With a range of impressive features and functionalities, this app offers a seamless email experience for Apple Watch users.
One of the standout features of the Outlook Email App is its ability to deliver real-time notifications directly to your Apple Watch. You won’t miss important emails, as the app instantly alerts you when new messages arrive in your inbox. This allows you to stay connected and responsive, even when you’re not able to check your phone or computer.
In addition to notifications, the Outlook Email App also allows you to read and respond to emails directly from your Apple Watch. The app’s user-friendly interface makes it easy to navigate your inbox, view the contents of emails, and compose quick replies. This level of convenience and accessibility ensures that you can manage your emails efficiently, even when you’re on the go.
Furthermore, the Outlook Email App offers a range of useful email organization features. You can easily swipe through your inbox, archive or delete emails, mark messages as unread, and even flag important emails for follow-up. These organizational tools help you keep your inbox tidy, prioritize tasks, and ensure that important messages are not overlooked.
Another noteworthy functionality of the Outlook Email App is the integration with Microsoft’s AI-powered assistant, Cortana. By leveraging Cortana’s capabilities, the app provides intelligent suggestions and predictive text while composing email replies. This saves you time and effort by offering pre-written responses based on the context of the email, allowing for quick and efficient communication.
Additionally, the Outlook Email App for the Apple Watch supports customizable swipe gestures. You can personalize the app’s behavior by setting up swipe actions, such as marking emails as read, flagging messages, or moving them to specific folders. This level of customization enhances the user experience and allows you to tailor the app to your individual preferences.
Overall, with its real-time notifications, seamless email management, organizational tools, smart suggestions, and customization options, the Outlook Email App provides an efficient and effective solution for managing your emails right from your Apple Watch.
Benefits of using Outlook on the Apple Watch
The integration of Outlook on the Apple Watch offers several benefits for users, enhancing productivity and convenience. Here are some of the key advantages of using Outlook on your Apple Watch:
1. Instant access to important emails: With the Outlook app on your Apple Watch, you receive real-time notifications for new emails, ensuring that you stay updated and never miss out on crucial information. This feature allows you to swiftly respond to time-sensitive messages, even when you’re away from your phone or computer.
2. Efficient email management: The Outlook app for Apple Watch enables you to read and respond to emails directly from your wrist. This eliminates the need to constantly check your phone or switch between devices, streamlining your email management process and saving valuable time.
3. Enhanced productivity on the go: Whether you’re in a meeting, commuting, or running errands, accessing Outlook on your Apple Watch ensures that you can easily stay on top of your email communications. You can quickly glance at your wrist to check for important emails or respond to urgent messages, allowing you to stay productive even in the most hectic of situations.
4. Improved organization: The Outlook app on the Apple Watch provides you with various organizational tools, such as the ability to archive or delete emails, mark them as unread, and flag important messages. These features help you keep your inbox organized, prioritize tasks, and ensure that critical emails receive the attention they deserve.
5. Smart suggestions and predictive text: Leveraging Microsoft’s AI-powered assistant, Cortana, the Outlook app offers intelligent suggestions and predictive text while composing email replies. This feature saves you time by providing pre-written responses based on the context of the email, allowing for quick and efficient communication.
6. Customizable swipe gestures: The Outlook app for Apple Watch allows you to personalize its behavior by setting up swipe actions, such as archiving emails, flagging messages, or moving them to specific folders. This customization feature allows you to tailor the app to your preferences, ensuring a user experience that suits your unique needs.
7. Seamless integration: Outlook seamlessly integrates with your Apple Watch, providing a cohesive experience across devices. Changes made on your Apple Watch, such as marking an email as read or deleting a message, sync with other devices, ensuring consistency and ease of use.
Overall, using Outlook on your Apple Watch offers the convenience of email management, improved productivity, and efficient organization on the go. It allows you to stay connected, respond promptly to emails, and maintain control over your inbox, no matter where you are.
Setting up and configuring the Outlook Email App on the Apple Watch
Getting started with the Outlook Email App on your Apple Watch is a straightforward process. Follow these steps to set up and configure the app:
1. Ensure compatibility: Make sure that your Apple Watch is running the latest version of watchOS and is connected to your iPhone via Bluetooth.
2. Install the Outlook app: If you haven’t already, install the Outlook app on your iPhone from the App Store. Ensure that you’re signed in with your Microsoft or Office 365 account.
3. Enable app permissions: Open the Watch app on your iPhone, scroll down to find the Outlook app, and tap on it. Enable permissions for notifications and access to your email account.
4. Customize notifications: In the Watch app, go to the “Notifications” section and select “Custom.” From here, you can customize the type of notifications you wish to receive from the Outlook app, such as new email alerts or calendar reminders.
5. Choose your inbox layout: In the Watch app, navigate to the “Mail” section and choose your preferred inbox layout. You can opt for a unified inbox, which displays all your email accounts together, or select specific accounts to show individually.
6. Set up notifications: In the Watch app, go to the “Notifications” section and select “Mail.” Configure your notification preferences, such as whether to receive notifications for all emails or only VIP contacts.
7. Sync email settings: In the Watch app, go to the “Mail” section and select “Focused Inbox” or “All Inboxes.” This setting determines which emails are synced and displayed on your Apple Watch.
8. Customize message actions: In the Watch app, go to the “Mail” section and choose “Message” actions. Customize the swipe actions available for emails, such as marking as read, flagging, or deleting.
9. Arrange complications: On your iPhone, open the Apple Watch app and navigate to the “Face Gallery” section. Choose a watch face that supports complications and add the Outlook complication to display your latest email or upcoming calendar events.
10. Sync your Apple Watch: Once you have made your desired changes in the Watch app, tap on “Sync” to synchronize the settings with your Apple Watch.
After completing these steps, you can now access the Outlook Email App on your Apple Watch. It will deliver real-time notifications, enable you to read and respond to emails, and provide seamless access to your mailbox directly from your wrist.
Customization options for the Outlook Email App
The Outlook Email App for the Apple Watch offers a range of customization options, allowing you to tailor the app to suit your personal preferences and needs. Here are some key customization features:
1. Watch face complications: The Outlook app supports complications that can be added to compatible watch faces. These complications display information such as the number of unread emails or upcoming calendar events, providing quick access to important information without having to open the app.
2. Notification preferences: You can customize the types of email notifications you receive on your Apple Watch. In the Watch app on your iPhone, navigate to the “Notifications” section and select “Mail.” From here, you can choose whether to receive alerts for all emails or only for emails from VIP contacts.
3. Message actions: The Outlook Email App allows you to customize the swipe actions available for emails. In the Watch app on your iPhone, go to the “Mail” section and choose “Message” actions. You can select actions such as marking emails as read, flagging them, or deleting them, providing quick and convenient ways to manage your inbox.
4. Inbox layout: You have the option to choose your preferred inbox layout on the Apple Watch. In the Watch app on your iPhone, navigate to the “Mail” section and select your desired layout. You can opt for a unified inbox, which displays emails from all your accounts together, or select individual accounts to view separately.
5. Sync preferences: The Watch app allows you to customize the sync settings for your Outlook emails on the Apple Watch. In the “Mail” section of the Watch app, choose either “Focused Inbox” or “All Inboxes.” This setting determines which emails are synced and displayed on your Apple Watch.
6. Accessibility options: The Outlook app supports various accessibility features on the Apple Watch, allowing you to make adjustments for better visibility and usability. In the “Accessibility” settings on your Apple Watch, you can enable features such as larger text, bold text, or reduced motion to enhance your experience with the app.
7. Cortana integration: The Outlook app integrates with Microsoft’s AI-powered assistant, Cortana, to provide intelligent suggestions and predictive text while composing email replies. While this feature is not customizable, it enhances the overall email experience on the Apple Watch by saving time and offering accurate suggestions based on the context of the email.
By taking advantage of these customization options, you can personalize the Outlook Email App on your Apple Watch to align with your preferences and optimize your email management. Whether it’s configuring notifications, arranging complications, or selecting swipe actions, customization empowers you to tailor the app’s functionalities to suit your workflow and enhance your productivity.
How to manage and organize emails on the Apple Watch
The Outlook Email App on the Apple Watch provides convenient tools for managing and organizing your emails right from your wrist. Here are some tips on how to effectively manage and organize your emails on the Apple Watch:
1. Glance at your inbox: Simply raise your wrist or tap the screen to wake up your Apple Watch and glance at your inbox. You can quickly see the sender and subject lines of your emails without opening them, allowing you to prioritize your responses.
2. Read and respond: Tap on an email to open it and read the full content. You can scroll up or down to read longer emails and use the digital crown or touchscreen to navigate through the message. To respond, tap the Reply button and select a pre-written response or use voice dictation to compose a reply.
3. Archive or delete emails: While reading an email, swipe left to reveal the Archive and Delete button. Swipe left again to reveal the More button, which allows you to mark the email as unread or flag it for follow-up. Swipe all the way to the right to dismiss the email and return to your inbox.
4. Mark emails as read: If you quickly want to mark emails as read without opening them, swipe right on the email in your inbox and tap the Mark as Read button.
5. Flag important emails: To flag an email for follow-up, swipe right on the email in your inbox and tap the Flag button. This helps you prioritize and easily locate important messages at a later time.
6. Move emails to folders: If you have set up folders in Outlook, you can move emails to specific folders for better organization. Swipe right on the email, tap the More button, and select Move. Choose the desired folder to move the email to the selected folder.
7. Clear your inbox: To quickly clear your inbox and archive multiple emails, force-press on the inbox screen. This will bring up the option to Clear All, allowing you to remove all read emails in one go.
8. Use Siri for voice commands: If you prefer a hands-free approach, you can activate Siri on your Apple Watch and use voice commands to manage your emails. Simply say “Hey Siri” or press and hold the digital crown to activate Siri, and then give commands such as “Show my emails,” “Reply to the latest email,” or “Archive emails from today.”
By utilizing these email management techniques on your Apple Watch, you can efficiently stay on top of your inbox, respond promptly, and ensure that important emails are organized and accounted for. The Outlook Email App streamlines the email management process, empowering you to tackle your emails effortlessly while on the go.
Tips and tricks for maximizing productivity with Outlook on the Apple Watch
The Outlook Email App on the Apple Watch offers various features and functionalities that can help you maximize productivity and stay on top of your emails. Here are some tips and tricks to make the most out of Outlook on your Apple Watch:
1. Customize your notifications: Take advantage of the notification settings in the Watch app to tailor your email alerts. Configure which types of emails trigger notifications, such as emails from specific contacts or only urgent emails, minimizing distractions and allowing you to focus on important messages.
2. Use text snippets: Outlook on the Apple Watch allows you to create and use text snippets for quick email responses. In the Watch app on your iPhone, go to the “Settings” section and select “Text Snippets.” You can create custom replies that can be inserted easily when composing email responses on your Apple Watch.
3. Set up custom swipe gestures: Take advantage of the customizable swipe actions in the Watch app to streamline email management. By assigning specific actions to swipe gestures, such as flagging or deleting emails, you can quickly triage and organize your inbox with a simple gesture on your Apple Watch.
4. Utilize voice dictation: When composing replies or emails, use voice dictation to save time and minimize typing on the small screen. Simply tap the microphone icon on the Apple Watch keyboard and dictate your message. The voice-to-text feature of the Apple Watch converts your spoken words into written text, allowing you to respond to emails hands-free.
5. Prioritize VIP contacts: In the Watch app on your iPhone, go to the “Notifications” section and select “Mail.” Enable notifications specifically for emails from your VIP contacts. This ensures that you receive immediate alerts for emails from important senders, enabling you to prioritize their messages without being overwhelmed by other emails.
6. Use complications for quick access: Customize your watch face with the Outlook complication to have quick access to your emails and upcoming events. Place the complication on a watch face that supports complications, allowing you to see the number of unread emails or upcoming appointments at a glance without opening the Outlook app.
7. Use Siri for hands-free email management: Engage Siri on your Apple Watch to perform various tasks without needing to tap or swipe. You can dictate emails, ask Siri to read your emails, or even search for specific messages. This hands-free approach can be especially useful when you’re occupied with other tasks or when you’re on the move.
8. Keep your inbox organized: Take advantage of Outlook’s organizational features on your Apple Watch, such as flagging important emails, archiving or deleting unnecessary messages, and moving emails to folders. Staying organized helps you navigate your inbox more efficiently and ensures that important emails are easily accessible.
By applying these tips and tricks, you can enhance your productivity when using Outlook on your Apple Watch. Whether it’s customizing settings, utilizing voice dictation, or leveraging Siri, these techniques enable you to manage your emails effectively and maximize your productivity while on the go.
Troubleshooting common issues with the Outlook Email App on the Apple Watch
While the Outlook Email App on the Apple Watch generally provides a smooth user experience, you may encounter certain issues or errors. Here are some common problems that users may face and troubleshooting steps to resolve them:
1. Syncing issues: If you notice that your emails are not syncing properly between your iPhone and Apple Watch, try the following steps:
– Ensure that your Apple Watch is connected to your iPhone and has a stable Bluetooth connection.
– Check the Watch app on your iPhone and verify that the Outlook Email App is enabled in the “My Watch” tab under the “Installed on Apple Watch” section.
– Restart your Apple Watch by pressing and holding the side button until the Power Off slider appears, then swipe to power off. After a few seconds, press and hold the side button again until you see the Apple logo.
– Restart your iPhone by pressing and holding the power button, then swiping to power off. After a few seconds, press and hold the power button again until the Apple logo appears.
2. Missing notifications: If you are not receiving notifications for new emails on your Apple Watch, try these troubleshooting steps:
– Ensure that you have enabled notifications for the Outlook app in the Watch app on your iPhone. Go to the “Notifications” section, find the Outlook app, and make sure notifications are turned on.
– Check the Do Not Disturb settings on your Apple Watch to ensure that it is not enabled, blocking notifications from coming through.
– Restart both your Apple Watch and iPhone, as mentioned in the previous troubleshooting step.
3. App freezing or lagging: If you experience freezes or lags when using the Outlook Email App on your Apple Watch, try these troubleshooting steps:
– Close the Outlook app on your Apple Watch by pressing the side button once to bring up the app switcher, and then swipe left or right to find the app. Swipe up on the app to close it.
– Clear the app cache on your Apple Watch by going to the Settings app on your Apple Watch, selecting General, and then choosing Reset. From there, select “Erase All Content and Settings,” and follow the prompts to reset your Apple Watch.
– Update both your iPhone and Apple Watch to the latest software versions to ensure compatibility and bug fixes.
4. Connectivity issues: If you’re experiencing problems with the Outlook app’s connectivity on your Apple Watch, try these troubleshooting steps:
– Check your iPhone’s internet connection to ensure it is working properly. You can open a web browser or another app to test the connection.
– Verify that your Apple Watch is connected to Wi-Fi or has an active cellular connection, depending on your device’s capabilities.
– Restart both your Apple Watch and iPhone, as mentioned in the syncing issues troubleshooting step.
5. Limited functionality: If you notice that some features or functionalities are not working as expected on the Outlook Email App, try the following troubleshooting steps:
– Update the Outlook app on your iPhone to the latest version from the App Store.
– Check for any available updates for watchOS on your Apple Watch. You can do this by opening the Watch app on your iPhone, going to the “General” section, and selecting “Software Update.”
– If the issue persists, contact Microsoft support for further assistance, as they can provide specific guidance tailored to your situation.
By following these troubleshooting steps, you can address common issues that may arise while using the Outlook Email App on your Apple Watch. If problems persist, don’t hesitate to seek further assistance from the app’s support channels or from Apple support.
Future updates and enhancements for the Outlook Email App on Apple Watch
Microsoft is continuously working to improve and enhance the Outlook Email App for the Apple Watch. Here are some potential future updates and enhancements that users can look forward to:
1. Enhanced customization options: Microsoft may introduce additional customization options for the Outlook Email App on the Apple Watch, allowing users to personalize their email experience even further. This could include more watch face complications, additional notification settings, and expanded options for swipe gestures.
2. Improved performance and stability: Future updates may prioritize enhancing the performance and stability of the Outlook Email App on the Apple Watch. This could involve optimizing the app’s speed, reducing lag, and addressing any technical issues or bugs that users may encounter.
3. Integration with more services and platforms: Microsoft may expand the integration capabilities of the Outlook app on the Apple Watch, enabling users to seamlessly connect and interact with third-party services and platforms. This could include better integration with popular productivity tools, note-taking apps, or collaboration platforms, enhancing the overall functionality of the app.
4. Advanced email management features: Future updates may introduce advanced email management features to the Outlook app on the Apple Watch. This could include features like scheduled sending, email snoozing, or more robust folder management options that allow for easier organization and prioritization of emails.
5. Increased support for voice commands and dictation: Microsoft may further enhance the voice input capabilities of the Outlook app on the Apple Watch, allowing for more seamless and accurate voice commands and dictation. This could include improvements in speech recognition technology and expanding the range of actions that can be performed using voice commands.
6. Integration of intelligent assistants: Microsoft may explore deeper integration of its intelligent assistant, Cortana, into the Outlook Email App on the Apple Watch. This could include more advanced AI-powered features, such as smart suggestions for email responses, predictive email filtering, or voice-guided email management.
7. Support for additional languages and regions: As Outlook continues to expand its user base, future updates may include support for additional languages and regions on the Apple Watch. This would ensure a more inclusive and global experience for users around the world.
8. Seamless cross-platform synchronization: Microsoft may continue to improve the seamless synchronization capabilities between devices, ensuring that changes made on the Apple Watch are instantly reflected across all devices. This would provide a seamless and consistent experience for Outlook users, regardless of their device preferences.
These future updates and enhancements for the Outlook Email App on the Apple Watch demonstrate Microsoft’s commitment to delivering a quality email experience on wearable devices. Users can look forward to a more personalized, efficient, and feature-rich email management experience as the app continues to evolve and adapt to users’ needs.