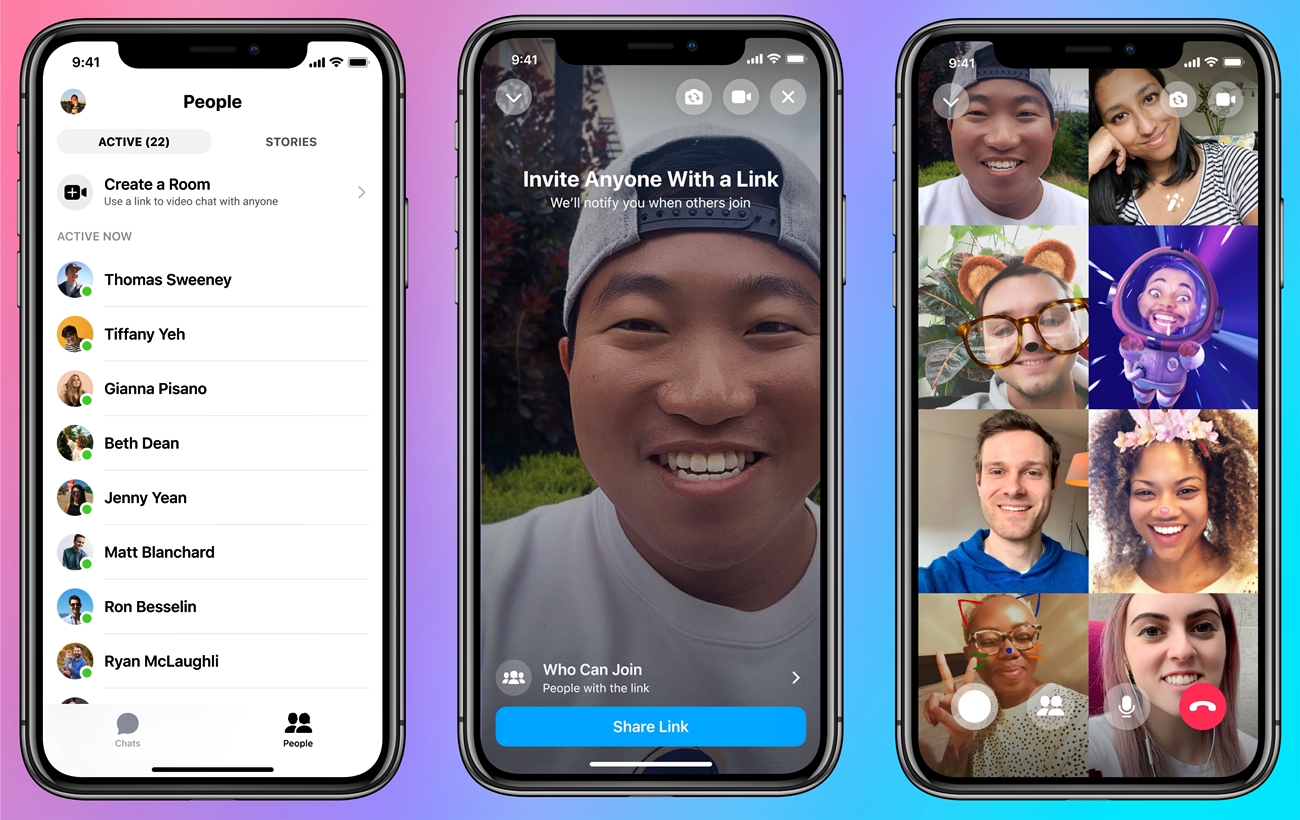What is Messenger Rooms?
Messenger Rooms is a video chat feature introduced by Facebook that allows you to create virtual rooms where you can connect and video chat with multiple people simultaneously. Unlike regular Messenger video calls, which have a limit of 50 participants, Messenger Rooms can accommodate up to 50 people in one room, making it ideal for hosting virtual meetings, social gatherings, or even online events.
With Messenger Rooms, you can video chat with friends, family, colleagues, or anyone you want to connect with, even if they don’t have a Facebook account. It provides a convenient and user-friendly platform for hosting video conferences, catching up with loved ones, or organizing virtual hangouts.
One of the key features of Messenger Rooms is the ability to create a room without time limitations. Unlike other video conferencing platforms that restrict the duration of calls, Messenger Rooms allow you to chat for as long as you want without any time constraints. This makes it perfect for casual conversations, extended meetings, or virtual gatherings that may span several hours.
Additionally, Messenger Rooms offers a range of features to enhance the video chat experience. You can share your screen, enabling you to present or collaborate on documents, slideshows, or other visual content. You can also apply fun filters, virtual backgrounds, or effects to liven up the conversation and add a touch of creativity to your video chats.
Another advantage of Messenger Rooms is its cross-platform compatibility. Whether you’re using a computer, smartphone, or tablet, you can access Messenger Rooms through the Facebook website or the dedicated Messenger app. This flexibility allows you to connect with others regardless of their device or location, making it easier to stay in touch with friends and loved ones who may be far away.
Creating a Messenger Room
To create a Messenger Room, follow these simple steps:
- Open the Facebook app on your mobile device or visit the Facebook website on your computer.
- On the Facebook homepage, navigate to the left-hand side panel and click on the “Messenger” icon.
- In the Messenger interface, look for the “Rooms” option, either at the top of the screen (mobile) or in the left-hand side panel (web).
- Click on “Create a Room” or the “+” button to start creating your Messenger Room.
- Choose the privacy settings for your room. You can select options such as “Public” (visible to anyone with the link), “Friends” (visible to your Facebook friends), or “Only people you invite” (visible to specific individuals).
- Customize your room by adding a name, description, and even a specific emoji. This can help set the tone or theme for your room.
- Click on “Start” to create your room. Once created, you can start inviting friends to join your video chat.
It’s important to note that while you can create a Messenger Room from your personal Facebook account, you can also create a room directly from a Facebook Group or an Event page. This allows you to seamlessly connect with a specific group of people or host virtual gatherings related to a particular event or interest.
Once you’ve created your Messenger Room, it will remain open and accessible until you choose to end the video chat. This means that you can revisit the room later and continue the conversation with the same participants or invite new people to join as needed. The ability to maintain a persistent room makes it convenient for recurring meetings or ongoing social interactions.
Creating a Messenger Room is quick, easy, and provides a secure platform for hosting video chats with your chosen audience. So, gather your friends, colleagues, or loved ones, and start creating memorable video chat experiences today!
Starting a Video Chat in Messenger Rooms
Once you’ve created a Messenger Room, you can start a video chat by following these steps:
- Open the Facebook app on your mobile device or visit the Facebook website on your computer.
- Navigate to the “Rooms” option in the Messenger interface, either at the top of the screen (mobile) or in the left-hand side panel (web).
- Locate the room you want to start the video chat in and click on it to enter.
- Once inside the room, you’ll see a preview of your camera feed along with options to customize the video chat and manage participants.
- To start the video chat, simply click on the “Join Room” or “Start Video Chat” button.
- You will be prompted to provide permission for your device to access the camera and microphone. Grant the necessary permissions to continue.
- After granting permissions, your camera feed will be activated, and you will become visible to other participants in the video chat.
- You can also choose whether to enable or disable your microphone by clicking on the corresponding button in the interface.
Once the video chat has started, you can interact with other participants, engage in conversations, and share experiences in real-time. Messenger Rooms allows for a seamless and collaborative video chat experience, with features such as screen sharing, virtual backgrounds, and the ability to react to messages using emojis.
It’s important to note that if you’re the creator of the Messenger Room, you have additional controls and privileges. For instance, you can manage the participants, invite new people to join, or remove participants if necessary. These features provide you with the flexibility and control to curate and moderate the video chat according to your preferences.
Starting a video chat in Messenger Rooms is a straightforward process, ensuring that you can effortlessly connect with friends, family, or colleagues and enjoy virtual face-to-face interactions in a comfortable and secure environment.
Inviting Friends to Join your Messenger Room
After creating a Messenger Room, you’ll want to invite your friends, family, or colleagues to join your video chat. Here are the steps to invite people to your Messenger Room:
- Once you’re inside the Messenger Room, look for the “Invite” or “Share” button, usually located at the bottom of the screen.
- Click or tap on the “Invite” or “Share” button, and you’ll be presented with options for inviting people.
- Choose one of the available options to invite participants. You can select from your Facebook friends, specific Messenger contacts, or even share the room link via other messaging or social media platforms.
- If you choose to invite people through Facebook, a list of your friends will appear. Simply select the friends you want to invite, and they will receive a notification to join your Messenger Room.
- If you prefer to share the room link, click on the “Copy Link” option. You can then paste the link into a message or post it on your preferred communication platform.
- Alternatively, you can also generate a QR code for your Messenger Room by clicking on the “QR Code” option. Participants can scan the code using their smartphones to easily join the video chat.
Once you’ve invited people to your Messenger Room, they will have the option to accept or decline the invitation. If they accept, they will be directed to the room and can start participating in the video chat immediately.
It’s worth noting that you have control over who can join your Messenger Room. By default, if you choose the “Only people you invite” privacy setting, only those who receive an invitation or the room link will be able to join. This provides you with the flexibility to create private video chats for specific individuals or groups.
Inviting friends to join your Messenger Room is a simple process that can be done directly through the Messenger interface or by sharing the room link. It ensures that you can connect with your desired audience and enjoy meaningful conversations and interactions in a virtual setting.
Controlling Access to your Messenger Room
Messenger Rooms offers various options to control who can access and join your video chat. It’s essential to have control over the privacy and security settings of your room. Here are the ways you can control access to your Messenger Room:
- When creating a Messenger Room, you can choose the privacy setting that suits your needs. You can select options such as “Public,” “Friends,” or “Only people you invite.” The “Public” setting allows anyone with the room link to join, while the “Friends” setting limits access to your Facebook friends. The “Only people you invite” setting ensures that only specific individuals can join the room.
- If you’ve chosen the “Only people you invite” setting, you can monitor and manage the participants in your Messenger Room. As the room creator, you have the ability to remove participants, add new participants, and control who can stay in the video chat.
- Messenger Rooms has a feature that lets you lock a room. Once locked, new participants won’t be able to join the room, even if they have the invitation link. This can be useful if you want to prevent any further additions to the video chat after it has started.
- If you’re concerned about unauthorized access, you can regularly monitor the participants’ list during the video chat. If you notice any unfamiliar or unwanted participants, you can remove them from the room to maintain a secure and private environment.
- Furthermore, if you’re the creator of the Messenger Room, you have the option to end the video chat session at any time. Ending the video chat will automatically terminate the session and prevent any further interactions or access to the room.
By controlling the access to your Messenger Room, you can ensure a safe and comfortable video chat experience for you and your intended participants. Whether it’s for personal conversations, business meetings, or social gatherings, these privacy settings give you the flexibility to tailor your video chat to your specific needs and preferences.
Remember to always be mindful of the privacy and security settings when creating and managing your Messenger Room to ensure a positive and secure video chat experience.
Customizing Your Messenger Room
Messenger Rooms provides several customization options to personalize your video chat experience. These features allow you to add a unique touch to your Messenger Room and make it more engaging and visually appealing. Here are the ways you can customize your Messenger Room:
- Room Name and Description: When creating a Messenger Room, you can give it a name and add a brief description. This helps set the tone or theme for your room, making it easier for participants to understand the purpose of the video chat.
- Emoji: You can choose an emoji to represent your room. This adds a touch of fun and creativity, and participants can easily identify the room by its emoji.
- Backgrounds and Filters: Messenger Rooms allows you to apply virtual backgrounds and filters during your video chat. You can choose from a variety of options, such as scenic locations, elegant designs, or entertaining filters, to add visual interest and create a more immersive chat environment.
- Screen Sharing: Customize your screen sharing experience by selecting specific windows or applications to share. This enables you to present documents, slideshows, or any other visual content during the video chat.
- Reactions and Emojis: Express yourself during the video chat by using reactions and emojis. Messenger Rooms offers a selection of emojis that you can react with, allowing you to engage with participants and share your thoughts or emotions more easily without interrupting the conversation.
- Sound Settings: Adjust your microphone and speaker settings to optimize the audio quality during the video chat. You can control the volume, mute or unmute your microphone, and adjust other audio preferences to ensure clear and smooth communication.
Customizing your Messenger Room not only enhances the visual experience but also helps create a more interactive and engaging atmosphere for participants. Whether you’re hosting a casual video chat with friends or conducting a professional meeting, these customization options allow you to tailor the room to suit the occasion and make it a more enjoyable and personalized experience for everyone involved.
Take advantage of these customization features and create a Messenger Room that reflects your personality, style, and purpose. Enjoy the flexibility to make your video chats more vibrant, entertaining, and memorable.
Using Messenger Rooms on Different Devices
Messenger Rooms offers a seamless cross-platform experience, allowing you to connect with friends, family, and colleagues regardless of the device you’re using. Here’s how you can use Messenger Rooms on different devices:
- Computer: To access Messenger Rooms on your computer, open a web browser and visit the Facebook website. Log in to your Facebook account and navigate to the Messenger interface. Look for the “Rooms” option either at the top of the screen or in the left-hand side panel. Click on it to create or join a Messenger Room.
- Mobile Devices (Smartphones and Tablets): Download and install the Facebook Messenger app from your device’s app store. Open the app and log in to your Facebook account. Inside the Messenger interface, locate the “Rooms” option, typically found at the top of the screen. Tap on it to create or join a Messenger Room.
- Facebook Portal: If you own a Facebook Portal device, you can access Messenger Rooms directly through it. Simply say, “Hey Portal, create a room” or “Hey Portal, join a room” to initiate the process on your Portal device. The device will guide you through the necessary steps to create or join a room seamlessly.
Messenger Rooms maintains a consistent experience across different devices, ensuring that you can easily connect with others regardless of your preferred platform. Once inside a Messenger Room, the interface and features will be similar, allowing for a seamless transition between devices.
It’s important to note that Messenger Rooms is available on both iOS and Android devices, making it accessible to a wide range of users. Whether you use an iPhone or an Android smartphone, you can enjoy the same functionality and features when using Messenger Rooms.
No matter which device you choose to use, you can still take advantage of all the features that Messenger Rooms offers, including screen sharing, background customization, reactions, and more. The goal is to provide a consistent and enjoyable video chat experience for everyone involved.
Whether you’re at home on your computer, on the go with your smartphone, or using a dedicated device like a Facebook Portal, Messenger Rooms ensures that you can connect with others effortlessly and enjoy meaningful video chats across various devices.
Managing Messenger Rooms
Managing your Messenger Rooms is essential to ensure a smooth and organized video chat experience. As the host or creator of the room, you have various options to manage participants and maintain control over the conversation. Here are some ways to effectively manage your Messenger Rooms:
- Add Participants: As the creator of the Messenger Room, you have the ability to add participants to the video chat. You can invite friends, family, or colleagues to join the room by sharing the room link or sending direct invitations through the Messenger interface.
- Remove Participants: In certain situations, you may need to remove a participant from the Messenger Room. This could be due to disruptive behavior, technical issues, or any other reason. As the host, you have the authority to remove participants to maintain a pleasant and secure environment for the remaining participants.
- Lock and Unlock the Room: Messenger Rooms allows you to lock or unlock the room as needed. Locking the room prevents new participants from joining, even if they have the room link. This feature is particularly useful when you want to restrict access to the ongoing video chat or maintain a private environment.
- End the Video Chat: As the creator of the Messenger Room, you have the power to end the video chat session. Ending the chat will automatically disconnect all participants and close the room. This feature is useful when you want to conclude a meeting or conversation, ensuring that no further interactions can take place.
- Monitor and Moderate the Conversation: It’s important to actively monitor the conversation within the Messenger Room. Keep an eye on the interactions and ensure that all participants adhere to the established guidelines or rules. If necessary, intervene if any inappropriate behavior or content is observed.
- Utilize Screen Sharing and Other Features: Properly managing your Messenger Room includes utilizing the available features effectively. Take advantage of screen sharing to enhance presentations or collaboration. Encourage participants to utilize reactions, emojis, and other interactive features to create a more engaging and interactive video chat environment.
By effectively managing your Messenger Rooms, you can ensure a productive, secure, and enjoyable video chat experience for all participants involved. Keeping control over participants, moderating the conversation, and utilizing the available features will help you create a positive and valuable virtual gathering.
Remember to communicate the rules or guidelines of the video chat to participants at the beginning to ensure a smooth and respectful conversation. By managing your Messenger Rooms well, you can foster meaningful connections and create memorable experiences in the virtual space.
Troubleshooting Common Issues in Messenger Rooms
While Messenger Rooms provides a seamless video chat experience, occasionally you may encounter some common issues. Fortunately, many of these issues can be easily resolved. Here are some troubleshooting tips for common problems you may encounter in Messenger Rooms:
- Connection Issues: Ensure that you have a stable internet connection. Weak or unstable internet can result in audio or video lag. Consider moving closer to your Wi-Fi router or switching to a more reliable network.
- Camera or Microphone Not Working: Check your device settings to ensure that the camera and microphone are enabled for Messenger and have the necessary permissions. If necessary, close and reopen the Messenger app or restart your device.
- Audio or Video Quality: Poor audio or video quality can occur due to network congestion or device limitations. Try closing unnecessary applications or reducing the number of participants in the room to optimize the audio and video performance.
- Echo or Feedback: If you hear an echo or feedback during the video chat, make sure that you and the other participants are not using speakers or microphones in close proximity. Consider using headphones with a built-in microphone to resolve the issue.
- Noisy Background: If you’re in a noisy environment, try finding a quieter location or using a noise-canceling headset. This will ensure that your voice is clear and easily understandable to other participants.
- Room Access Issues: If participants are having trouble accessing the room, check the privacy settings of the room. Ensure that the room is set to the appropriate level of access, whether it’s “Public,” “Friends,” or “Only people you invite.”
- Compatibility Issues: Ensure that you and the participants are using supported devices and up-to-date versions of Messenger and operating systems. Outdated software or incompatible devices can cause issues during video chats.
- Audio or Video Sync Issues: If the audio and video are out of sync, try refreshing the page or restarting the app. This can help resynchronize the audio and video streams.
- Unable to Share Screen: If you’re having trouble sharing your screen, check that you have granted the necessary permissions for screen sharing in your device settings. Also, ensure that you’re using a compatible browser or app for screen sharing.
If you continue to experience issues in Messenger Rooms despite troubleshooting, consider checking for updates for the Messenger app or contacting Facebook support for further assistance. Remember to provide detailed information about the problem and steps you have already taken to resolve it.
By following these troubleshooting tips, you can overcome common issues and enjoy a smooth and uninterrupted video chat experience in Messenger Rooms.
Tips and Tricks for a Successful Messenger Room Experience
To make the most of your Messenger Room experience and ensure a successful video chat, here are some helpful tips and tricks:
- Prepare in Advance: Before starting the video chat, test your camera, microphone, and internet connection to ensure everything is working properly. This will help you avoid any last-minute technical issues.
- Create an Engaging Atmosphere: Customize your room by adding a catchy room name, description, and emoji. This sets the tone and makes the room more inviting for participants.
- Set Expectations: Clearly communicate the purpose, agenda, or guidelines for the video chat to participants before it begins. This helps ensure everyone is on the same page and contributes to a productive conversation.
- Utilize Screen Sharing: Take advantage of the screen sharing feature to enhance presentations, collaborate on documents, or share visual content during the video chat. This promotes more engaging and interactive discussions.
- Encourage Participation: Create an inclusive atmosphere by encouraging all participants to contribute to the conversation. Pose questions, seek opinions, and actively engage with everyone involved in the room.
- Use Reactions and Emojis: Take advantage of the reaction and emoji features to show your agreement, appreciation, or amusement during the video chat. This adds a touch of fun and helps convey your emotions without interrupting the flow of conversation.
- Manage Background Noise: Minimize background noise by finding a quiet location for your video chat. Consider wearing headphones with a built-in microphone to reduce distractions and ensure clear communication.
- Respect One Another: Foster a respectful and inclusive environment by listening actively, avoiding talking over others, and being mindful of everyone’s opinions and perspectives.
- Moderate the Conversation: As the host, moderate the conversation to ensure that discussions stay on track, maintain a positive tone, and address any issues that may arise. This helps create a productive and welcoming environment.
- Be Patient with Technical Glitches: In case of technical issues, remain patient and provide troubleshooting tips to help participants overcome any problems they may encounter. Stay calm and guide participants through the process if needed.
Implementing these tips and tricks will greatly enhance your Messenger Room experience. By setting expectations, encouraging engagement, and creating an inclusive environment, you can facilitate meaningful conversations and foster strong connections with the participants in your video chat.
Remember, the success of a Messenger Room ultimately depends on effective communication, active participation, and an accommodating atmosphere. By following these suggestions, you can create a positive and rewarding video chat experience for everyone involved.