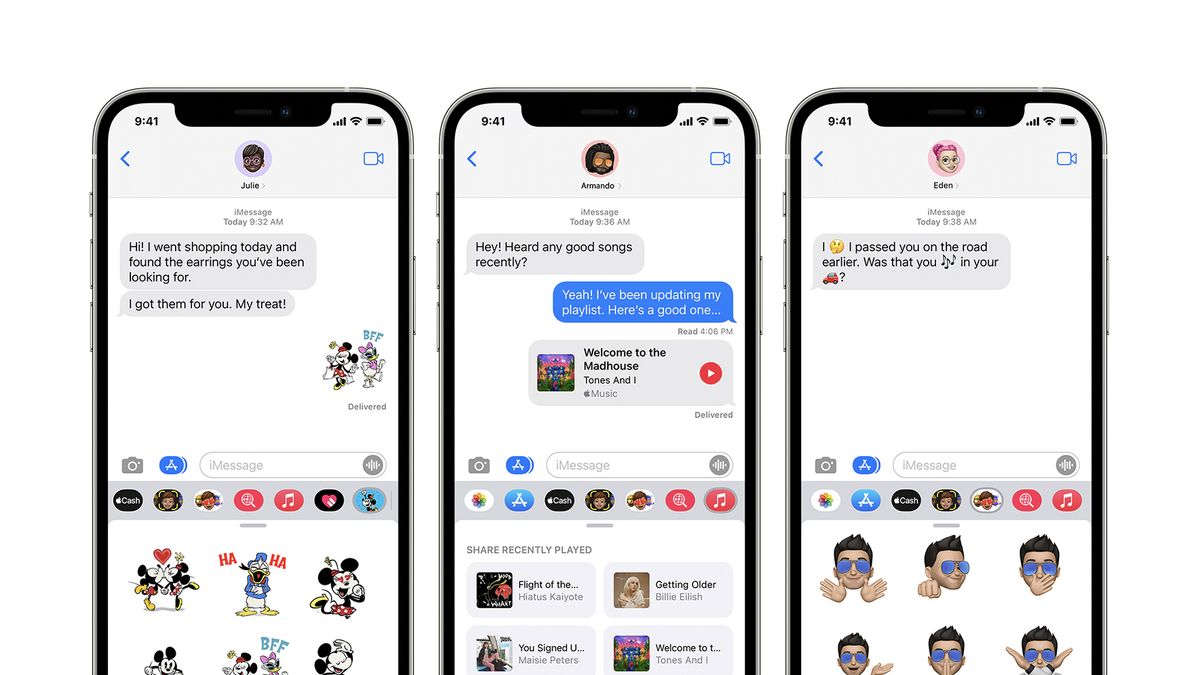Understanding MMS Messaging
Multimedia Messaging Service (MMS) has revolutionized the way we communicate by enabling the exchange of multimedia content such as photos, videos, and audio clips through mobile devices. Unlike traditional SMS (Short Message Service) which is limited to text, MMS allows users to share rich media content, making conversations more engaging and expressive.
MMS leverages data networks to transmit multimedia files, allowing users to share moments captured through their smartphone cameras, express emotions with emojis, or convey information through visual aids. This capability has significantly enriched the communication experience, enabling users to share a wider range of content beyond plain text.
The seamless integration of multimedia content into messaging has transformed the way we interact, bridging the gap between text-based communication and real-life experiences. Whether it's sharing a breathtaking sunset, a funny meme, or a heartwarming video, MMS empowers users to convey emotions and experiences in a more vivid and compelling manner.
Moreover, MMS has become an essential tool for businesses and marketers to engage with their audience. It allows companies to send visually appealing promotions, product images, and videos, creating a more immersive and impactful marketing experience for consumers.
In essence, MMS messaging has transcended the limitations of traditional text-based communication, offering a dynamic platform for sharing experiences, expressing emotions, and conducting business in a visually compelling manner. Its seamless integration of multimedia content has redefined the way we communicate, making conversations more vibrant, engaging, and expressive.
Enabling MMS on iPhone 10
Enabling MMS (Multimedia Messaging Service) on your iPhone 10 allows you to seamlessly share multimedia content with your contacts, enhancing the way you communicate. To ensure that MMS is fully functional on your device, you need to configure the settings to enable the transmission of multimedia files through the Messages app. Here's a step-by-step guide to enable MMS on your iPhone 10:
-
Check Network Connectivity: Before enabling MMS, ensure that your iPhone 10 is connected to a stable cellular or Wi-Fi network. MMS requires a data connection to transmit multimedia content, so it's essential to have a reliable network connection.
-
Access Settings: Navigate to the "Settings" app on your iPhone 10 and tap on "Messages." This will allow you to access the messaging settings, including those related to MMS.
-
Enable MMS Messaging: Within the "Messages" settings, locate the option for "MMS Messaging" and ensure that it is toggled on. This step activates the MMS feature on your device, allowing you to send and receive multimedia content through the Messages app.
-
Verify MMS Settings: It's important to verify that the MMS settings are correctly configured. Check the "Settings" > "Messages" > "MMS Messaging" section to ensure that the settings are enabled and properly adjusted for your network carrier.
-
Restart the Messages App: After enabling MMS, it's advisable to restart the Messages app to ensure that the changes take effect. Close the app and relaunch it to activate the updated settings.
-
Test MMS Functionality: To confirm that MMS is successfully enabled on your iPhone 10, send a multimedia message to a contact who is also capable of receiving MMS. This can be a photo, video, or audio clip. If the recipient is able to view the multimedia content, it indicates that MMS is functioning as intended on your device.
By following these steps, you can effectively enable MMS on your iPhone 10, unlocking the ability to share a diverse range of multimedia content with your contacts. Whether it's sharing memorable photos, entertaining videos, or important visual information, MMS enhances the richness of your conversations and allows you to express yourself in a more dynamic and engaging manner.
Configuring MMS Settings
Configuring the MMS settings on your iPhone 10 is crucial to ensure seamless transmission of multimedia content through the Messages app. By customizing the MMS settings, you can optimize the multimedia messaging experience and address any specific requirements based on your network carrier and personal preferences.
To configure MMS settings on your iPhone 10, follow these steps:
-
Access Messaging Settings: Begin by accessing the "Settings" app on your iPhone 10 and tapping on "Messages." This will provide access to a range of messaging settings, including those related to MMS.
-
MMS Messaging Configuration: Within the "Messages" settings, locate the option for "MMS Messaging" and ensure that it is toggled on. This step activates the MMS feature on your device, allowing you to send and receive multimedia content through the Messages app.
-
MMS Message Size Limit: Some network carriers impose size limits on MMS messages. To adjust the MMS message size limit, navigate to the "Settings" > "Messages" > "MMS Messaging" section and check if there is an option to customize the maximum message size. Adjusting this setting can ensure that you can send larger multimedia files without encountering any limitations imposed by your carrier.
-
Group Messaging Configuration: If you frequently engage in group conversations that involve multimedia content, it's essential to configure the group messaging settings for MMS. Within the "Messages" settings, check for options related to group messaging and ensure that MMS is enabled for group conversations.
-
Delivery Reports: Some users prefer to receive delivery reports for their MMS messages, providing confirmation when the recipient has successfully received the multimedia content. To enable delivery reports for MMS, navigate to the "Settings" > "Messages" > "MMS Messaging" section and check for options related to delivery reports. Toggle this feature based on your preference.
-
Network-Specific Settings: Depending on your network carrier, there may be specific MMS settings that need to be configured. It's advisable to consult your carrier's support resources or customer service to obtain any network-specific MMS configuration details. This may include settings such as MMS proxy, MMS port, APN (Access Point Name), and other network-related parameters.
By meticulously configuring the MMS settings on your iPhone 10, you can tailor the multimedia messaging experience to align with your preferences and network requirements. This ensures that you can seamlessly share multimedia content with your contacts, enhancing the richness and expressiveness of your conversations through the power of MMS.
Troubleshooting MMS Issues
Encountering issues with MMS functionality on your iPhone 10 can be frustrating, especially when attempting to share multimedia content with your contacts. However, by following a systematic troubleshooting approach, you can effectively diagnose and resolve MMS-related issues, ensuring that you can seamlessly transmit multimedia files through the Messages app. Here are some common troubleshooting steps to address MMS issues on your iPhone 10:
-
Check Network Connectivity: Begin by verifying that your iPhone 10 is connected to a stable cellular or Wi-Fi network. MMS requires a reliable data connection to transmit multimedia content. If you are experiencing MMS issues, ensure that your device has a strong network connection.
-
Restart Your Device: Sometimes, a simple device restart can resolve temporary software glitches that may be affecting MMS functionality. Restart your iPhone 10 and attempt to send an MMS after the device has rebooted.
-
Verify MMS Settings: Access the "Settings" app on your iPhone 10 and navigate to "Messages" to ensure that the MMS settings are correctly configured. Check that "MMS Messaging" is enabled and review any additional MMS-related settings to ensure they align with your network carrier's requirements.
-
Check Multimedia File Size: If you are unable to send a specific multimedia file via MMS, it's possible that the file size exceeds the MMS message size limit imposed by your network carrier. Consider resizing the multimedia file or using alternative methods such as email or cloud-based sharing for larger files.
-
Update Carrier Settings: Periodically, network carriers release updates that may impact MMS functionality. Check for carrier settings updates by navigating to "Settings" > "General" > "About" on your iPhone 10. If an update is available, follow the on-screen prompts to install the latest carrier settings.
-
Reset Network Settings: If MMS issues persist, you can reset the network settings on your iPhone 10 to clear any potential network configuration conflicts. Navigate to "Settings" > "General" > "Reset" > "Reset Network Settings" to initiate the network reset process.
-
Contact Network Carrier Support: If all troubleshooting steps fail to resolve MMS issues, it's advisable to reach out to your network carrier's customer support. They can provide specific guidance, troubleshoot network-related issues, and ensure that your account is provisioned correctly for MMS functionality.
By systematically addressing potential causes of MMS issues, you can effectively troubleshoot and resolve any obstacles that hinder the seamless transmission of multimedia content through the Messages app on your iPhone 10. This ensures that you can fully leverage the capabilities of MMS to share rich media content with your contacts, enhancing the depth and vibrancy of your communication experience.