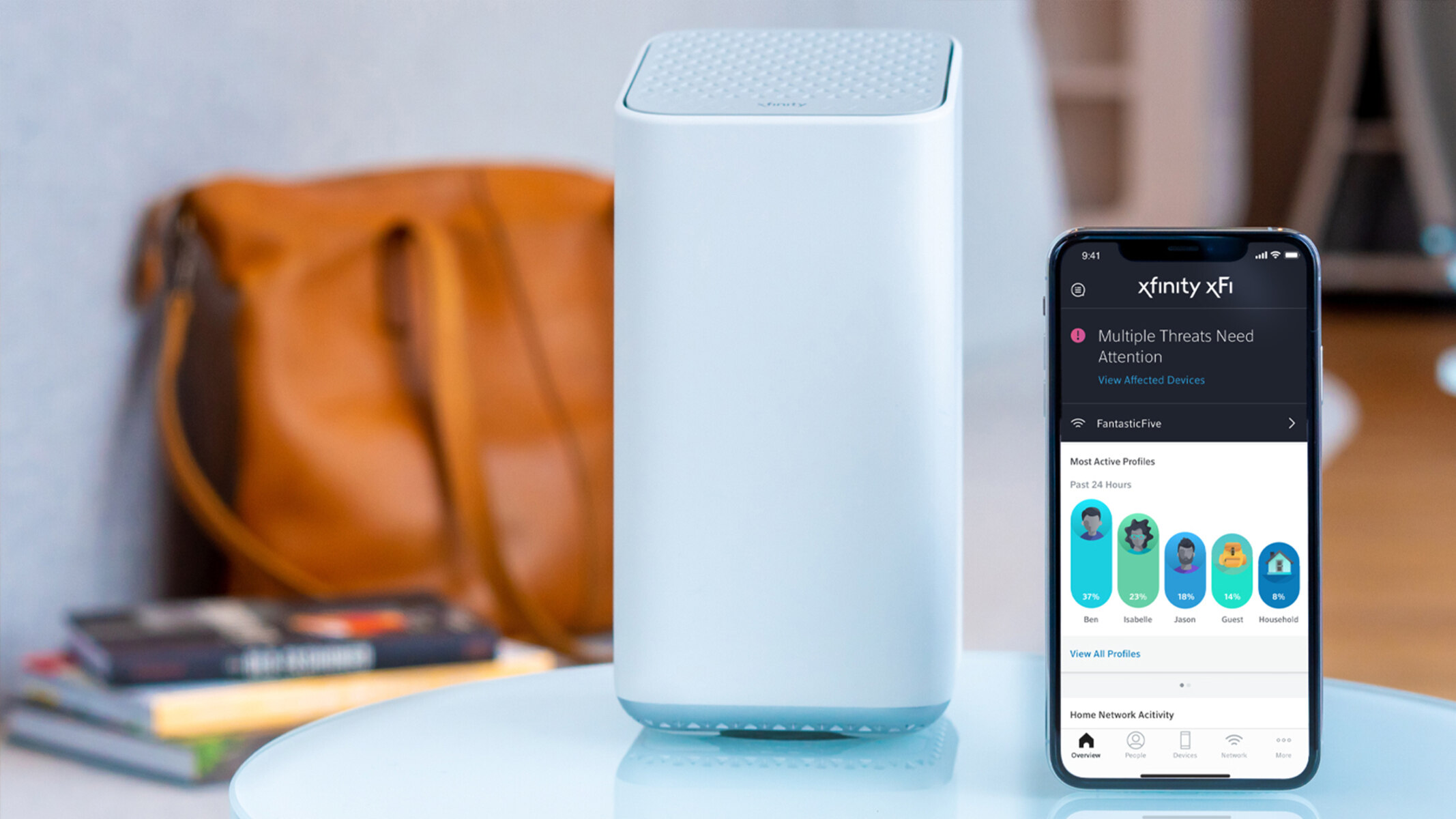Finding Xfinity Hotspots
Locating Xfinity hotspots is the first step to enjoying fast and convenient Wi-Fi access on the go. With over 18 million hotspots across the country, Xfinity offers a vast network to keep you connected wherever you are. Here’s how to find Xfinity hotspots:
Xfinity Hotspot Finder Website
Visit the official Xfinity hotspot finder website to locate hotspots in your area. Simply enter your city, ZIP code, or address, and the website will display a map with the nearest Xfinity hotspots. This user-friendly tool makes it easy to pinpoint the closest hotspots, whether you’re in a bustling city or a suburban neighborhood.
Xfinity Hotspot App
Download the Xfinity WiFi app, available for both iOS and Android devices, to access a hotspot locator on the go. The app provides a seamless experience, allowing you to quickly identify nearby Xfinity hotspots and connect with just a few taps on your smartphone or tablet. Additionally, the app offers features such as automatic sign-in and personalized recommendations based on your location.
Xfinity Store Locator
Another way to find Xfinity hotspots is by using the Xfinity store locator tool. If you’re near an Xfinity store, you can drop by and ask an associate for assistance in locating nearby hotspots. This option is particularly useful if you prefer in-person support or if you have any questions about Xfinity hotspot coverage in your area.
By leveraging these convenient tools and resources, you can effortlessly discover Xfinity hotspots in your vicinity, ensuring that you stay connected and productive while on the move.
Connecting to Xfinity Hotspots
Once you’ve located an Xfinity hotspot, the next step is to connect to it securely and efficiently. Xfinity offers multiple ways to connect to its hotspots, ensuring that you can easily access high-speed Wi-Fi whenever you need it.
Automatic Connection
If you’re an Xfinity Internet customer, your device can automatically connect to Xfinity hotspots whenever they are in range. This seamless process eliminates the need to manually select and log in to each hotspot, providing a hassle-free experience as you move from one location to another.
Manual Connection
For non-Xfinity customers or devices that don’t support automatic connection, manual connection to Xfinity hotspots is straightforward. Simply select the “xfinitywifi” network from the list of available Wi-Fi networks on your device, and follow the prompts to log in using your Xfinity username and password. Once connected, you can enjoy fast and reliable internet access without using your mobile data.
Guest Passes
If you’re not an Xfinity customer, you can still enjoy limited access to Xfinity hotspots by obtaining a complimentary guest pass. These passes provide a set amount of free Wi-Fi access, allowing you to stay connected even if you’re not subscribed to Xfinity services. Guest passes are a convenient option for occasional users or visitors who want to take advantage of Xfinity’s extensive hotspot network.
By understanding the various methods of connecting to Xfinity hotspots, you can make the most of this expansive Wi-Fi network, whether you’re a loyal Xfinity customer or simply in need of temporary internet access.
Maximizing Speed on Xfinity Hotspots
While Xfinity hotspots offer convenient access to high-speed internet, there are several strategies you can employ to optimize your connection speed and enhance your overall browsing experience.
Choose the Strongest Signal
When connecting to an Xfinity hotspot, select the network with the strongest signal strength to ensure the best possible performance. This can often be determined by the number of signal bars displayed on your device. By connecting to the strongest signal, you can minimize potential interference and maximize your data transfer speeds.
Minimize Interference
Interference from other electronic devices or physical obstructions can impact the speed and reliability of your hotspot connection. To mitigate interference, position yourself in a location with clear line of sight to the hotspot, away from large metal objects or other potential sources of signal disruption. Additionally, reducing the number of active devices connected to the same hotspot can help improve individual connection speeds.
Update Device Settings
Ensure that your device’s Wi-Fi settings are optimized for fast and stable connections. This includes keeping your device’s Wi-Fi drivers and firmware up to date, as well as adjusting advanced settings such as channel selection and frequency bands to align with the capabilities of the Xfinity hotspot network. These adjustments can fine-tune your connection and potentially increase your data transfer rates.
Utilize Wi-Fi Extenders
If you frequently rely on Xfinity hotspots for extended periods, consider using a Wi-Fi extender to amplify and extend the range of the hotspot’s signal. This can be especially beneficial in areas with weak signal coverage, allowing you to maintain a strong and consistent connection throughout your location.
By implementing these optimization techniques, you can make the most of Xfinity hotspots, ensuring that you enjoy fast and reliable internet access wherever your travels take you.
Security Tips for Using Xfinity Hotspots
While Xfinity hotspots provide convenient internet access, it’s essential to prioritize security when connecting to public Wi-Fi networks. By following these security tips, you can safeguard your personal information and enjoy a worry-free browsing experience on Xfinity hotspots.
Use Secure Websites
When accessing sensitive information, such as online banking or personal accounts, ensure that you only visit secure websites with “https://” in the URL. These sites encrypt data transmitted between your device and the website, reducing the risk of unauthorized interception or access to your personal data while using Xfinity hotspots.
Enable Firewall and Antivirus Software
Prior to connecting to Xfinity hotspots, ensure that your device’s firewall and antivirus software are active and up to date. These security measures can help prevent unauthorized access to your device and protect against malware or other malicious threats that may be present on public Wi-Fi networks.
Use a Virtual Private Network (VPN)
Consider using a reputable VPN service to encrypt your internet traffic and create a secure connection to the internet, even while using Xfinity hotspots. A VPN adds an extra layer of protection by masking your IP address and encrypting your data, making it significantly more difficult for unauthorized parties to intercept or monitor your online activities.
Avoid Automatic Connections
Disable automatic connection features on your device to prevent it from automatically connecting to Xfinity hotspots without your explicit consent. This can help you maintain control over your network connections and minimize the risk of inadvertently connecting to malicious or unsecured networks.
Regularly Review Account Activity
Periodically review your Xfinity account activity to monitor for any unauthorized access or unusual usage patterns. By staying vigilant and promptly addressing any suspicious activity, you can mitigate potential security risks and maintain the integrity of your personal information.
By incorporating these security practices into your routine, you can confidently utilize Xfinity hotspots while prioritizing the protection of your sensitive data and online privacy.
Troubleshooting Xfinity Hotspot Connection Issues
Encountering connection issues with Xfinity hotspots can be frustrating, but with the right troubleshooting steps, you can quickly address common issues and restore seamless Wi-Fi access. Here are some effective troubleshooting tips to help you overcome Xfinity hotspot connection issues:
Check Signal Strength
If you’re experiencing connectivity problems, verify that your device is within range of the Xfinity hotspot and that the signal strength is adequate. Weak signals can lead to unreliable connections and slow data transfer rates. Repositioning yourself closer to the hotspot or selecting a different location with stronger signal reception can often resolve this issue.
Restart Your Device
Perform a simple restart of your device to refresh its network connections and clear any temporary glitches that may be affecting your ability to connect to Xfinity hotspots. Powering off and then restarting your device can often resolve minor connectivity issues and restore normal operation.
Forget and Reconnect
If you’re unable to connect to a specific Xfinity hotspot, try forgetting the network on your device and then reconnecting to it. This process can help clear any stored connection data that may be causing conflicts, allowing you to establish a fresh and stable connection to the hotspot.
Update Device Software
Ensure that your device’s operating system and Wi-Fi drivers are up to date. Software updates often include bug fixes and improvements related to network connectivity, addressing potential compatibility issues that could be hindering your ability to connect to Xfinity hotspots.
Contact Xfinity Support
If you’ve exhausted troubleshooting options and are still unable to resolve the connectivity issue, reach out to Xfinity customer support for assistance. Their dedicated team can provide guidance, troubleshoot network-related issues, and offer personalized solutions to help you regain access to Xfinity hotspots.
By applying these troubleshooting techniques, you can effectively address common connectivity challenges and ensure that you make the most of Xfinity hotspots without unnecessary interruptions.