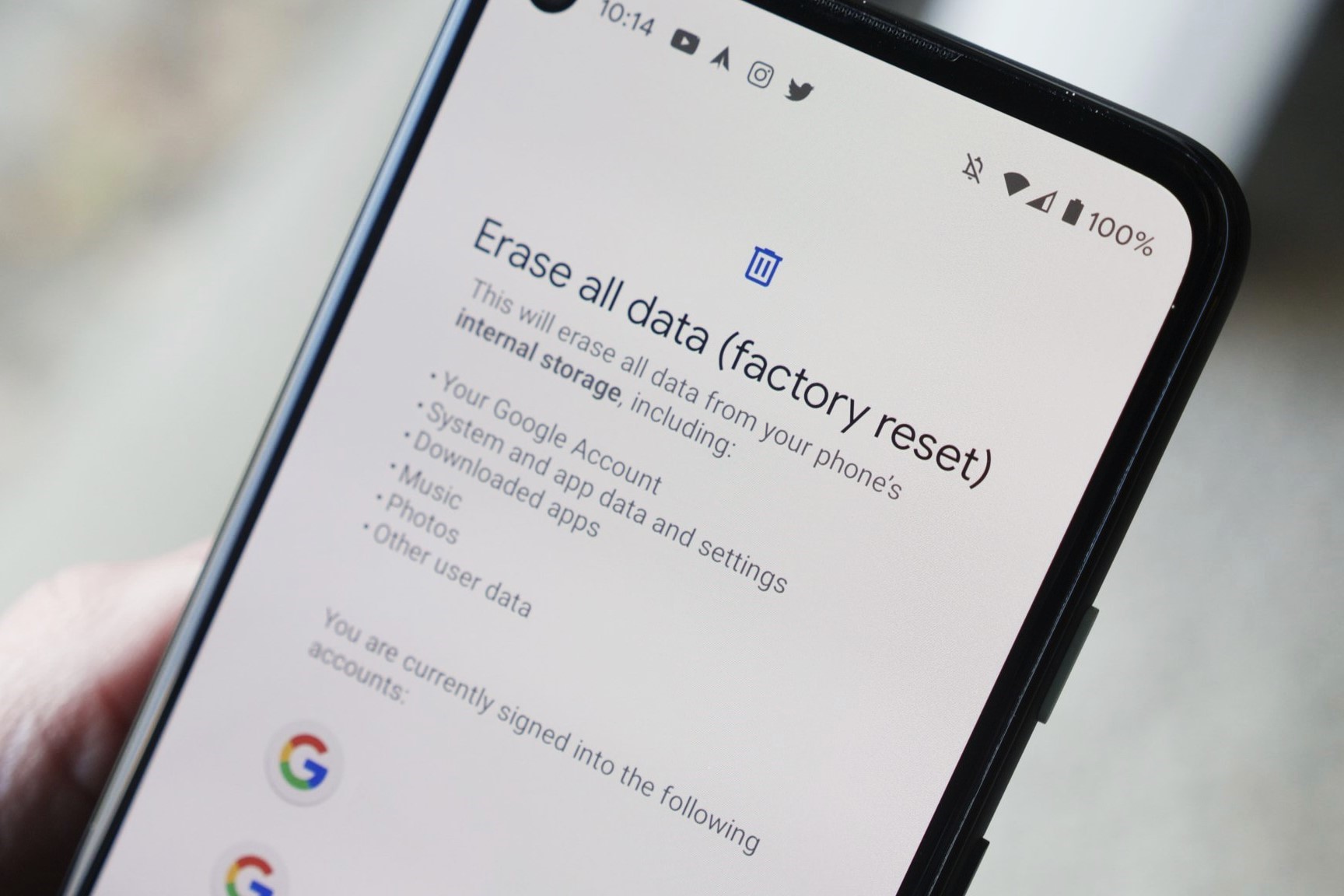Backing Up Your Data
Before initiating a master reset on your Pixel 6 phone, it's crucial to safeguard your valuable data. This process ensures that your personal information, including contacts, photos, and important files, remains secure and easily accessible after the reset.
Here's how you can back up your data effectively:
-
Google Account Sync: Utilize the built-in Google Account sync feature to safeguard your contacts, calendar events, and app data. To enable this, navigate to 'Settings' > 'Accounts' > 'Google' and ensure that the relevant data categories are set to sync.
-
Photos and Videos: To preserve your cherished memories captured through the Pixel 6's camera, it's advisable to back up your photos and videos to Google Photos. This can be achieved by opening the Google Photos app, tapping on your profile picture, selecting 'Photos settings,' and then activating the 'Backup & sync' feature.
-
Files and Documents: For safeguarding documents, downloads, and other files, consider using Google Drive. By uploading your files to Google Drive, you can ensure that they remain accessible even after the master reset.
-
App Data and Settings: Some apps offer built-in backup options that allow you to save app-specific data and settings to your Google Account. It's recommended to explore these options within individual apps to safeguard any crucial information.
-
SMS and Call History: To preserve your text messages and call history, consider using a third-party app from the Google Play Store. There are several reliable apps available that can back up your SMS and call logs to the cloud, ensuring that they can be easily restored post-reset.
By diligently backing up your data using the aforementioned methods, you can embark on the master reset process with confidence, knowing that your valuable information is secure. This proactive approach ensures a seamless transition and allows you to restore your data effortlessly once the reset is complete.
Accessing the Settings Menu
Accessing the Settings menu on your Pixel 6 phone is the gateway to a multitude of customization options and essential device management features. Whether you're looking to adjust display settings, manage app permissions, or configure security preferences, the Settings menu serves as the central hub for tailoring your device to suit your preferences.
To access the Settings menu, begin by unlocking your Pixel 6 phone and locating the app drawer, typically represented by a grid icon. Tap on the app drawer icon to reveal a comprehensive list of installed applications, and then scroll through the list to locate the 'Settings' app. The 'Settings' app is often denoted by a gear or cogwheel icon, making it easily recognizable amidst the array of app icons.
Upon tapping the 'Settings' app, you'll be greeted by a user-friendly interface that encapsulates various categories and subcategories, each pertaining to distinct aspects of your device's functionality. The main screen of the Settings menu typically presents an assortment of options, including 'Network & internet,' 'Connected devices,' 'Apps,' 'Battery,' 'Display,' 'Sound,' 'Notifications,' 'Privacy,' 'Security,' and more.
By tapping on a specific category within the Settings menu, you can delve into a myriad of detailed settings and configurations tailored to that particular aspect of your device. For instance, navigating to the 'Display' category allows you to fine-tune the screen brightness, adjust the display's color profile, enable the dark theme, and customize the font size and style to enhance readability.
Furthermore, the 'Apps' category within the Settings menu provides comprehensive control over installed applications, enabling users to manage app permissions, configure notifications, and optimize app behavior to suit individual preferences. This section also facilitates the identification of storage-hungry apps and offers the option to clear app caches and data to free up valuable storage space.
In addition to these features, the Settings menu encompasses robust privacy and security settings, empowering users to fortify their device against potential threats and manage data privacy with ease. From configuring screen lock options and managing device encryption to setting up app-specific permissions and controlling location access, the Settings menu offers a comprehensive suite of tools to ensure a secure and personalized user experience.
Accessing the Settings menu on your Pixel 6 phone is a pivotal step in harnessing the full potential of your device. By navigating through its diverse categories and subcategories, you can tailor your device to align with your unique preferences, bolster security measures, and optimize functionality, thus enhancing your overall user experience.
Performing a Master Reset
Performing a master reset on your Pixel 6 phone is a strategic recourse when encountering persistent software issues, experiencing sluggish performance, or preparing the device for a fresh start. This process effectively restores the device to its original factory settings, erasing all user data, installed apps, and customized settings. Before embarking on this reset journey, it's imperative to ensure that you have backed up your data diligently, as outlined in the previous section, to safeguard your valuable information.
To initiate a master reset on your Pixel 6 phone, follow these step-by-step instructions:
-
Access the Settings Menu: Begin by unlocking your device and navigating to the Settings app, denoted by a gear or cogwheel icon within the app drawer. Once in the Settings menu, scroll down and select the 'System' option, followed by 'Advanced,' and then 'Reset options.'
-
Select Factory Reset: Within the 'Reset options' menu, tap on 'Erase all data (factory reset)' to proceed with the master reset process. This action will prompt a warning message, emphasizing the irreversible nature of the reset and the permanent deletion of all data. Confirm your decision to proceed.
-
Authenticate the Reset: Depending on your device's security settings, you may be required to enter your PIN, pattern, or password to authenticate the master reset request. This additional layer of security ensures that the reset process is authorized by the device owner.
-
Initiate the Reset: Upon authentication, the Pixel 6 phone will commence the master reset process, systematically erasing all user data, installed apps, and customized settings. The device will then reboot to complete the reset procedure.
-
Set Up Your Device: Once the master reset is finalized, your Pixel 6 phone will reboot into the initial setup screen, resembling the experience of unboxing a new device. Follow the on-screen instructions to configure language preferences, connect to a Wi-Fi network, and sign in to your Google Account to restore your backed-up data.
By executing these steps meticulously, you can perform a master reset on your Pixel 6 phone with confidence, effectively addressing software-related issues and restoring the device to its default state. It's important to approach this process with caution, ensuring that all essential data is securely backed up to facilitate a seamless transition post-reset.